Jotkut käyttäjät kertoivat, että Internet lakkasi työskentelemästä tietokoneissaan aina, kun he irrottivat sen VPN -yhteydestä. Tämä ongelma ilmenee yleensä korruptoituneen verkon ohjaimen tai virheellisten VPN -asetusten takia. JosInternet ei toimi VPN: n irrottamisen jälkeenKäytä Windows 11/10 -järjestelmässä tässä artikkelissa annettuja korjauksia.
Internet ei toimi VPN: n irrottamisen jälkeen Windows 11/10: ssä
Käytä näitä korjauksia, josInternet ei toimi VPN: n irrottamisen jälkeenWindows 11/10 -tietokoneellasi:
- Tarkista VPN -asetukset
- Suorita verkko ja Internet -vianmääritys
- Nollaa TCP/IP ja huuhtele DNS -välimuisti
- Vaihda TCP/IPv4 -asetukset
- Vaihda DNS -palvelinta
- Asenna verkkosovitin uudelleen
- Nollaa verkko
- Ota yhteyttä VPN -palveluntarjoajaan
Kaikki nämä korjaukset selitetään alla yksityiskohtaisesti:
1] Tarkista VPN -asetukset
Tämä on ensimmäinen asia, joka sinun pitäisi tehdä. Tarkista Kill Switch -ominaisuuden VPN -asetukset. VPN Kill Switch on edistyksellinen tietoturvaominaisuus, joka estää digitaalisen datan vahingossa tapahtuvan altistumisen. Se estää Internet -yhteyden, kun VPN -yhteys putoaa. Poista tappakytkin käytöstä, jos se on aktiivinen. Katso VPN -palveluntarjoajan tukisivustolle ohjeet sen poistamiseksi käytöstä.
2] Suorita verkko- ja Internet -vianetsijä
Seuraava vaihe on. Se on automaattinen työkalu, joka on suunniteltu ratkaisemaan verkkoongelmat Windows -tietokoneella. Avaa Windows 11 -asetukset ja siirry osoitteeseenJärjestelmä> Vianmääritys. Sieltä löydät tämän vianetsintä. Vaihtoehtoisesti voit myös suorittaa sen Get Help -sovelluksen läpi.
3] Nollaa TCP/IP ja huuhtele DNS -välimuisti
Jos kysymys jatkuu,. Internet -protokollan palauttaminen auttaa korjaamaan Internet -yhteysongelmat Windows -tietokoneessa. Jos tämä ei auta,. Näiden toimien suorittamiseksi sinun on suoritettava tarvittavat komennot järjestelmänvalvojan komentokehotusikkunassa. Jos et halua suorittaa komentoja, voit käyttääApuohjelma, joka tarjoaa yhden napsautuksen ratkaisun kaikkiin PC-ongelmiin.
4] Muuta TCP/IPv4 -asetuksia
Jos ongelma jatkuu, vaihda TCP/IPv4 -asetukset. Käy läpi seuraavat ohjeet:
- Avaa ohjauspaneeli.
- AsettaaKatsellatilaa jhkLuokka.
- Valitse nytVerkko ja Internet> Verkko- ja jakamiskeskus.
- Napsauta Internet -yhteyttä.
- Napsauta nytOminaisuudet.
- ValitaInternet -protokollan versio 4 (TCP/IPv4)ja napsautaOminaisuudet.
- Valitse seuraavat asetukset ja napsauta OK Tallenna muutokset.
- Hanki IP -osoite automaattisesti
- Hanki DNS -palvelinosoite automaattisesti
5] Muuta DNS -palvelinta
Jos yllä oleva korjaus ei toimi,ja käytä Google Public DNS- tai Cloudflare -julkisia DN -tiedostoja. Tätä varten avaa Internet Protocol Version 4 -ominaisuudet noudattamalla samoja vaiheita, jotka on kuvattu yllä olevassa korjauksessa ja valitseKäytä seuraavia DNS -palvelinosoitteitavaihtoehto.
Käytä nyt seuraavia DNS -osoitteita Google Public DNS: lle:
- Ensisijainen DNS -palvelin: 8.8.8.8
- Vaihtoehtoinen DNS -palvelin: 8.8.4.4
Seuraavat DNS -osoitteet ovat CloudFlaren julkisia DNS -osoitteita:
- Ensisijainen DNS -palvelin: 1.1.1.1
- Vaihtoehtoinen DNS -palvelin: 1.0.0.1
6] Asenna verkkosovitin uudelleen
Internet -ongelmat ilmenevät myös Windows -tietokoneen korruptoituneen verkkosovittimen vuoksi. Tällaisissa tapauksissa verkkosovittimen uudelleenasentaminen korjaa ongelman.
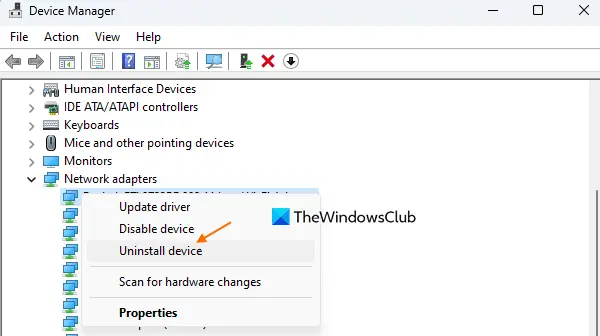
Käytä seuraavia ohjeita:
- Avaa laitteenhallinta.
- LaajentaaVerkkosovittimethaara.
- Napsauta hiiren kakkospainikkeella verkkosovittimen ohjainta ja valitseAsennuslaite.
- Käynnistä tietokone uudelleen taiVerkkosovittimen ohjaimen asentaminen uudelleen.
Jos tämä ei toimi, lataa uusin versio verkko -ohjaimestasitietokonevalmistajasi ja asenna se manuaalisesti.
7] Nollaa verkkoasi
Viimeinen keino on. Windows 11 -verkon nollaus asentaa verkkosovittimet uudelleen ja palauttaa verkkokomponentit oletusarvoihinsa. Tämä vaihe auttaa korjaamaan verkkoon liittyviä ongelmia. Ennen jatkamista suosittelen tallentamaan kaikki vireillä oleva työ, koska Windows 11 käynnistyy uudelleen automaattisesti verkon palautuksen aikana.
8] Ota yhteyttä VPN -palveluntarjoajaan
Jos kysymys jatkuu, ota yhteyttä VPN -palveluntarjoajaan. Ne voivat auttaa sinua paremmin ratkaisemaan ongelman.
Mitä tapahtuu, kun irrotat VPN: stä?
VPN peittää alkuperäisen IP -osoitteesi reitittämällä Internet -liikenteesi salattujen tunnelin kautta etä -VPN -palvelimelle. Jos irrotat VPN -palvelimelta, todellinen IP -osoitteesi paljastetaan. Lisäksi Internet -liikennettäsi ei enää salata, koska VPN tekee Internet -yhteydestäsi turvallisen salaamalla sen.
Voiko VPN aiheuttaa Internet -ongelmia?
VPN varmistaa Internet -yhteyden peittämällä IP -osoite ja salaamalla se. Koska Internet -liikenteesi on läpäistävä ylimääräinen VPN -palvelin ja salaus- ja salauksenprosessi tapahtuu Internet -liikenteen turvaamiseksi, VPN -yhteys hidastaa Internetiä. Joissakin tapauksissa VPN -yhteys voi aiheuttaa muita Internet -ongelmia.
Lue seuraavaksi-.
