Jos kohtaat ”Emme voineet avata sitä sijaintia”Virhe avaamalla aOninoteMuistikirja tai tietty osa, käytä tässä artikkelissa esitettyjä ehdotuksia. Tämä virhe liittyy yleensä jaettuihin OneNote -muistikirjoihin.
Täydellinen virheviesti on:
Emme voineet avata sitä sijaintia. Sitä ei ehkä ole tai sinulla ei ehkä ole lupaa avata sitä.
Ota yhteyttä OneNoten omistajaan.
Korjaa emme voineet avata sitä sijaintia onenote -virhettä
Käytä seuraavia ehdotuksia korjataksesi ”Emme voineet avata sitä sijaintia”Virhe OneNote -alueella.
- Tarkista toimistopäivitys
- Kirjaudu ulos ja kirjaudu sisään OneNote
- Tarkista se muiden jaettujen käyttäjien kanssa
- Hallitse käyttäjän käyttöä tai ota yhteyttä omistajaan
- Tarkista varakansio
- Kopioi vaikutettu osa uuteen muistikirjaan
- Korjaa OneNote
Kaikki nämä korjaukset selitetään yksityiskohtaisesti alla:
1] Tarkista toimistopäivitys
Ensimmäinen askel on tarkistaa toimistopäivitykset manuaalisesti. Jos päivitys on saatavana, lataa ja asenna se. Avaa Microsoft Onenote ja meneTiedosto> Tili. Napsauta nytPäivitä Asetukset> Päivitä nyt.
2] Kirjaudu sisään ja kirjaudu sisään Onenoteen
Kirjaudu ulos onenoteista ja kirjaudu sisään uudelleen. Katso, auttaako se. Avaa Microsoft OneNote ja napsauta profiilikuvaketta oikeassa yläkulmassa. NapsauttaaIlmoittautua. Sulje onenote ja avata se uudelleen. NapsautaKirjautua sisäänOikea oikealla puolella ja kirjoita Microsoft -tilin käyttöoikeustiedot kirjautuaksesi sisään uudelleen.
3] Tarkista se muiden jaettujen käyttäjien kanssa
Virhe tapahtuu jaetuilla OneNote -muistikirjoilla. Jos olet jakanut muistikirjan useiden käyttäjien kanssa, tarkista, kokevatko kaikki käyttäjät saman ongelman. Jos kyllä, kysymys on joko jakamisoikeuksilla tai tietyllä OneNoten osalla. Osa on saattanut olla vioittunut.
4] Hallitse käyttäjän käyttöä tai ota yhteyttä omistajaan
Olet ehkä poistanut pääsyn käyttäjälle, joka ei pysty avaamaan muistikirjaa. Tarkista tämä. Avaa vaurioitunut OneNote -muistikirja ja napsautaJaa> Hallitse pääsyä. Uusi ikkuna avaa näyttää sinulle kaikkien käyttäjien nimet, joilla on kyse kyseiseen muistikirjaan. Etsi kyseisen luettelon asianomaisen käyttäjän nimi. Jos hänen nimeään ei ole käytettävissä kyseisessä luettelossa, olet ehkä poistanut kyseisen käyttäjän käyttämästä kyseistä muistikirjaa. Tässä tapauksessa voit myöntää pääsyn kyseiselle käyttäjälle uudelleen.
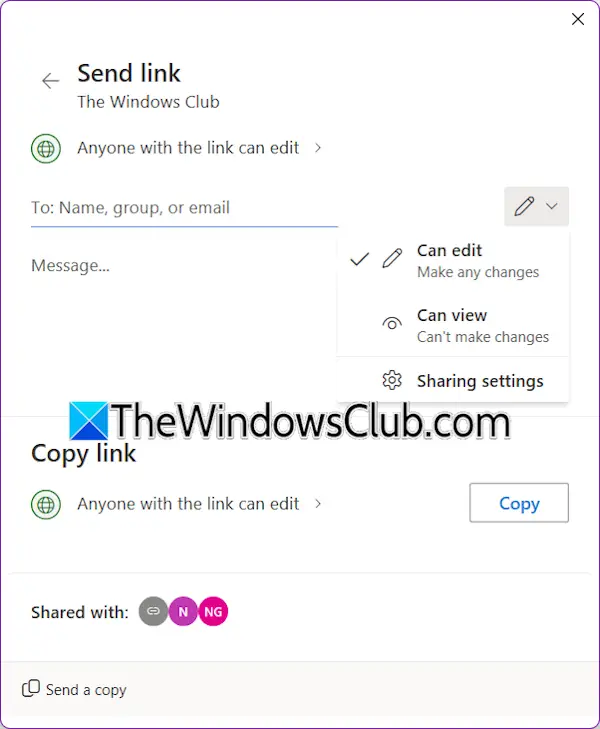
Jos haluat lisätä uuden käyttäjän jaettuun muistikirjaan, avaa kyseinen muistikirja ja napsautaJaa> Hallitse pääsyä. Napsauta nyt Jaa uudelleen ja lisää kyseisen käyttäjän sähköpostiosoite. Napsauta nytLähettää.
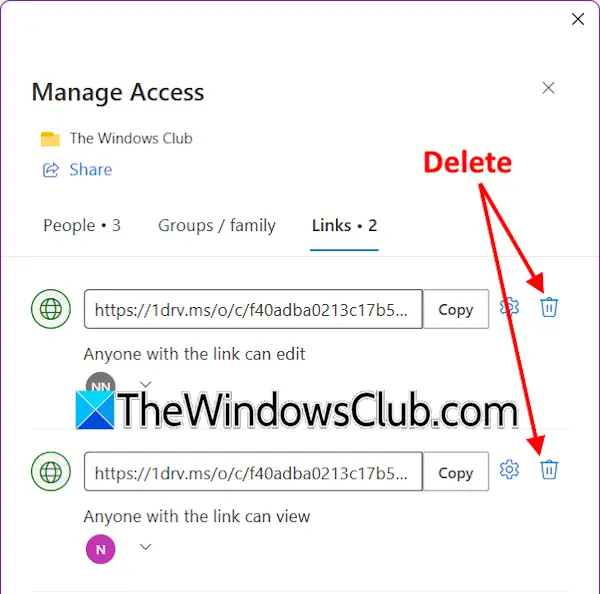
Jos käyttäjä on jo lisätty luetteloon, mutta se ei pysty avaamaan muistikirjaa "Emme voineet avata sitä sijaintia”Virhe, poista kyseinen käyttäjä ja lisää se uudelleen. Voit poistaa jaetun käyttäjän muistikirjasta napsauttamallaJaa> Hallitse pääsyä. MennäLinkitvälilehti ja napsautaPoistaaKuvake käyttäjän nimen vieressä, jonka haluat poistaa. Kun olet poistanut käyttäjän, voit lisätä hänet uudelleen.
Jos et ole muistikirjan omistaja, voit ottaa yhteyttä muistikirjan omistajaan tarkistaaksesi sen käyttäjän käyttöasetukset.
5] Tarkista varmuuskopio -kansio
OneNote tallentaa varmuuskopion kaikista varmuuskopiointikirjoista. Voit palauttaa nämä varmuuskopiot muistikirjojen palauttamiseen. Jos yksikään jaetuista käyttäjistä ei voi avata kyseistä muistikirjan osiota virheen vuoksi, kyseinen osa on saattanut olla vioittunut. Tällöin voit palauttaa muistikirjan varmuuskopiokansiolla. Tämä voi toimia.
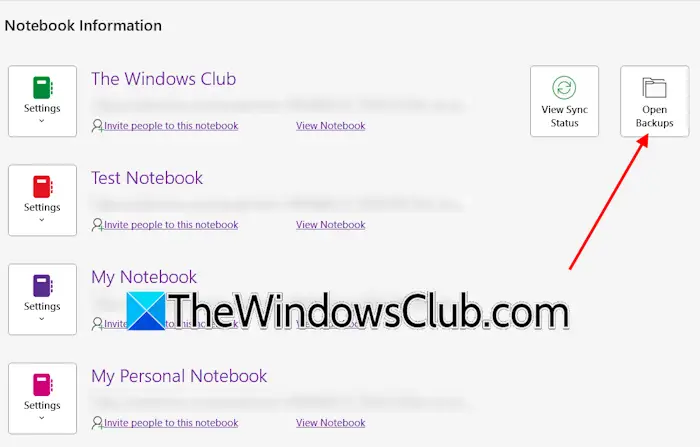
OneNoten varmuuskopiointikansio sijaitsee seuraavassa paikassa:
C:\Users\username\AppData\Local\Microsoft\OneNote\16.0\Backup
Korvaa käyttäjänimi yllä olevalla polulla oikealla käyttäjänimellä ja 16.0 oikealla Microsoft Office -versiolla, joka on asennettu järjestelmään. Vaihtoehtoisesti voit tehdä tämän. Avaa OneNote ja meneTiedosto> Avaa varmuuskopiot. Valitse nyt varmuuskopiointi. Jos varmuuskopio aukeaa, voit kopioida sen uuteen muistikirjaan ja jakaa sen sitten muiden käyttäjien kanssa.
6] Kopioi osa -alueeseen liittyvä osa uuteen muistikirjaan
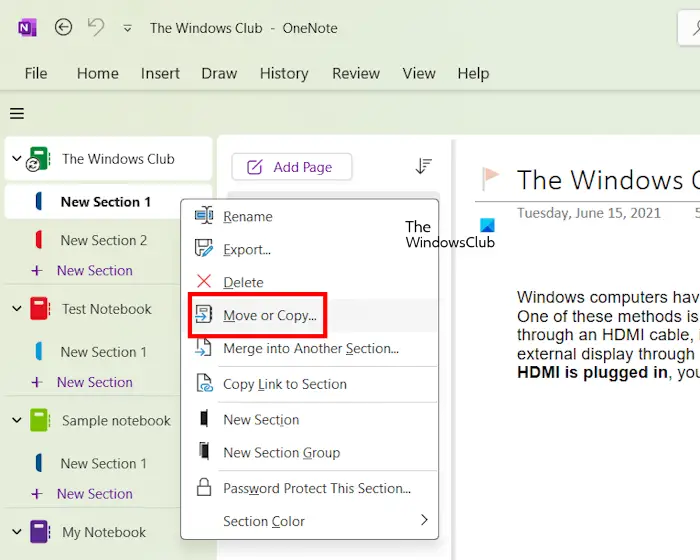
Jos sinulla ei ole varmuuskopiota, voit yrittää kopioida vaikuttavan osan uuteen muistikirjaan. Luo ensin uusi muistikirja, napsauta hiiren kakkospainikkeella hiiren kakkospainikkeella ja valitseSiirrä tai kopioida. Valitse uusi muistikirja ja napsautaKopioida. Jaa nyt osa asianomaisen käyttäjän kanssa ja katso, pystyykö hän avaamaan sen. Jos tämä toimii, voit kopioida koko muistikirjan uuteen muistikirjaan ja jakaa sen samojen käyttäjien kanssa.
7] Korjaa onenote
Jos virhe jatkuu edelleen, korjaa OneNote. Noudata alla olevia ohjeita:
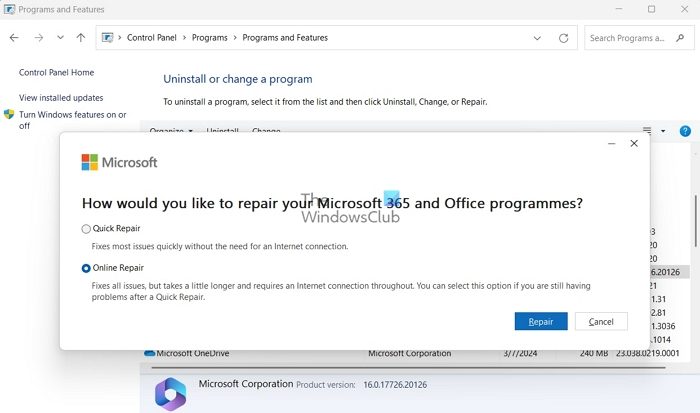
- Avaa Windows 11/10 -asetukset.
- Mennä jhkSovellukset> Asennetut sovellukset.
- Valitse OneNote ja napsautaMuuttaa.
- ValitaOnline -korjausja napsautaKorjaus.
Siinä se. Toivon, että tämä auttaa.
Kuinka löydän OneNote -tiedoston sijainnin?
OneNote -tiedostot sijaitsevat oletuksena pilvitallennuksessa. Löydät neAsiakirjatOneDrive -tilisi kansio. Nämä tiedostot eivät ole saatavilla paikallisesti laitteessasi. Kun irrotat OneDrive -tilisi, nämä tiedostot katoavat.
Kuinka puhdistan OneNote -välimuistin?
Onenote -välimuisti sijaitseeAppData> paikallinenkansio. OneNote -välimuistin sijainti järjestelmästäsi, avata OneNote ja siirry osoitteeseenTiedosto> Asetukset> Tallenna ja varmuuskopiointi. Voit nähdä välimuistin polun allaVälimuistitiedoston sijaintiosa oikealta puolelta. Siirry siihen sijaintiin ja poista välimuistikansio. Tämä.
Lue seuraavaksi-.
