Tässä viestissä puhumme kuinka korjata aWindows 11 Blue -näyttö QR -koodilla. Kun kohtaat sinisen kuolemanäytön (BSOD) Windows 11: ssä, saatat nähdä QR-koodin virheilmoituksen kanssa näytön vasemmassa alakulmassa. Tämä koodi on suunniteltu auttamaan sinua diagnosoimaan ja vianetsimaan virhettä tehokkaammin.
Mikä on BSOD: n QR -koodi?
Windowsin vanhemmissa versioissa kuoleman siniset näytöt olivat aiemmin erittäin teknisiä näyttöjä, jotka oli täynnä salaperäisiä tietoja, jotka keskimääräisen käyttäjän oli vaikea ymmärtää. Alkaen Windows 8: sta, Microsoft suunnitteli uudelleen BSOD: n, ja siinä oli yksinkertaisempi viesti, jota seurasi perusvirhekoodi. Myöhemmin Windows 10: n kanssa Microsoft lisäsi QR -koodin siniseen näyttöön, jotta käyttäjät voivat oppia lisää virheestä.
QR -koodit ovat edelleen osa BSOD -näyttöä, ja vaikka niiden on tarkoitus antaa käyttäjille välitön pääsy verkkosivustolle, joka sisältää lisätietoja ja virheeseen räätälöity vianetsintäopas, se vie sinut tosiasiallisesti Yleiseen Microsoft -tukisivulle vianetsintä Sinisten näytön virheiden vianmääritys , mikä ei ole virhekohtainen eikä niin paljon hyötyä.
Windows 11 Blue -näyttö QR -koodilla
Jos kohtaat Windows 11 Blue -näytön QR -koodilla, voit suorittaa nämä vaiheet:
- Skannaa QR -koodi
- Suorita sinisen näytön vianetsintä
- Suorita Windowsin vianetsintätyökalut
- Päivitä laitteen ohjaimet
- Suorita järjestelmän palautus
- Nollaa tai asenna Windows 11
Katsotaanpa tämä yksityiskohtaisesti.
1] Skannaa QR -koodi
Avaa älypuhelimen kamerasovellus ja osoita se QR -koodiin. Jos sovellus ei tue QR-koodien skannaamista, lataa ja käytä kolmannen osapuolen QR-koodinlukija -sovellusta. Skannauksen jälkeen puhelimesi havaitsee koodin ja näyttää linkin. Napsauta linkkiä avataksesi se selaimessa. Se ohjaa sinut Microsoftin tukisivulle. Kokeile sivulla lueteltuja vianetsintävinkkejä ja katso, autavatko ne.
Jos Microsoftin ehdottamat ratkaisut eivät ratkaise BSOD: ta, huomaa näytön erityinen virhekoodi tai lopetuskoodi (esim.-tai) ja käytä sitä etsimään tiettyjä ratkaisuja verkossa tai Microsoftin tukiresursseissa.
Jos et vieläkään saa tarpeeksi yksityiskohtia, käytä alla olevia edistyneitä vianetsintävaiheita.
2] Suorita sinisen näytön vianmääritys
Avaa Windows -haku ja kirjoita 'Hanki apua'. ValitseSaada apuasovellus hakutuloksista. Kun get -ohjesovellus avautuu, kirjoita 'Vianetsintä BSOD -virhe'tai'Korjaa sinisen näytön virheet 'ja painaKirjoittaa.
Seopastaa sinua vianetsintäprosessin läpi. Kokeile ehdotettuja vinkkejä ja katso, auttavatko ne.
3] Suorita Windowsin vianetsintätyökalut
Microsoft Windows tarjoaa useita sisäänrakennettuja vianetsintätyökaluja, jotka voivat auttaa ratkaisemaan BSOD: t tehokkaasti. Esimerkiksi, jos BSOD johtuu viallisesta RAM -muistista,voi auttaa diagnosoimaan ja korjaamaan sen.
Jos se johtuu levyvirheistä (BSOD: t esiintyvät tallennustilaan liittyvillä pysäytyskoodeilla, esimerkiksi),Voi auttaa.
Samoin vioittuneiden järjestelmätiedostojen aiheuttamat BSOD: t voidaan korjata suorittamallatyökalu. Monimutkaisempien ongelmien saavuttamiseksi voit suorittaaWindows -kuvan korjaaminen.
4] Päivitä laitteen ohjaimet
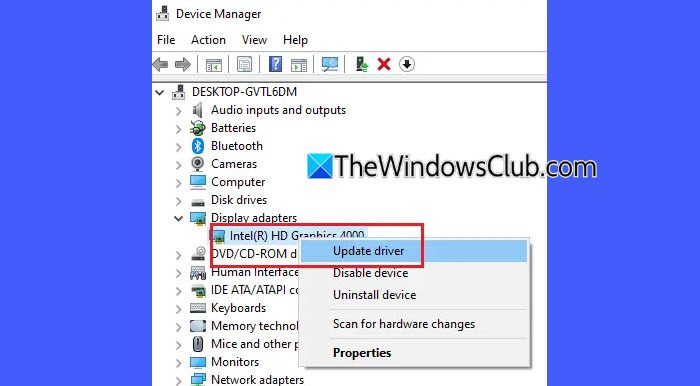
Vialliset, vanhentuneet tai yhteensopimattomat kuljettajat ovat yksi useimpien BSOD: ien tärkeimmistä syistä. Varmista, että sinulla on. Jos sinulla on lopetuskoodi BSOD: sta (kuten), Käytä sitä vihjeinä tiettyyn ohjaimen tunnistamiseen. Jos laitteesta ei ole selkeää osoitusta, seuraavien ohjainten päivittäminen yksitellen voi auttaa eristämään ja ratkaisemaan ongelman:
- Näytönohjain (GPU) -ohjaimet
- Verkkosovittimen ohjaimet
- Varastointikuljettajat (SATA, AHCI, SSD)
- Piirisarjan ja emolevyn ohjaimet
- Ääniohjaimet
- USB- ja ääreisohjaimet
- BIOS/UEFI -laiteohjelmisto
5] Suorita järjestelmän palautus
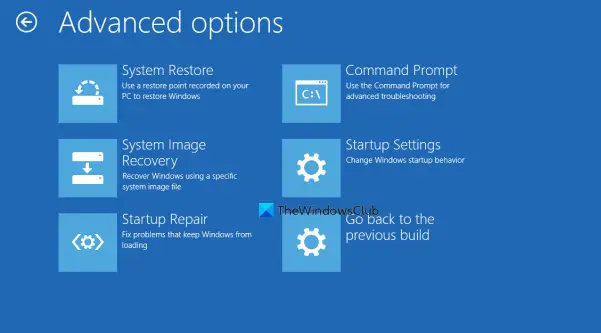
Seuraavaksi yritä suorittaa järjestelmän palauttaminen palauttaaksesi järjestelmäsi edelliseen työtilaan ennen kuin BSOD aloitti järjestelmäsi. Jos olet jumissa BSOD -silmukassa etkä pääse ohittamaan sen pääsyn järjestelmän palauttamiseen, voit silti yrittää järjestelmän palauttamista läpi.
6] Nollaa tai asenna Windows 11
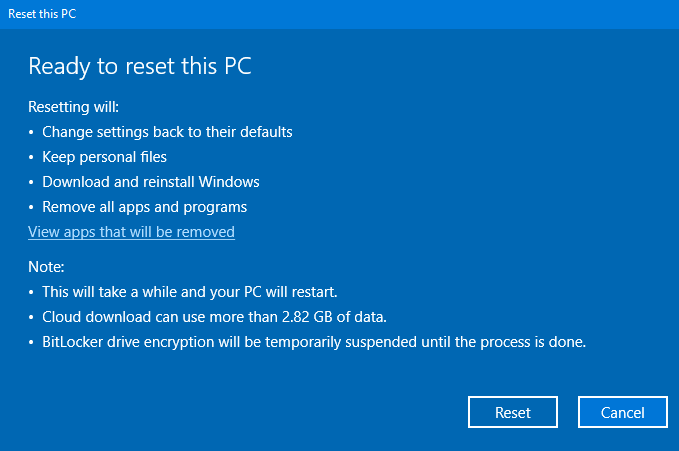
Jos mikään ei näytä auttavan, saatat joutuaviimeisenä keinona.
Mennä jhkAsetukset> Järjestelmä> Palautusja valitseNollaa tämä tietokone. Valitse 'Pitää tiedostoni'Jos haluat säilyttää henkilötiedot, sinun on ehkä asennettava sovellukset uudelleen.
Toivon, että tämä auttaa.
Lukea:Kuinka palauttaa tiedot sinisen kuoleman näytön jälkeen Windows 11: ssä.
Kuinka korjaan sinisen näytön Windows 11: ssä?
-Lla, Kokeile suorittaa Blue Screen -vianmääritys online -vianetsijä Get Help App -sovelluksessa. Se on sisäänrakennettu vianetsintä, jonka Microsoft on suunnitellut erityistä apua sinisen näytön virheiden ratkaisemisessa. Jos näet QR -koodin ja virhekoodin kanssa, skannaa se siirtyäksesi Microsoftin tukisivulle ja noudattaa vianetsintäohjeita.
Lue seuraava: .
