Windows 11 vaatii vapaata tilaa kiintolevyllä tai SSD:llä, jotta se voidaan asentaa keskeytyksettä. Jos tietokoneessasi ei ole tarpeeksi tilaa levyllä, et voi asentaa tai päivittää Windows 11:tä. Jotkut käyttäjät saavat virheilmoituksen "Asennus vaatii tilaa Windows 11:n päivittämistä varten", kun päivität Windows 11:tä. Jos saat tämän virheen, käytä tässä artikkelissa annettuja ratkaisuja.
Fix Setup tarvitsee tilaa Windows 11/10:n päivittämiseen
Jos näet "Asennus vaatii tilaa päivitystä varten” -viesti, kun yrität asentaa tai päivittää Windows 11/10:n, toimi seuraavasti:
- Käytä Levyn puhdistusta
- Poista sivutiedosto ja horrostila käytöstä
- Poista järjestelmän palautuspisteet ja poista järjestelmän suojaus käytöstä
- Poista käyttämättömät tai passiiviset profiilit
- Erilaisia toimenpiteitä tilan vapauttamiseksi C-asemassa
Aloitetaan.
1] Käytä Levyn uudelleenjärjestämistä
on Windows 11:n sisäänrakennettu apuohjelma, joka auttaa käyttäjiä vapauttamaan tilaa kiintolevyltä poistamalla tarpeettomat tai turhat tiedostot. Voit käynnistää sen Windows 11 -hakupalkin kautta. Valitse nytPuhdista järjestelmätiedostot-vaihtoehto Levyn uudelleenjärjestämisessä käynnistääksesi työkalun uudelleen. Valitse C-asema ja napsauta OK. Tällä kertaa se skannaa järjestelmätiedostosi.
Jotkut vaihtoehdot on valittu oletuksena. Voit myös valita lisää vaihtoehtoja vapauttaaksesi tilaa C-asemalta, kutenWindows-päivityksen lokitiedostot. JosJärjestelmävirheen muistilokitiedostotvievät enemmän tilaa, voit myös poistaa ne. Näiden tiedostojen poistaminen ei aiheuta kielteisiä vaikutuksia järjestelmääsi. Et kuitenkaan pysty poistamaan muistilokitiedostot.
Tarkista nyt, voitko päivittää Windows 11:n.
2] Poista sivutiedosto ja horrostila käytöstä
Jos virhe ilmenee edelleen Windows 11:n päivityksen aikana, sinun on vapautettava lisää tilaa C-asemalta. Nyt tässä tapauksessa voit poistaa sivutiedoston ja horrostilan käytöstä C-asemassa. Windows 11 käyttää sivutiedostoa virtuaalimuistin hallintaan. Siksi se pitäisi ottaa käyttöön.ja Page-tiedosto vapauttaa tilaa C-asemalta. Kun olet päivittänyt Windows 11:n, voit ottaa sivutiedoston uudelleen käyttöön.
Voit poistaa sivutiedoston käytöstä noudattamalla alla olevia ohjeita:
- Avaa Windows 11:n asetukset.
- Siirry osoitteeseenJärjestelmä > Tietoja.
- LaajennaLaitteen tekniset tiedot-välilehteä ja napsautaJärjestelmän lisäasetukset. TheJärjestelmän ominaisuudetikkuna avautuu.
- ValitseEdistynyt-välilehti Järjestelmän ominaisuudet -ikkunassa.
- NapsautaAsetuksetallaSuorituskyky-osio.
- Siirry kohtaanEdistynyt-välilehteä ja napsautaMuuttaaallaVirtuaalinen muisti-osio.
- Poista valintaHallitse automaattisesti kaikkien asemien sivutustiedoston kokoavalintaruutu.
- Valitse C-asema.
- ValitseEi sivutustiedostoavaihtoehto ja napsautaSarja.
- NapsautaOK.
Tarkista nyt, voitko päivittää Windows 11:n.
3] Poista järjestelmän palautuspisteet ja poista järjestelmän suojaus käytöstä
Järjestelmän palautuspisteet vievät myös tilaa C-asemalta. Näitä pisteitä käytetään järjestelmän palauttamiseen edelliseen toimintatilaan, jos ongelmia ilmenee. Avaa järjestelmän palautustyökalu nähdäksesi kuinka paljon tilaa järjestelmän palautuspisteet vievät C-asemaltasi. Napsauta Windows-hakua, kirjoitaLuo palautuspisteja valitse vastaava tulos hakutuloksista. allaJärjestelmän suojaus-välilehti, valitse C-asema ja napsautaMääritä-painiketta. Näet palautuspisteiden nykyisen käytön.
Jos palautuspisteet vievät valtavasti tilaa C-asemallasi, voit vapauttaa tilaa poistamalla ne. Poista palautuspisteet napsauttamallaPoistaa. Vaihtoehtoisesti voit. Tämä toiminto poistaa myös kaikki C-asemaan tallennetut palautuspisteet.
Järjestelmän suojauksen poistaminen käytöstä ei vahingoita järjestelmääsi. Ainoa haittapuoli on, että et voi palauttaa järjestelmää aiempaan ajankohtaan, jos ongelmia ilmenee.
Päivitä Windows 11 ja katso, ilmeneekö virhe tällä kertaa. Kun olet päivittänyt Windows 11:n, ota järjestelmän suojaus uudelleen käyttöön.
4] Poista käyttämättömät tai passiiviset profiilit
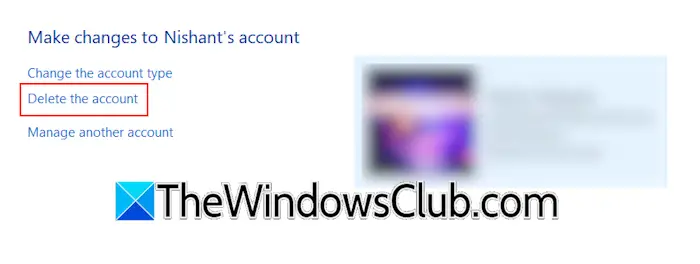
Windows 11:n avulla käyttäjät voivat luoda useita käyttäjäprofiileja. Kaikilla käyttäjäprofiileilla on erillinen kansio tietojen tallentamiseen erikseen. Nämä kansiot ovat C-asemassa. Tästä syystä kaikki käyttäjäprofiilit kuluttavat tilaa C-asemalta. Jos järjestelmässäsi on käyttämättömiä tai ei-aktiivisia käyttäjäprofiileja,.
5] Erilaisia toimenpiteitä tilan vapauttamiseksi C-asemassa
Tyhjennä roskakorivapauttaaksesi lisää tilaa C-asemalle. Poista myös väliaikaiset tiedostot. Avaa Suorita-komentoruutu, kirjoita%temp%ja napsauta OK. Tämä avaa Temp-kansion. Poista kaikki sen sisältämät tiedostot. Voit myös käyttää atarkistaaksesi C-asemasi ja poistaaksesi tarpeettomat tiedostot.
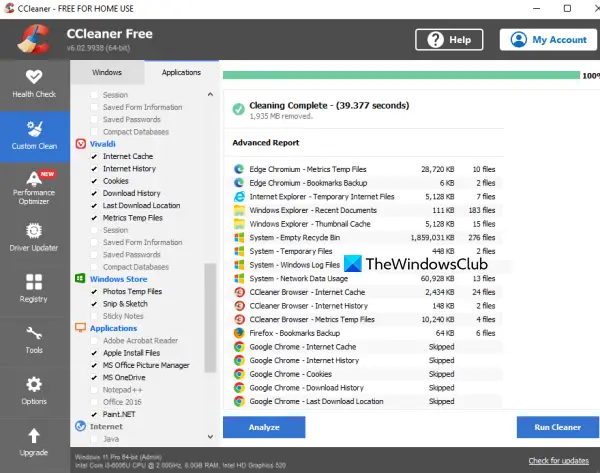
Avaa Windows 11 -asetukset ja siirry kohtaanSovellukset > Asennetut sovellukset. Vieritä nyt luetteloa hitaasti alaspäin ja etsi ohjelmat, joita et käytä. Poista nuo ohjelmat.
Siinä se. Toivottavasti tämä auttaa.
Kuinka voin vapauttaa 10 Gt tilaa Windowsissa?
Voit yrittää. Kuitenkin, pystytkö vapauttamaan 10 Gt tilaa, riippuu useista tekijöistä, kuten kiintolevyllä olevien tiedostojen koosta, osiosta, jolla haluat vapauttaa tilaa jne. Jos haluat vapauttaa tilaa tilaa C-asemassa, voit poistaa joitain tiedostoja, mutta et kaikkia tiedostoja. Voit vapauttaa tilaa muulla kiintolevyosiolla kuin C-osiolla siirtämällä tietoja ulkoiseen tallennuslaitteeseen.
Korjausohjeet Emme tiedä, onko tietokoneessasi tarpeeksi tilaa Windows 11:n asentamisen jatkamiseen?
Virhe "" johtuu yleensä Windows 11:n levytilan puutteesta. Vapauta tilaa C-asemalta poistamalla turhat tiedostot ja poistamalla ei-toivotut ohjelmat.
Lue seuraavaksi: Kuinka korjata "”virhe.
