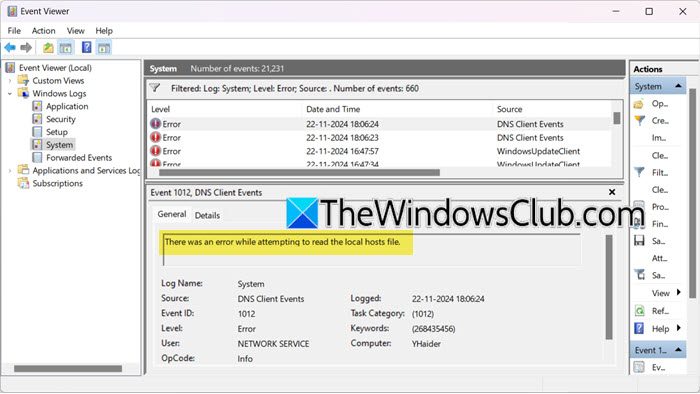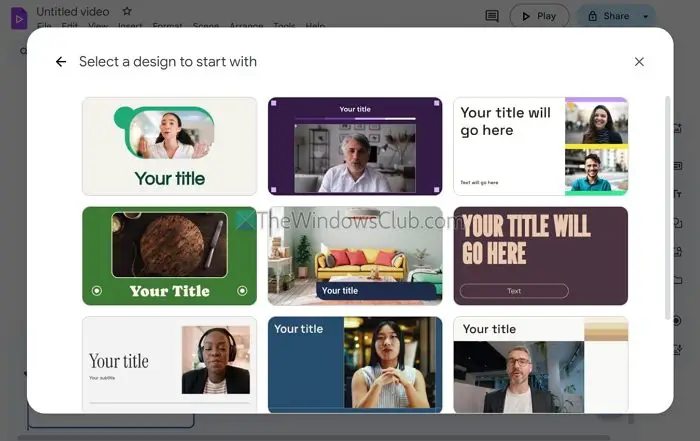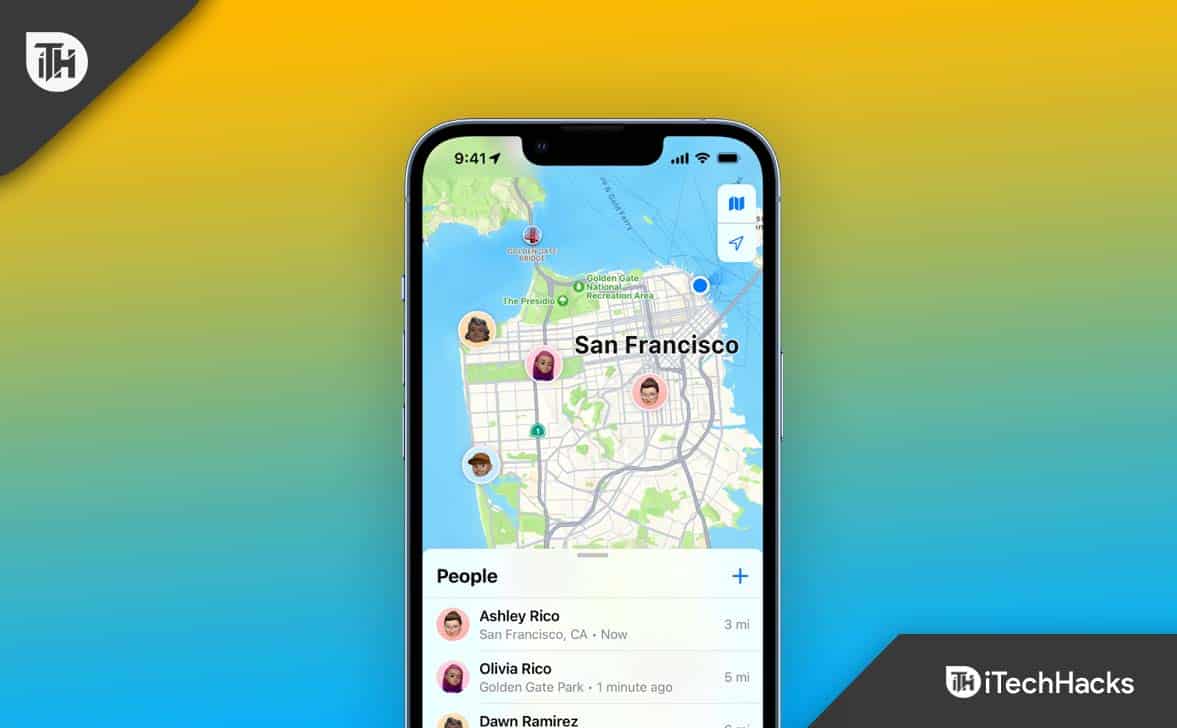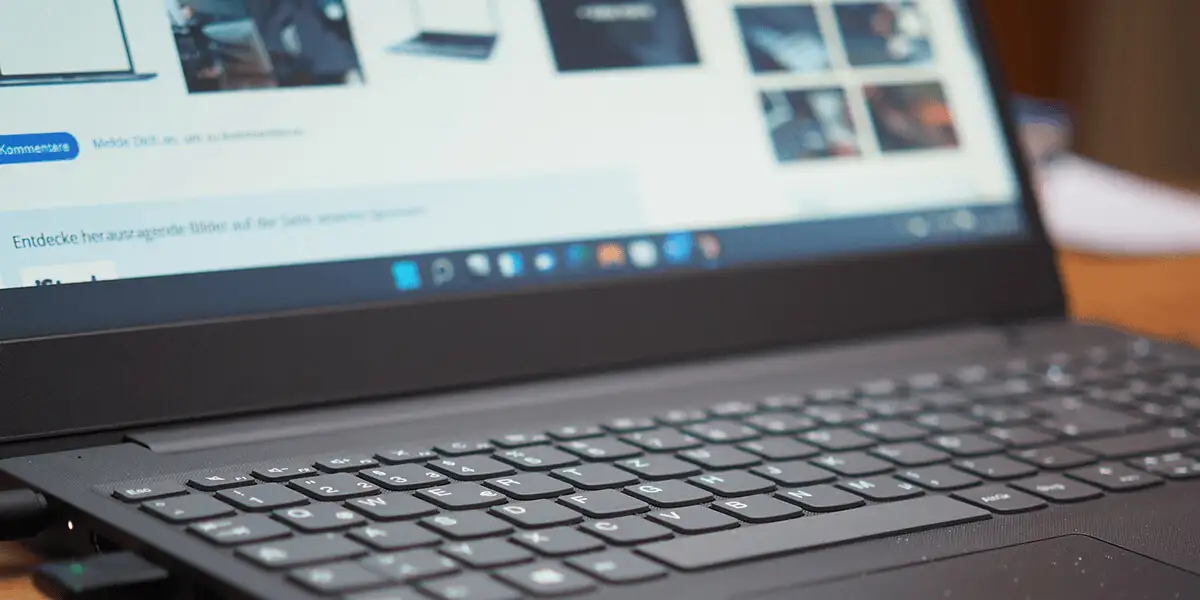Jos olet pyrkivä tietokannan ylläpitäjä, sinun on opittava erilaisia DB-tekniikoita, kuten,SQL Server ja MongoDB. Tässä viestissä aiomme oppia MangoDB:stä, joka on NoSQL-tietokanta, ja katsomme kuinka se tehdäänasenna MongoDB Windows 11:een,asennamme myös joitain sen käyttöön tarvittavia työkaluja.
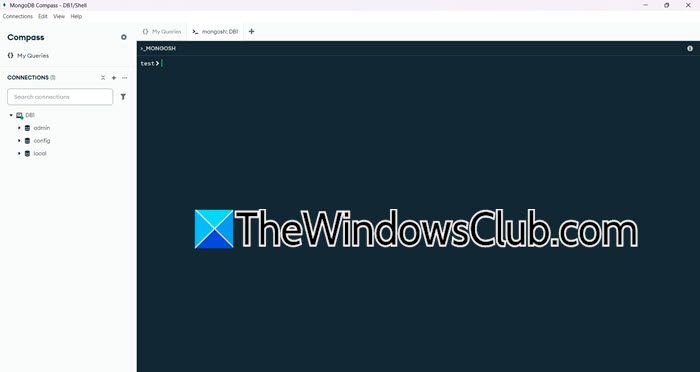
Asenna MongoDB Windows 11:een
MongoDB on suosittu avoimen lähdekoodin NoSQL-dokumenttitietokanta, joka tarjoaa joustavuutta ja skaalautuvuutta. Se käyttää JSON-tyyppistä muotoa nimeltä BSON (Binary JSON) tietojen tallentamiseen, mikä tarjoaa intuitiivisen esityksen perinteisiin relaatiotietokantoihin verrattuna. Korkeasta suorituskyvystään ja automaattisesta skaalauksestaan tunnettu MongoDB on ihanteellinen nykyaikaisiin sovelluksiin, jotka vaativat joustavia tietomalleja. Sitä käytetään yleisesti sisällönhallintaan, reaaliaikaiseen analytiikkaan ja suurten strukturoimattoman datamäärien hallintaan.
Jos haluat asentaa MongoDB:n Windows 11:een, noudata alla mainittuja ohjeita.
- Lataa MongoDB-asennusmedia
- Asenna MongoDB tietokoneellesi
- Määritä ympäristöpolkumuuttuja
- Käytä MongoDB:tä ja asenna siihen liittyvät työkalut
Keskustellaan niistä yksityiskohtaisesti.
1] Lataa MongoDB-asennusmedia

Ensin meidän on ladattava MongoDB:n asennusmedia. Voit tehdä tämän siirtymällä kohtaanmongodb.com. Vieritä alas ja valitse versio, alusta ja paketti. Koska tämä opetusohjelma on tarkoitettuWindows, olemme valinneet tämän vaihtoehdon, ja lähdimme mukaanmsipaketti (voit myös käyttää ZIP-pakettia, koska paketti on paljon pienempi), ja tätä kirjoitettaessa uusin versio on8.0.4, joten menimme sen kanssa. NapsautaLataakuvake. Tämä käynnistää latausprosessin, odota sen valmistumista ja siirry seuraavaan vaiheeseen.
2] Asenna MongoDB tietokoneellesi
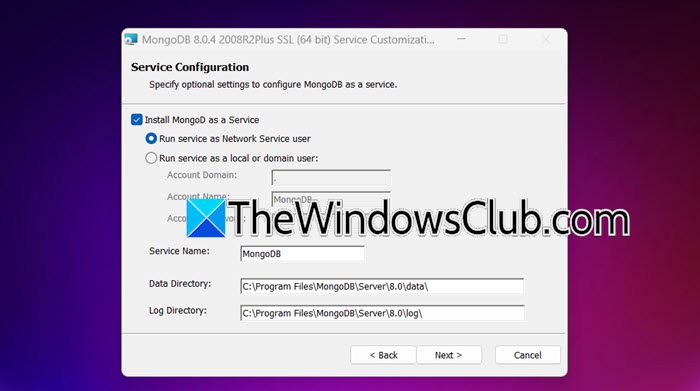
Nyt kun olemme ladanneet MongoDB:n asennusmedian, on hyvä asentaa se järjestelmään. Voit tehdä sen noudattamalla alla mainittuja ohjeita.
- Kaksoisnapsauta MongoDB:n asennusmediaa ja käynnistä ohjattu asennus.
- Napsauta Seuraava, rastitaHyväksyn lisenssisopimuksen ehdotja napsauta Seuraava.
- Aloitetaan täydellinen asennus, napsauta sitä vartenTäydellinen.
- Varmista seAsenna MongoDB palveluksion rastitettu, jos haluat paikallisen verkkotunnuksen, rastitaSuorita palveluita paikallisena tai verkkotunnuksen käyttäjänä,muuten mene mukaanSuorita palvelut verkkopalvelun käyttäjänä(oletus). Aseta kansioTietohakemistojaLokihakemisto.Napsauta Seuraava.
- RastiAsenna MongoDB Campusja napsauta Seuraava.
- Napsauta lopuksiAsentaa.
Prosessi kestää jonkin aikaa, ja saat myös UAC-kehotteen, napsauta Kyllä tarvittaessa, odota, että kaikki tämä tapahtuu, ja saat kehotteen, jossa sinua pyydetään käynnistämään tietokone uudelleen asennuksen päätyttyä.
Jos haluat nähdä, onko MongoDB asennettu, siirry osoitteeseenC:\Program Files\MongoDB\Server\8.0\bin.Löydät kaikki MongoDB-tiedostot sieltä.
3] Määritä ympäristöpolkumuuttuja
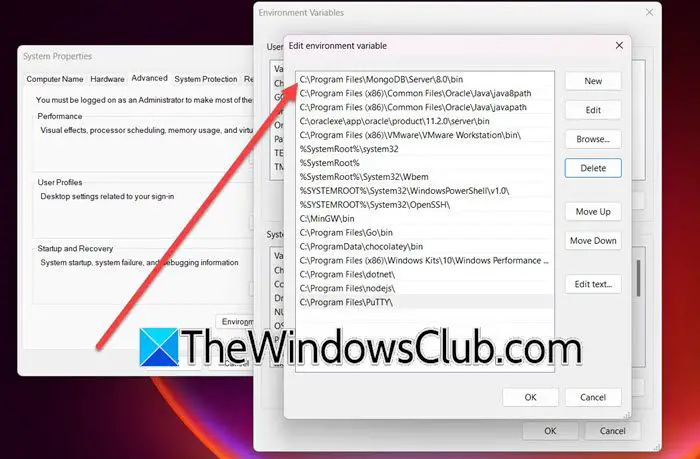
Joskus, jopa MongoDB:n asennuksen jälkeen, polkumuuttujaa ei lisätä polkuun. Voit tehdä tämän painamalla Win + S ja kirjoittamalla"Ympäristömuuttuja",ja avaa apuohjelma. Napsauta sittenYmpäristömuuttujat,ja alkaenJärjestelmämuuttujat,valitsePolku > Muokkaa > Uusi,liitäC:\Program Files\MongoDB\Server\8.0\bin,ja napsauta Ok.
4] Käytä MongoDB:tä ja asenna siihen liittyvät työkalut
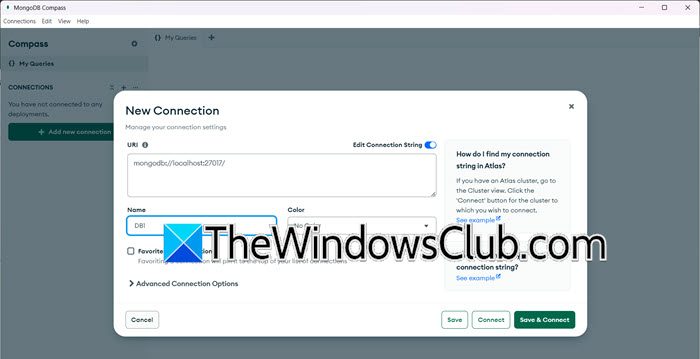
Kun olet asettanut ympäristömuuttujan ja asentanut MongoDB:n, katsotaan kuinka pääset siihen käsiksi. Pyysimme asennuksen aikana rastittaaAsenna MongoDB Campusvaihtoehto. Jos olet tehnyt niin, voit käyttää MongoDB:tä MongoDB Campus -työkalulla, jonka voit avata tekemällä hakuja Käynnistä-valikosta.
Jos haluat muodostaa yhteyden paikalliseen istuntoon MongoDB:ssä, napsautaLisää uusi yhteys,säilytä URL-osoite oletuksena (se tulee paikalliselta isännältä), anna nimi muiden tietojen kanssa ja napsautaTallenna ja yhdistä.Voit luoda uuden tietokannan napsauttamallaPlus (+)-kuvaketta yhteytesi nimen vieressä ja anna tarvittavat tiedot.
MongoDB Campus ei ole ainoa työkalu, jonka tarvitset MongoDB:n käyttämiseen, vaan olemme listanneet muutamia, jotka saatat haluta asentaa tietokoneellesi.
- Mungo: ODM (Object Data Modeling) -kirjasto MongoDB:lle ja Node.js:lle, mikä yksinkertaistaa tietokantavuorovaikutusta.
- Studio 3T (entinen Robo 3T):Tehokas graafinen käyttöliittymä MongoDB:lle, jossa on ominaisuuksia, kuten IntelliShell, kyselyn rakennustyökalu ja tietojen visualisointi.
- NoSQLBooster:Monipuolinen monikäyttöinen käyttöliittymä MongoDB:lle, joka tarjoaa IDE-tyyppisen kokemuksen.
- MongoDB Shell (mongo):Komentorivikäyttöliittymä MongoDB:n kanssa vuorovaikutukseen, hyödyllinen komentosarjoissa ja automatisoinnissa.
- mongodump ja mongorestore:Työkalut MongoDB-tietokantojen varmuuskopioiden luomiseen ja palauttamiseen.
- mongostat:Tarjoaa reaaliaikaisia suorituskykymittareita MongoDB-palvelimille.
- mongotop:Valvoo kokoelmatason toimintaa reaaliajassa ja auttaa tunnistamaan suorituskyvyn pullonkauloja.
- MongoDB Atlas:Pilvipohjainen alusta MongoDB-tietokantojen hallintaan sisäänrakennetulla valvonnalla, varmuuskopioilla ja automaattisella skaalauksella.
- Perconan valvonta ja hallinta (PMM):Avoimen lähdekoodin alusta MongoDB:n ja muiden tietokantojen seurantaan.
Toivottavasti nyt tiedät kuinka asentaa ja määrittää MongoDB Windows-tietokoneellesi.
Lukea:
Kuinka käynnistän MongoDB-palvelun Windows 11:ssä?
Jos haluat käynnistää MongoDB-palvelun Windows-tietokoneellasi, sinun on suoritettava semongod -config "C:\mongodb\bin\mongod.cfg" -asennakomentokehotteen korotetussa tilassa. Voit avataPalvelutsovellus ja tarkista sitten "MongoDB" -palvelu (sillä voi olla hieman eri nimi).
Lukea:
Kuinka käynnistän palvelun Windows 11:ssä?
Aloita palvelu Windows 11:ssä avaamalla Palvelut-sovellus etsimällä sitä Käynnistä-valikosta. Etsi palvelu, jonka haluat käynnistää, napsauta sitä hiiren kakkospainikkeella ja valitse Käynnistä. Jos haluat tehdä sen automaattiseksi, napsauta hiiren kakkospainikkeella, valitse Ominaisuudet, muuta käynnistystyypiksi Automaattinen ja napsautaKäytä > Ok.
Lue myös:.