Microsoft Wordissa tai Excelissä voimme lisätä esikäsitellyn tekstikenteen tai piirtää tekstikenteen ja muuttaa sen kokoa laittaaksesi ja kirjoittaaksesi tekstiä mihin tahansa asiakirjaan tai arkkiin. Jotkut käyttäjät ovat kuitenkin valittaneetTekstilaatikko ei muuta kokoaheidänSana tai excelAsiakirjat Windows PC: llä. He voivat lisätä tekstikenttään ja siirtää niitä, mutta ei voi muuttaa niiden kokoa. Käyttäjät huomaavat, että tekstikenttäiset kahvat (valkoiset ympyrät ja neliöt) ovat harmaana, kuten alla olevassa kuvassa näkyvät, ja tämän vuoksi heTekstilaatikkoa ei voi muuttaa. Joillekin muille käyttäjilleTekstilaatikkoa ei voida siirtääjompikumpi. Jos kohtaat myös tämän ongelman, tässä viestissä lisätyt toimivat ratkaisut auttavat.
Miksi en voi muuttaa tekstiruutujen kokoa?
Tämä ongelma voi todennäköisesti tapahtua, kun avaamme a*.asiakirjaMuotoile asiakirja uudempaan versioon Microsoft Wordista (sano Office 2016, Office 2019 jne.). Tällöin DOC -tiedosto avataan yhteensopivuustilassa, joka säilyttää asiakirjan asettelun ja uudet tai parannettujen ominaisuudet on poistettu käytöstä Wordissa. Toisaalta, jos et voi muuttaa tekstiruudun korkeutta ja leveyttä itsenäisesti, se tapahtuu, kun kuvasuhde on lukittu tekstiruutuun.
Tekstilaatikko ei muuttanut Word tai Excel [Fix]
JosTekstilaatikko ei muuttanut Word tai ExcelaWindows 11/10PC, käytä alla olevia vaihtoehtoja. Ennen sitä,päivittääMicrosoft Word tai Excel,ja tarkista, onko ongelma kadonnut. Jos ei, käytä näitä ratkaisuja:
- Tarkista, avataanko asiakirja yhteensopivuustilassa
- Muunna Word -asiakirja tai Excel -työkirja
- Muokkaa tekstipisteitä
- Vaihda tekstiruudun korkeus ja leveys manuaalisesti
- Käytä asetteluvaihtoehtoja
- Korjaustoimisto.
Tarkistetaan nämä ratkaisut.
1] Tarkista, avataanko asiakirja yhteensopivuustilassa
Olipa kyse DOC- tai DOCX -muotoisen asiakirjan, jos se avataan yhteensopivuustilassa, saatat kohdata ongelmia muuttaessasi tekstiruutuusta tai käyttämällä parannettuja Word -ominaisuuksia. Sama pätee Excel -työkirjaan. Joten ensin sinun on tarkistettava, avataanko asiakirja yhteensopivuustilassa, joka aiheuttaa tämän ongelman. Voit tehdä tämän millä tahansa näistä vaihtoehdoista:
- Katso Word -asiakirjan otsikkopalkki. Jos näet[Yhteensopivuustila]Juuri tiedostonimen vieressä se tyhjentää epäilyn
- Mennä jhkTiedosto> Tiedot. Jos onMuuntaaPainike, asiakirja avataan yhteensopivuustilassa
- AvaaWord -asetukset(Tiedosto> Lisää…> Asetukset) laatikko. ValitseEdistynytluokka ja vieritä alasYhteensopivuusvaihtoehdotosa. Jos näet siellä pitkän luettelon vaihtoehdoista, se osoittaa, että asiakirja avataan yhteensopivuustilassa.
Liittyvät:
2] Muunna Word -asiakirja tai Excel -työkirja
Nyt kun tiedät, että asiakirjasi avataan yhteensopivuustilassa, sinun täytyyMuunna Word -asiakirja tai Excel -työkirjauudempaan muotoon tämän ongelman korjaamiseksi. Tätä on useita tapoja:
- Siirtyä jhkTiedosto> Tiedotja painaMuuntaapainike. Paina näkyvissä olevassa laatikossa OK -painiketta. Tämä toiminto muuntaa asiakirjan nykyiseksi tiedostomuodoksi ja yhteensopivuustila katoaa. Huomaa kuitenkin, että tämä vaihtoehto ei tallenna asiakirjaa uudempaan muotoon. Sinun on muunnettava se manuaalisesti
- AvaaTiedostoNapsauta valikkoaPelastaa jhkja valitse Tallenna sijainti. SiinäPelastaa jhkIkkuna, valitseTallenna tyyppi-lla*.docxmuoto, jos sitä ei jo asetettu. Tämäja tallenna uusi kopio asiakirjasta uudemmassa muodossa. Samoin voitja tallenna se XLSX -muodossa
- Voit käyttää myös ilmaista kolmannen osapuolen muuntamistyökalua, kuten CloudConvert, FreeConvert,jne., Se tarjoaa DOC DOCX: lle ja XLS: lle XLSX -muuntamiselle.
3] Muokkaa tekstipisteitä
Jos et voi käyttää tekstikonvoja sen kokoa, käytä sen sijaan tekstiruutupisteitä. Tätä varten:
- Valitse tekstikenttä
- Napsauta hiiren kakkospainikkeella tekstiruudun reunaa
- NapsautaMuokata pisteitävaihtoehto
- Nyt mustat pisteet tai pienet neliöt ilmestyvät. Käytä näitä neliöitä tai vedä mitä tahansa riviä säätääksesi tekstiruudun muotoa.
Sinun on oltava erittäin varovainen vetääksesi viivoja tai pisteitä, muuten tekstiruutujen muoto vääristyy.
4] Vaihda tekstiruudun korkeus ja leveys manuaalisesti
Käytä seuraavia vaiheitaMuuta tekstiruudun korkeutta ja leveyttä manuaalisestiWord -asiakirjassa tai Excel -työkirja:
- Valitse tekstikenttä
- MennäMuodonmuotovalikko nauhassa. Jos olet avannut DOC -muotoisen tiedoston yhteensopivuustilassa, niin näet aTekstikenttäValikko Shape Format -valikon sijasta
- EtsiKokoRyhmä oikealla osalla
- Siellä näetMuodon korkeusjaMuodon leveysvaihtoehdot. Vaihda numerot siellä ja tekstiruutujen koko muuttuu reaaliajassa.
Lue myös:
5] Käytä asetteluvaihtoehtoja
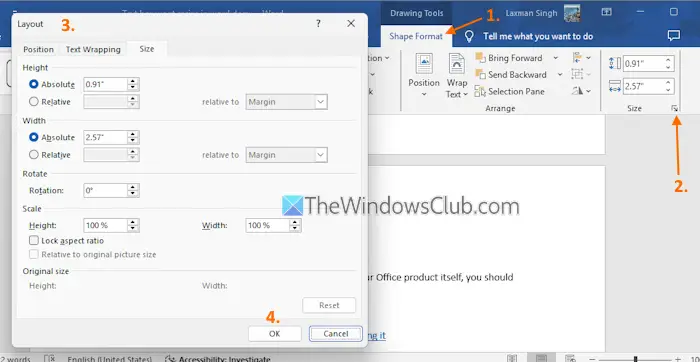
Asetteluvaihtoehdot auttavat asettamaan asennon, säätämään korkeutta ja leveyttä, pyörimistä, skaalausta, asettamaan tekstin kääretyyliä, lukkoa tai avata muodon tai kuvan kuvasuhde jne. Ja näitä vaihtoehtoja voidaan käyttää myös tekstikenttään. Jos et voi liikuttaa tai muuttaa kokoa tekstiruutuun tekstiruutujen kahvojen ja muiden tapojen avulla tai sinulla on vaikeuksia muuttaa tekstiruudun koon kunnolla, asetteluvaihtoehdot ovat hyödyllisiä. Tässä ovat vaiheet:
- Valitse tekstikenttä asiakirjaasi
- VaihtaaMuodonmuotovalikko. Jälleen, jos käytät vanhempaa muotoista asiakirjaa, pääset sittenTekstikenttävalikko
- Napsauttaavalintaikkunan kantoraketti -kuvake(pieni nuoli)Kokoryhmä
- Tämä avaa asetteluasetuslaatikon, jossa näetSijainti-Tekstin käärejaKokovälilehdet. Päästä näihin välilehtiin lukita/lukitaksesi tekstiruudun kuvasuhteen muuttaaksesi korkeutta ja leveyttä itsenäisesti, aseta skaalaus (korkeus ja leveys), muuta tekstiruutujen sijaintia ja käytä muita mukautusvaihtoehtoja.
Et näe muutoksia tai tulosten esikatselua reaaliajassa. Joten sinun on painettava OK joka kerta, kun käytät mukautusvaihtoehtoja käyttääksesi ja tallentaaksesi muutokset.
6] Korjaustoimisto
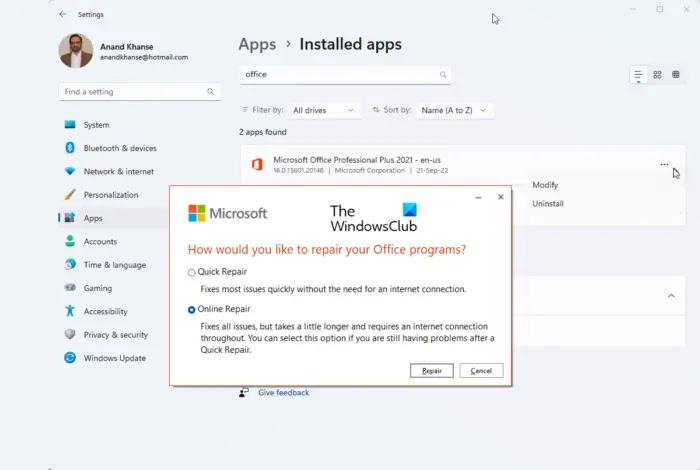
Jos mikään näistä vaihtoehdoista ei toimi ja itse toimistotuotteessa on ongelma, sinun pitäisi.
Toivon, että tämä auttaa.
Lue nyt:
Kuinka muutat tekstiruutujen kokoa tekstin sovittamiseksi?
Jos haluat muuttaa tekstiruudun kokoa automaattisesti, jotta voit sovittaa tekstiin sanaan, valitsemalla tekstikenttä. MennäMuodonmuotoValikko ja napsautavalintaikkunan kantorakettikuvakeMuotoilutryhmä. EräsMuodon muotoSivupalkki avataan oikealla osalla. ValitseMuotoiluvaihtoehdotja napsautaAsettelu ja ominaisuudetkuvake. LaajentaaTekstikenttäosio ja punkki merkitsevätMuodon muuttaminen tekstiin sopimaanvaihtoehto. Sen jälkeen, kun kirjoitat tekstiä siihen, tekstiruutujen koko säädetään vastaavasti.
Lue seuraava: .
