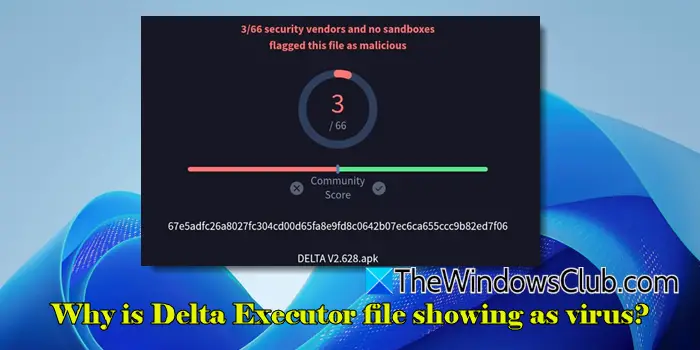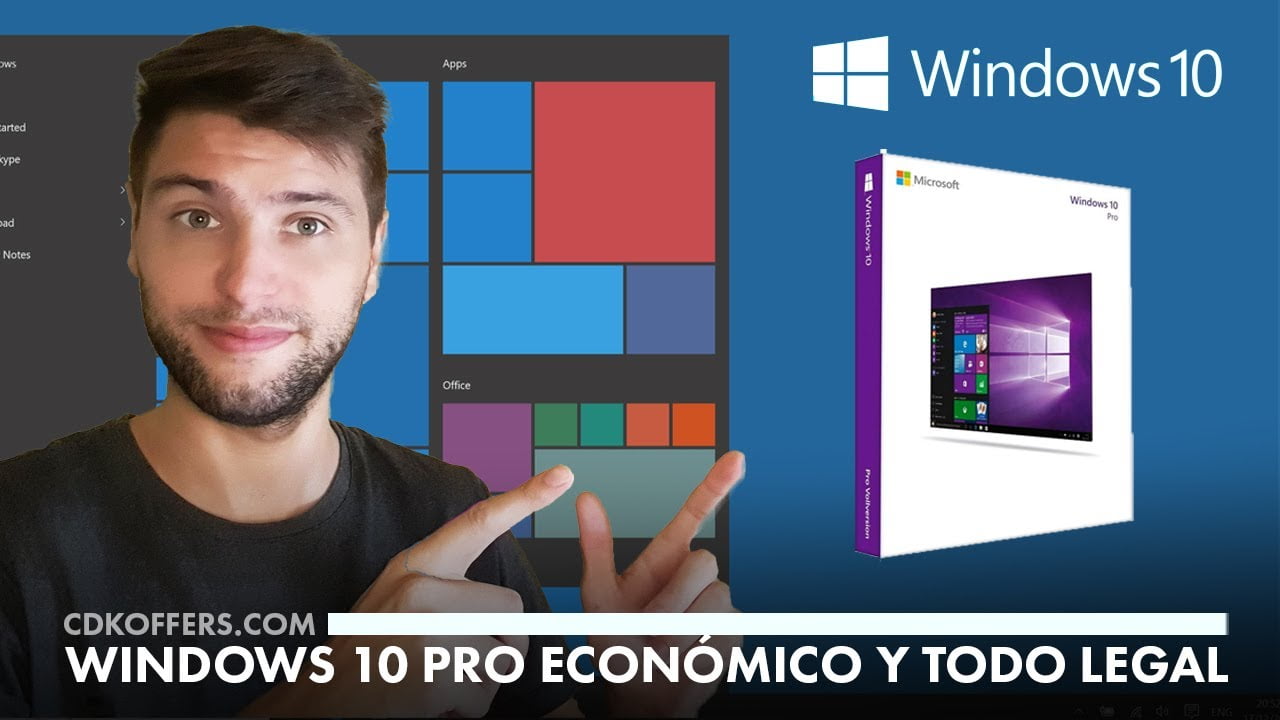Jotkut käyttäjät eivät voi asentaa uusinta Windows 11 -ominaisuuspäivitystä, koska "Tätä päivitystä ei voi ladata ja asentaa, koska se ei ole vielä valmis laitteellesi”virhe. Tämä virhe tulee näkyviin, kun Windows 11:n ominaisuuspäivitystä ladataan ja asennetaan Windowsin asetuksista. Jos kohtaat tämän virheen, käytä tässä artikkelissa annettuja korjauksia.

Tätä päivitystä ei voi ladata ja asentaa, koska se ei ole vielä valmis laitteellesi
Käytä seuraavia korjauksiaTätä päivitystä ei voi ladata ja asentaa, koska se ei ole vielä valmis laitteellesivirhe Windows 11 -tietokoneissa:
- Kokeile yleisiä korjauksia
- Tyhjennä SoftwareDistribution-kansio ja nollaa Windows Update Components
- Tarkista Secure Boot -tila
- Käytä Median luontityökalua
- Käytä Windows 11 Installation Assistantia
- Käytä Microsoft Update Catalogia
Kaikki nämä korjaukset on selitetty yksityiskohtaisesti alla:
1] Kokeile joitain yleisiä korjauksia
Ennen kuin jatkat edistyneitä vianmääritysmenetelmiä, kokeile joitain yleisiä korjauksia ja katso, voitko asentaa päivityksen.
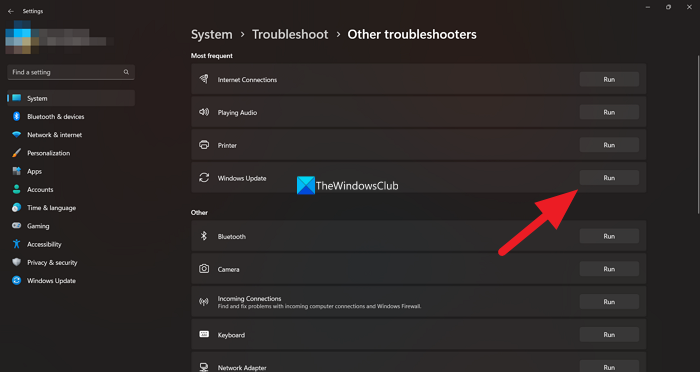
- Käynnistä järjestelmä uudelleen ja yritä asentaa Windows Update uudelleen.
- Juoksekorjataksesi Windows Update -ongelmat. Avaa Windows 11 -asetukset ja siirry kohtaanJärjestelmä > Vianetsintä > Muut vianmääritystoiminnot. Suorita nyt Windows Updaten vianmääritys.
- Ongelma voi johtua myös vioittuneista järjestelmäkuvatiedostoista. Käytäjatyökalut korruptoituneiden järjestelmän kuvatiedostojen korjaamiseen. Älä keskeytä skannausta. Kun tarkistus on valmis, suorita Windows 11 -päivitys uudelleen.
2] Tyhjennä SoftwareDistribution-kansio ja nollaa Windows Update Components
Windows 11 tallentaa tilapäisesti Windows Updatea varten tarvittavat tiedostot SoftwareDistribution-kansioon. Jos jotkin näistä tiedostoista ovat vioittuneet, Windows Updaten asennuksessa ilmenee ongelmia.ja katso jos se auttaa.
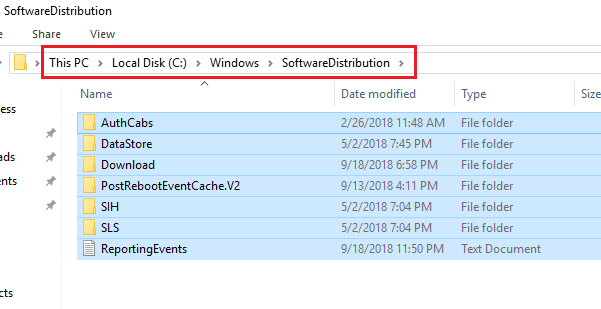
Lisäksi voit myös yrittää palauttaa Windows Update -komponentit oletusarvoihinsa. Jos nämä korjaukset eivät toimi, voit kokeilla.
3] Tarkista Secure Boot -tila
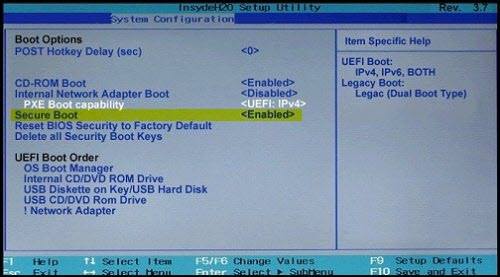
Virheilmoitus kertoo, että päivitys ei ole vielä valmis laitteellesi. Tästä syystä Secure Boot saattaa olla pois päältä. Tarkista tämä BIOS-asetuksista ja(tarvittaessa).
4] Käytä Median luontityökalua
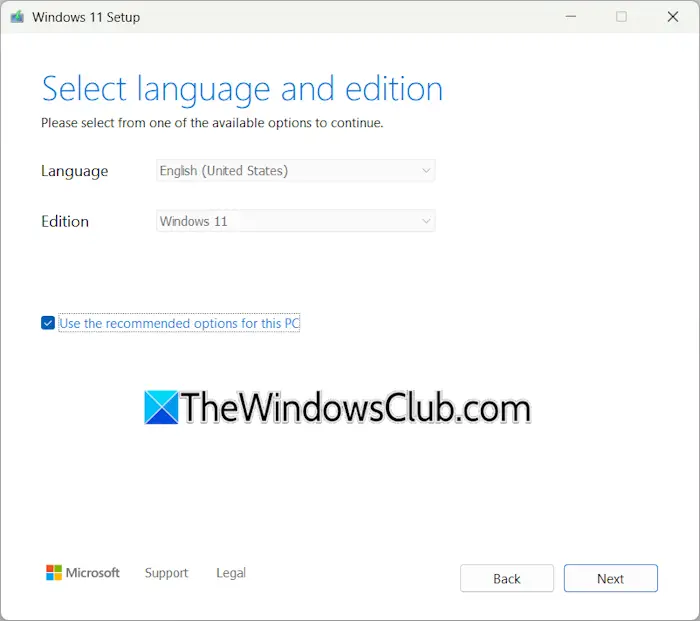
on virallinen Microsoft-työkalu, jonka avulla voit asentaa Windows 11:n järjestelmääsi. Voit myös luoda käynnistettävän USB-muistitikun tällä työkalulla asentaaksesi Windows 11:n toiseen tietokoneeseen.
Lataa tämä työkalu Microsoftin viralliselta verkkosivustolta ja suorita se. Voit luoda käynnistettävän USB-muistitikun tai ladata ISO-tiedoston. Tarkista, voitko asentaa Windows 11:n tällä kertaa.
5] Käytä Windows 11 Installation Assistantia
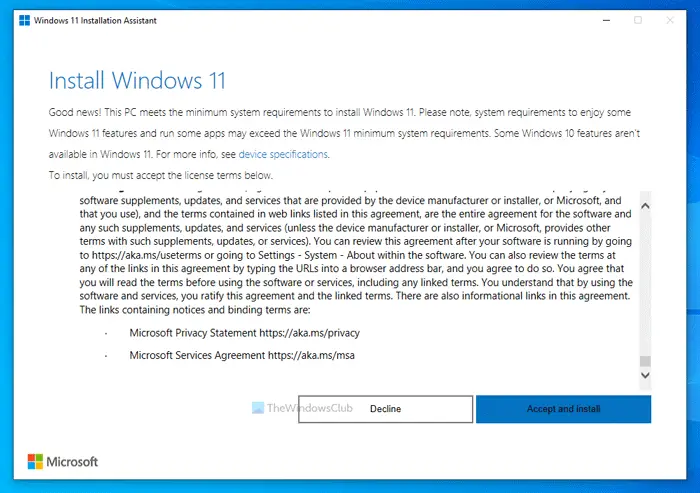
Voit myös käyttääasentaaksesi uusimman Windows 11:n ominaisuuspäivityksen.
6] Käytä Microsoft Update Catalogia
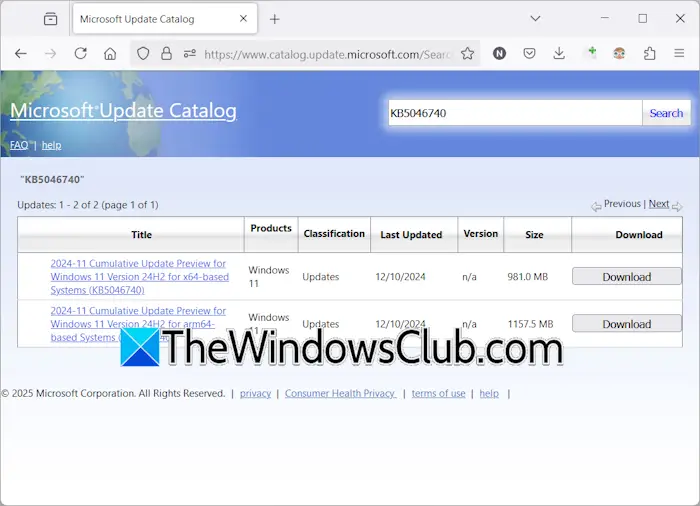
Viimeinen vaihtoehto on käyttääladataksesi päivityspaketin manuaalisesti. Päivityksen KB-numero vaaditaan Windows Updaten lataamiseen Microsoft Update Catalogista. Avaa Windows 11:n asetukset ja siirry Asetuksissa Windows Update -sivulle. Windows 11 näyttää päivityksen KB-numeron. Kirjoita muistiin KB-numero ja lataa se Microsoft Update -luetteloon ladataksesi tarvittava päivitys. Latauksen jälkeen asenna päivitys kaksoisnapsauttamalla asennustiedostoa.
Toivottavasti tämä auttaa.
Aiheeseen liittyvä:
Kuinka korjata päivitys, joka ei asennu?
Jos Windows Update ei asennu, voit kokeilla joitain korjauksia, kuten Windows Updaten vianmäärityksen suorittamista, Windows Updaten komponenttien nollausta, SoftwareDistribution-kansion sisällön tyhjentämistä jne. Varmista myös, että kiintolevyllä on tarpeeksi tilaa asenna Windows Update.
Kuinka asentaa 23H2 manuaalisesti?
On monia tapoja asentaa 23H2-päivitys Windows 11/10:een. Lataa Windows Installation Assistant Windows 11:lle ja Windows 10:lle (vaatimustesi mukaan) tai käytä Microsoft Media Creation Toolia asennusmedian luomiseen.
Lue seuraavaksi:.