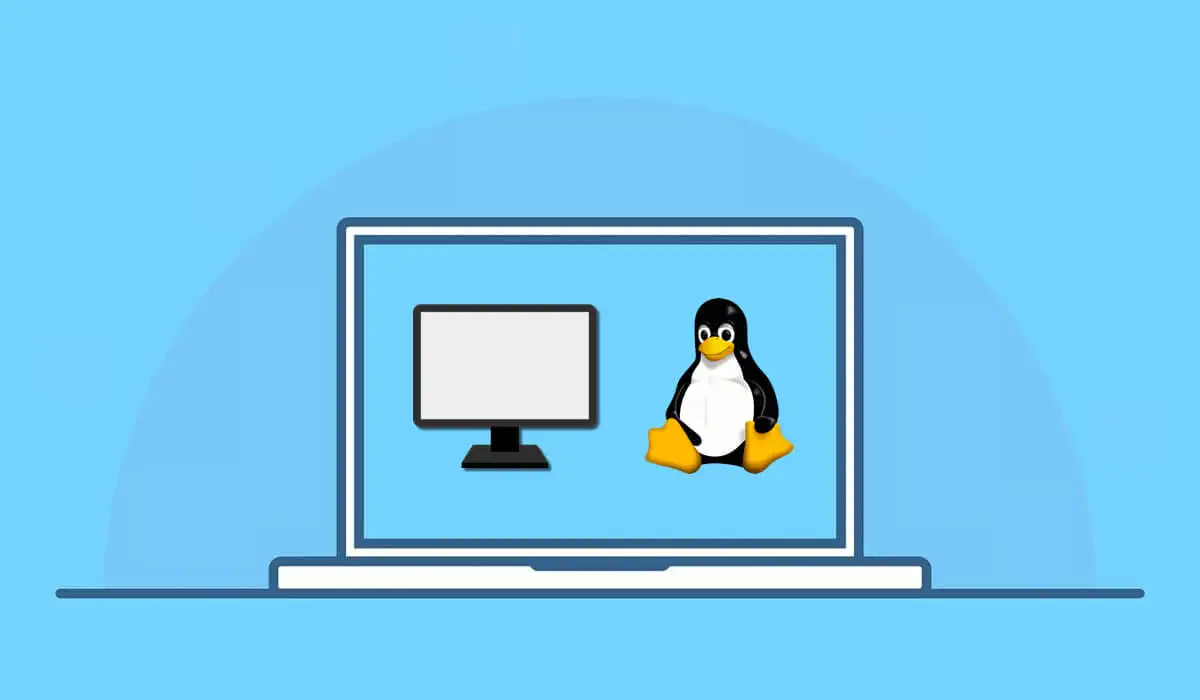Yrittäessään asentaa sovelluksenMicrosoft Store, tapasimme virheilmoituksenKäyttöönotto epäonnistui, koska tilavuus on offline -tilassaSe pysäytti asennuksen. Virhesanoma tarkoittaa, että käyttöönottolevy ei ole käytettävissä tai offline -tilassa. Tässä viestissä puhumme tästä aiheesta ja katsomme, mitä voit tehdä.
Käyttöönotto
Epäonnistui, koska tilavuus on offline -tilassa.
Pakettipäivityksen avulla äänenvoimakkuus viittaa kaikkien pakettiversion asennettuun äänenvoimakkuuteen. (Poikkeus HRESULT: 0x80073D0D)
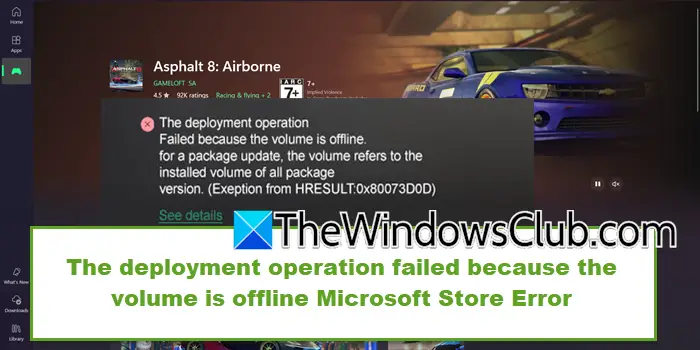
Asennustoiminta epäonnistui, koska äänenvoimakkuus on offline -Microsoft Store -virhe
KorjataKäyttöönotto epäonnistui, koska tilavuus on offline -tilassaVirhe Microsoft Storessa yrittäessään asentaa tai päivittää sovelluksia Microsoft Storessa, suorita alla olevat ratkaisut:
- Varmista, että kohderuoja on verkossa
- Tutki aseman terveys- ja tiedostojärjestelmän eheyttä
- Valitse järjestelmäasema pääasennuspaikkana
- Vahvista Windows Update- ja Microsoft Store -palvelut ovat aktiivisia
- Korjaa/ palauttaa Windows Store
- Suorita Windows Store Vianmääritys
Aloitetaan vianetsintäoppaasta.
1] varmista, että kohderuoja on verkossa
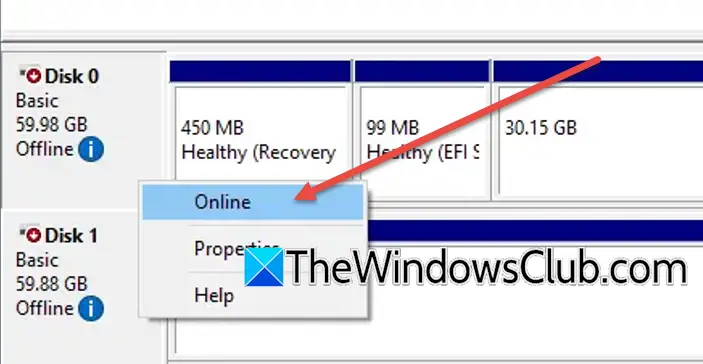
Microsoft Store asentaa ja päivittää sovelluksia tietyllä äänenvoimakkuudella, joten jos kohdetilavuus on offline -tilassa ja Windows ei pääse vaadittuun tallennustilaan, käyttäjät voivat kohdata ongelmia. Aseman tuominen verkkoon mahdollistaa oikean asennuksen. Voit tehdä niin painamalla Win + X -sovellusta napsauttamalla valikosta laitteiden hallintaa ja etsi kohdennettu asema. Jos tila on, napsauta sitä hiiren kakkospainikkeella ja valitse online-vaihtoehto. Jos asema näyttää edelleen offline -tilassa, varmista, että kaapelit on kytketty turvallisesti irrottamalla ja toistetaan ne.
2] Tutki aseman terveys- ja tiedostojärjestelmän eheyttä
Useimmiten kuin ei, työpöydälle liittyvät ongelmat aiheuttavat ongelmia, koska vioittuneet tai epäonnistuneet asemat voivat aiheuttaa Windowsin menetyksen pääsyn vaaditulle tilalle. Aiomme suorittaa levytarkistukset tiedostojärjestelmävirheiden, huonojen sektoreiden tai luovuttamattomien osioiden tunnistamiseksi ja korjaamiseksi. Seuraa seuraavia vaiheita tehdäksesi saman.
- Siirry hakupalkkiin, kirjoita komentokehote ja napsauta Suorita järjestelmänvalvojana.
- Suorita seuraava komento tarkistaaksesi ja korjataksesi tiedostojärjestelmävirheet C -asemassa:
chkdsk /f C:Huomaa: Vaihda C: Kohdennetun aseman kirjaimella, jos se on erilainen.
- Kun pyydetään, kirjoita y järjestääksesi seuraavan uudelleenkäynnistyksen tarkistus ja käynnistä sitten laite uudelleen.
Varmista, onko sovellus asennettu/päivitetty. Jos ei, katso seuraava ratkaisu.
3] Valitse järjestelmän asema pääasennuspaikana
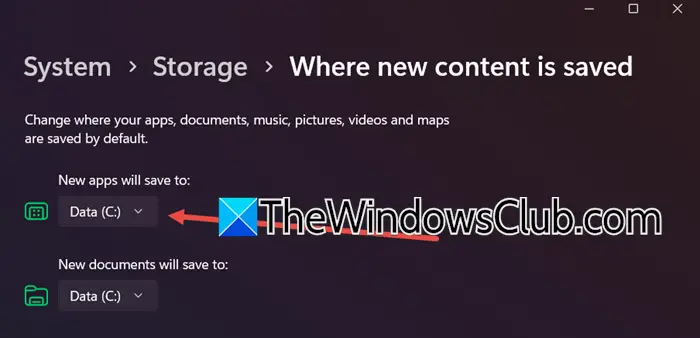
Tässä ratkaisussa aiomme valita järjestelmän aseman pääpaikkana varmistaaksemme vakaan, aina käytettävissä olevan sijainnin. Tätä suositellaan, koska ulkoiset tai toissijaiset laitteet voivat irrottaa aiheuttavat viat.
- Napsauta Win + I avataksesi asetukset, napsauta järjestelmää ja sitten tallennustilassa.
- Siirry Storage Management -sovellukseen, laajenna Advanced Storage -asetuksia ja napsauta, missä uusi sisältö tallennetaan.
- SiinäUudet sovellukset säästävätOsa, valitse järjestelmäasema (joka on useimmissa tapauksissa C) ja paina Applice -painiketta.
Yritä asentaa tai päivittää sovellus, toivottavasti ongelmia ei tule. Muuten siirry seuraavaan ratkaisuun.
4] Vahvista Windows Update- ja Microsoft Store -palvelut ovat aktiivisia
Windows Update, Bits ja Microsoft Store Varmista järjestelmän päivitykset, keskeytymätön tiedostonsiirto ja oikea asennus. Jos ne ovat vammaisia, käyttöönottovirheitä voi tapahtua, joten niiden aktiivisen varmistaminen on ratkaisevan tärkeää.
- Napsauta Win + R avataksesi Run -valintaikkuna, kirjoita Services.msc ja paina OK -painiketta.
- Vieritä alaspäin löytääksesiWindows Update, Background Intellift Transfer Service ja Microsoft Store Install Service, ja varmista, että ne ovat käynnissä.
- Jos ne ovat käynnissä, napsauta hiiren kakkospainikkeella, valitse uudelleenkäynnistys-vaihtoehto, ja jos ei, napsauta hiiren kakkospainikkeella niitä ja valitse Käynnistä-vaihtoehto.
Jos ongelma jatkuu, liu'uta seuraavaan ratkaisuun.
5] Korjaa/ nollata Windows Store
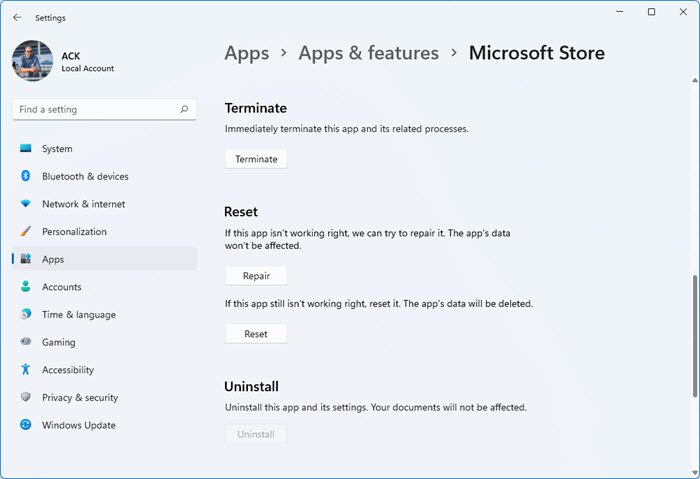
Vioittavat tai väärin määritetyt asetukset voivat olla "äänenvoimakkuuden offline -virheen" taustalla oleva syy. Windows Store -sovelluksen korjaaminen/ uudelleensijoittaminen varmistaa sovelluksen asianmukaisen käyttöönoton, ja tässä on miten tehdä sama:
- Napsauta Win + I avataksesi asetukset, siirry sovelluksiin ja napsauta sitten sovelluksia ja ominaisuuksia.
- Vieritä alas löytääksesi ja napsauta Microsoft Store, napsauta kolme pistepainiketta ja valitse Lisäasetus.
- NapsautaKorjausPainike löytääksesi ja korjata ongelman automaattisesti.
- Jos se jatkuu, noudata ensimmäisen ja toisen vaiheen ja napsauta sitten Reset -painiketta, jotta voit kääntää sen takaisin oletustilaansa.
Siirry seuraavaan ratkaisuun, jos kysymys jatkuu.
6] Suorita Windows Store Vianmääritys
Viimeisenä, mutta ei vähäisimpänä, aiomme suorittaa Windows Store -vianmääritystä virheiden automaattisen havaitsemiseksi ja korjaamiseksi. Seuraa seuraavia vaiheita tehdäksesi saman.
- Siirry tehtäväpalkin hakukenttään, etsiSaada apua, ja napsauta yksittäistä hakutulosta.
- Etsiä jtkSuorita Windows Store Vianmääritys,Paneeli, jossa on ratkaisujaKylläpainike.
- Jos ei, napsautaEiPainike ja napsauta jatkuvastiEiPainike, kunnes se ratkaisee ongelman.
Toivottavasti tämä ratkaisee ongelman.
Kuinka korjata Microsoft Store -verkkovirhe?
Korjataksesi Microsoft Store -verkkovirheen kokeilemalla välityspalvelimen asetusten palauttamista avaamalla komentokehote järjestelmänvalvojana ja suorittamalla komennon 'NETSH Winhttp Reset Proxy'. Jos tämä ei toimi, rekisteröi uudelleen myymäläsovellus uudelleen.
Lukea:
Kuinka korjaan Microsoft Store -virhekoodin 0x80131500?
Virhekoodi 0x80131500 tapahtuu tyypillisesti verkkoyhteysongelmien, vioittuneiden APP -tietojen tai väärien määritettyjen suojausasetusten vuoksi. Jos haluat korjata ongelman, tutustu artikkeliin.
Lue myös:.

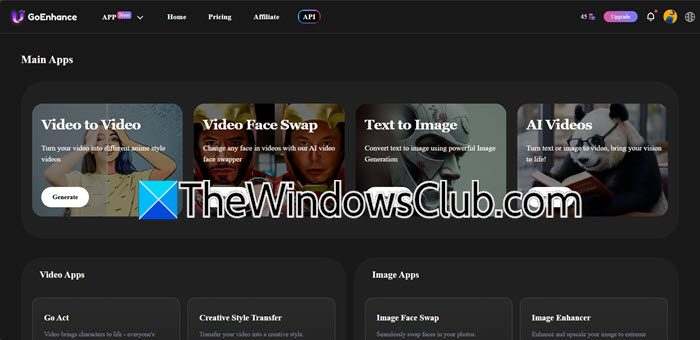


![Ei Internetiä uuden Windowsin asennuksen jälkeen [Korjaa]](https://elsefix.com/tech/tejana/wp-content/uploads/2024/12/No-Internet-after-fresh-Windows-install.jpg)



![Tulostin jättää telan jälkiä paperille [Korjaa]](https://elsefix.com/tech/tejana/wp-content/uploads/2024/12/Printer-leaving-roller-marks-on-paper.png)