Jos oletjuuttunut Diagnostic Startup -tilaan Windows 11/10 -tietokoneessavirheilmoituksella, jossa lukee sinunPIN-koodi ei ole saatavilla, näytämme sinulle, kuinka voit ratkaista ongelman tehokkaiden vaiheiden avulla. Tämä voi tapahtua, jos asetat Windowsin käynnistymäänDiagnostinen käynnistystila sisäänenkä pääse pois siitä nyt.
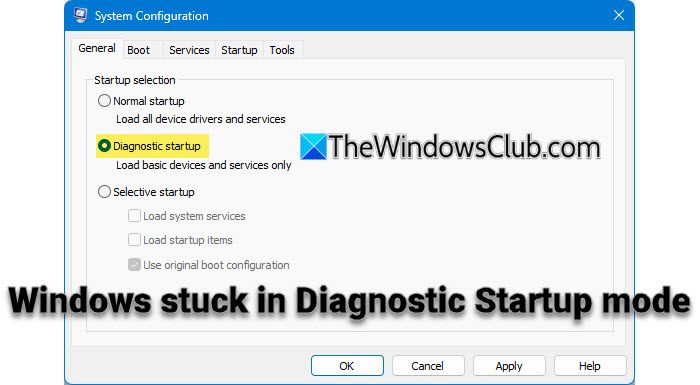
Windows-virhe,on yleinen virhe, jonka monet käyttäjät kohtaavat yrittäessään kirjautua laitteilleen Windows Hellon PIN-koodilla. Se voi esiintyä eri tilanteissa. Yksi tällainen tilanne on, kun käyttäjät syöttävätDiagnostinen käynnistystilatestataksesi tai vianmäärityksessä jotain ja juuttua siihen. Ongelma estää järjestelmää tarkistamasta olemassa olevaa PIN-koodia, eikä käyttäjä voi määrittää korvaavaa PIN-koodia kirjautuakseen järjestelmään. Täydellinen virheilmoitus kuuluu:
Jotain tapahtui, eikä PIN-koodisi ole saatavilla. Napsauta määrittääksesi PIN-koodisi uudelleen.
Ongelma ilmenee uudemmissa Windows 11/10 -versioissa Microsoft-tilien tietyn kirjautumisasetuksen vuoksi.(kuten PIN) ja poistaa perinteisen salasanapohjaisen kirjautumisen käytöstä. Jos Windows Hellon edellyttämät palvelut kuitenkin poistetaan käytöstä, järjestelmä ei voi todentaa PIN-koodia ja sisäänkirjautuminen on mahdotonta, jos Microsoft-tili on ainoa käytettävissä oleva käyttäjätili.
Mikä on diagnostinen käynnistystila ja miksi se sotkee PIN-koodisi?
Diagnostic Startup on vianetsintäkokoonpano, joka lataa vain välttämättömät ohjaimet ja palvelut ja tarjoaa minimaalisen ympäristön Windows-käyttöjärjestelmään liittyvien ohjelmistojen, ohjaimien tai asetusten aiheuttamien ongelmien tunnistamiseen.
Diagnostic Startup poistaa käytöstä ei-välttämättömät palvelut, mukaan lukien Windows Hellon ja PIN-todennuksen edellyttämät palvelut. Ilman näitä palveluja järjestelmä ei voi vahvistaa olemassa olevaa PIN-koodia tai sallia uuden PIN-koodin määrittämistä.
Kuinka päästä eroon Diagnostic Startupista Windows 11:ssä
Jos sinunWindows PC on jumissa Diagnostic Startup -tilassaja PIN-koodisi ei ole käytettävissä kirjautumiseen, käytä näitä ratkaisuja:
- Pakota normaali käynnistys komentokehotteen kautta (Utilman)
- Poista käytöstä vain PIN-koodilla kirjautuminen Regeditin kautta Windowsin palautustilassa
- Käytä järjestelmän palauttamista palautusympäristössä
Katsotaanpa tämä yksityiskohtaisesti.
1] Pakota normaali käynnistys komentokehotteen kautta (Utilman)
Tämä ratkaisu sisältää palautusympäristön hyödyntämisen tilapäisesti korvaamaanUtilman.exetiedosto kanssacmd.exe (komentokehote)päästäksesi hallintatyökaluihin kirjautumisnäytöstä.
Utilman.exe on järjestelmäapuohjelma, joka tarjoaa esteettömyysominaisuuksia vammaisille käyttäjille. Se pääsee sisään kirjautumisnäytöstä napsauttamalla Helppokäyttöisyys-kuvaketta. Korvaamalla "Utilman.exe" tilapäisesti "cmd.exe":llä voit avata komentokehotteen suoraan kirjautumisnäytöstäsi, suorittaa MSConfig-ohjelman ja muuttaa järjestelmän takaisin normaaliin käynnistykseen. Näin:
Paina ja pidä painettunaSiirtäänäppäintä, napsautaTehoa-kuvaketta kirjautumisnäytön oikeassa alakulmassa ja valitseKäynnistä uudelleen. Windows käynnistyy kohdassaPalautusympäristö (WinRE).
Valitse kohdasta "Valitse vaihtoehto".Vianmääritys > Lisäasetukset > Komentorivi.
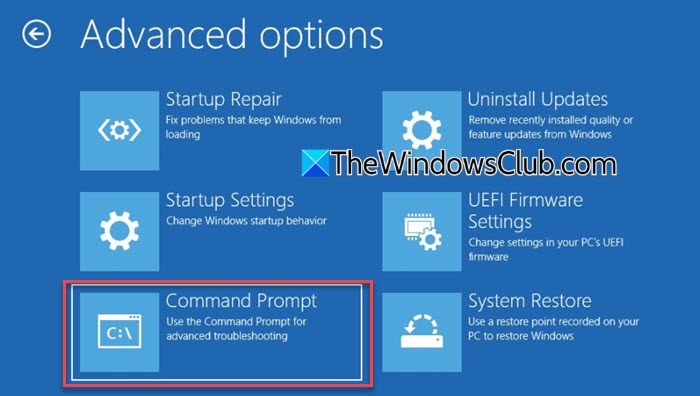
Tietokoneesi käynnistyy uudelleen ja sinua saatetaan pyytää antamaan järjestelmänvalvojan salasana. Valitse tilisi ja anna oikea salasana jatkaaksesi.
Komentorivi avautuu järjestelmänvalvojan oikeuksin. Kirjoita seuraavat komennot Komentorivi-ikkunaan ja painaEnterjokaisen komennon jälkeen:
move c:\windows\system32\utilman.exe c:\
copy c:\windows\system32\cmd.exe c:\windows\system32\utilman.exe
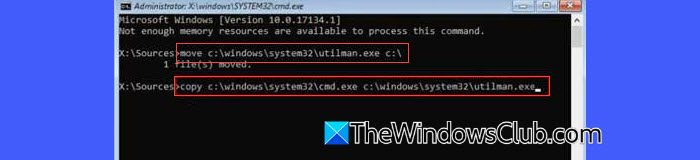
Kun komennot on suoritettu, suorita seuraava komento:
shutdown /r /t 0
Tämä käynnistää tietokoneesi välittömästi uudelleen. Napsauta kirjautumisnäytössäHelppokäyttöisyyskuvake (oikea alakulma). Tämä avaa nyt komentokehote-ikkunan.
Kirjoita komentokehotteeseenmsconfig, ja painaEnteravain.Järjestelmän asetuksetikkuna tulee näkyviin.
Siirry kohtaanKenraali-välilehti ja valitseNormaali käynnistysallaKäynnistyksen valinta. NapsautaKäytäja napsauta sittenOKvahvistaaksesi muutokset.
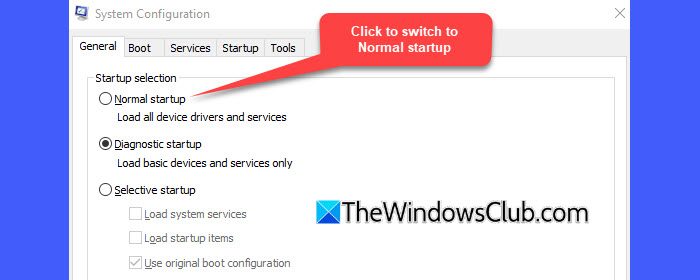
Sulje komentokehote kirjoittamallaexitja painamallaEnter. Napsauta kirjautumisnäytössäTehoa-painiketta oikeassa alakulmassa ja valitse sittenKäynnistä uudelleen.
Tietokoneesi pitäisi käynnistyä normaalisti (kaikki tarvittavat palvelut käytössä), jolloin voit kirjautua sisään PIN-koodilla tavalliseen tapaan.
Palauta seuraavaksi alkuperäinen Utilman.exe-tiedosto oikeaan paikkaan seuraavasti:
Avaa File Explorer ja siirry kohtaanC:\(johon alkuperäinen Utilman.exe-tiedosto siirrettiin väliaikaisesti). Kopioi Utilman.exe-tiedosto ja siirry kohtaanC:\Windows\System32\. Napsauta hiiren kakkospainikkeella kansion sisällä ja valitseLiitä. Napsauta pyydettäessäJatkaasuorittaaksesi toimenpiteen loppuun.
2] Poista vain PIN-koodilla kirjautuminen käytöstä Regeditin kautta Windowsin palautustilassa
Tässä menetelmässä käytetään Rekisterieditoria palautustilassa vain PIN-koodin kirjautumiskäytännön poistamiseen käytöstä.
Huomautus:Toimi varoen, kun muokkaat rekisteriä palautustilassa. Väärien muutosten tekeminen voi aiheuttaa lisäongelmia tai tehdä järjestelmästäsi käynnistymättömän. Varmista, että ymmärrät vaiheet perusteellisesti ennen kuin jatkat.
Käynnistä järjestelmä palautustilaan yllä kuvatulla tavalla. Valitse PalautusvalikostaVianmääritys > Lisäasetukset > Komentorivi.
Kirjoita komentokehotteeseenregeditja painaEnter. Tämä avaa rekisterieditorin ilman rekisterirakkuloita (tämä on RegEditin oletustoiminto WinRE:ssä).
Lataa rekisteripesät valitsemallaHKEY_LOCAL_MACHINEvasemmassa ruudussa ja napsauta sittenTiedostovalikko ja valitseLataa Hive…
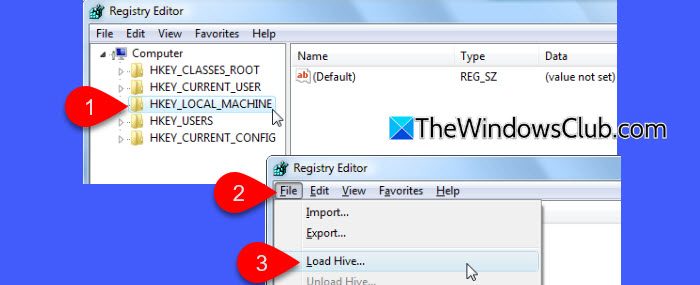
Siirry asemaan, jossa Windows-asennus sijaitsee (tämä ei yleensä oleC:\WinRE:ssä; se voidaan merkitä toiseksi kirjaimeksi, esimD:\taiE:\.) Siirry seuraavaksi kohtaan[Aseman kirjain]:\Windows\System32\Configja valitseOHJELMISTOpesätiedosto. Anna pesälle tilapäinen nimi pyydettäessä (esim.ohjelmisto).
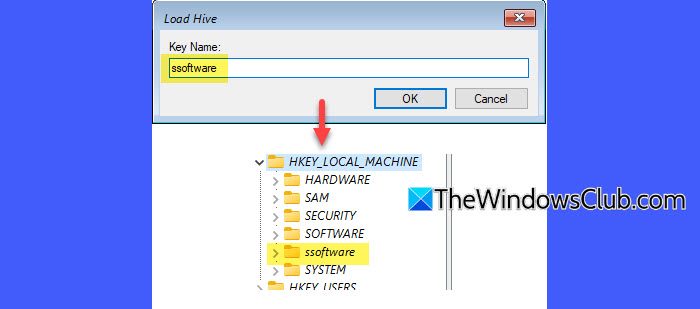
Laajenna seuraavaksi ladattu pesä ja siirry seuraavalle polulle:
HKEY_LOCAL_MACHINE\ssoftware\Microsoft\Windows NT\CurrentVersion\PasswordLess\Device
Paikanna avainDevicePasswordLessBuildVersionja muuttaa sen arvoa2kohtaan0.

Tämä poistaa käytöstä Vaadi Windows Hello -ominaisuuden, joka pakottaa sisäänkirjautumisen PIN-koodilla.
Uudelleenkäynnistyksen jälkeen yritä kirjautua sisään salasanallasi. Jos salasanaasi ei hyväksytä, sitä ei ehkä ole koskaan käytetty paikallisesti aiemmin, mikä vaatii lisätoimenpiteitä. Nämä vaiheet varmistavat, että sisäänkirjautumista, verkkokäyttöä ja Microsoft-palvelimien validointia varten tarvittavat tärkeät palvelut ovat käynnissä, jotta voit kirjautua sisään onnistuneesti.
Käynnistä uudelleen WinRE-komentokehotteeseen ja avaa Rekisterieditori uudelleen. Tällä kertaa lataaJÄRJESTELMÄpesä (esimjärjestelmä).
Siirry seuraavaksi seuraavaan näppäimeen:
HKEY_LOCAL_MACHINE\ssystem\ControlSet001\Services
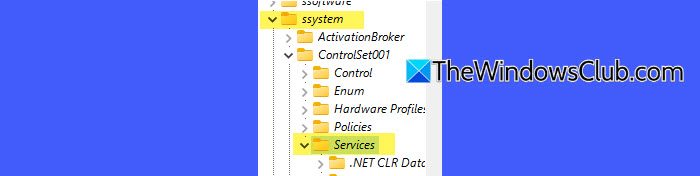
Muokkaa kunkin seuraavista palveluistaStartavainarvo seuraavasti:
Manuaalinen käynnistys (Start= 3):
lmhosts(TCP/IP NetBIOS Helper)Netman(Verkkoyhteydet)VaultSvc(Tunnistehallinta)Wecsvc(Windows Event Collector)WbioSrvc(Windowsin biometrinen palvelu)wlidsvc(Microsoft-tilin kirjautumisapuri)
Automaattinen käynnistys (Start= 2):
Dhcp(DHCP-asiakas)EventLog(Windowsin tapahtumaloki)EventSystem(COM+ -tapahtumajärjestelmä)LanmanServer(Palvelin)LanmanWorkstation(Työasema)NlaSvc(Verkon sijaintitietoisuus)nsi(Verkkokaupan käyttöliittymäpalvelu)SamSs(Turvallisuustilien johtaja)
Käynnistä tietokoneesi uudelleen. Palautettujen palvelujen pitäisi mahdollistaa järjestelmän yhteys Microsoftin palvelimiin, mikä mahdollistaa kirjautumissalasanasi vahvistamisen.
Lukea:
3] Käytä järjestelmän palauttamista palautusympäristössä
Jos sinulla on palautuspiste ennen ongelman ilmenemistä, voit tehokkaasti palauttaa järjestelmän normaalin toiminnan.
Napsauta kirjautumisnäytössäTehoapainiketta, pidäSiirtääja valitseKäynnistä uudelleen. Vaihtoehtoisesti, valitse kieliasetuksesi ja napsautaSeuraavaksi.
NapsautaKorjaa tietokoneesivasemmassa alakulmassa.
Kun olet kirjoittanut WinRE, valitseVianmääritys > Lisäasetukset > Järjestelmän palautus.
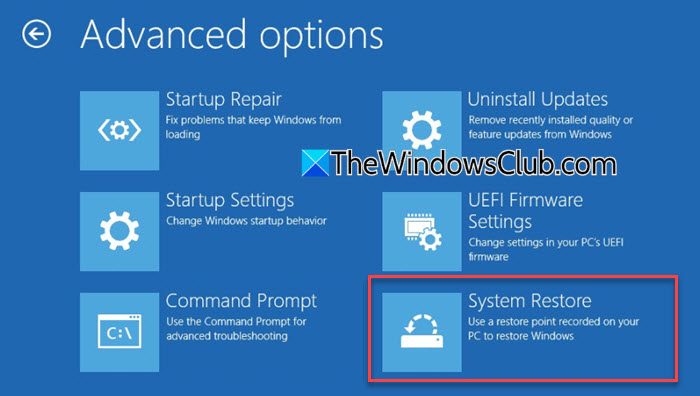
Järjestelmän palautus -ikkuna avautuu, ja voit valita palautuspisteen.
Valitse palautuspiste ennen kuin otat Diagnostic Startupin käyttöön, napsautaSeuraavaksija suorita palautus loppuun noudattamalla näytön ohjeita.
Palautuksen jälkeen käynnistä tietokoneesi uudelleen ja tarkista, toimiiko PIN-kirjautuminen.
Toivottavasti tämä auttaa!
Lukea: .
Kuinka pääsen pois Windowsin diagnostiikkatilasta?
PainaWin + Ravataksesi Suorita-valintaikkunan. Tyyppimsconfigja painaEnter. Valitse Järjestelmän määritys -ikkunassaNormaali käynnistysYleiset-välilehden alla. NapsautaOKottaaksesi muutokset käyttöön. Jos olet jumissa diagnostiikkatilassa etkä pysty kirjautumaan sisään, koska PIN-koodi ei ole saatavilla, käynnistä palautustila, avaa komentokehote, käynnistä MSConfig komentokehotteen kautta ja vaihda sitten normaaliin käynnistykseen.
Lukea:
Kuinka avaan Windowsin lukituksen, jos unohdin PIN-koodini?
Voit avata Windowsin lukituksen, jos unohdat PIN-koodisi, käyttämällä Microsoft-tilisi salasanaa. Napsauta kirjautumisnäytössäKirjautumisvaihtoehdot. Valitse salasanakuvake ja anna Microsoft-tilisi salasana kirjautuaksesi sisään. Jos järjestelmäsi pakottaa sisäänkirjautumisen vain PIN-koodilla (Windows Hello -asetuksen vuoksi). Tässä tapauksessa saatat joutua poistamaan tämän rajoituksen käytöstä rekisterin muokkausten tai palautusvaihtoehtojen avulla, ennen kuin voit käyttää salasanaa.
Lue seuraavaksi: .








