Windows -päivitykset ovat ratkaisevan tärkeitä, koska ne suojaavat järjestelmääsi tietoturvauhkilta, tarjoavat uusia ominaisuuksia ja parantavat järjestelmän vakautta ja suorituskykyä. Jos näet ”Et ole ajan tasalla”Viesti Windows Update -sivulla Windows 11/10 -asetuksissa voit napsauttaaTarkista päivityksetPainike asentaaksesi uusia päivityksiä. Jotkut käyttäjät ilmoittivat kuitenkin, että heidän järjestelmänsä näytti tämän viestin, ja kun he tarkistivat päivityksen, päivitystä ei ollut saatavilla. Jos kohtaat tällaisen ongelman, tässä artikkelissa tarjotut ratkaisut auttavat sinua.
Windows Update et ole ajan tasalla, mutta päivityksiä ei ole käytettävissä
Jos näetEt ole ajan tasallaViesti Windows Update -sivulla Windows 11/10 -asetuksissa, mutta päivitystä ei ole käytettävissä, käynnistä järjestelmä uudelleen ja yritä uudelleen. Jos tämä ei auta, käytä näitä korjauksia:
- Varmista, ettet ole mitatun yhteyden yhteydessä
- Suorita Windows Update Vianmääritys
- Nollaa Windows Update -komponentit
- Tarkista vaaditun palvelun tila
- Nollaa tietokoneesi
- Tehdä korjauspäivitys
Kaikki nämä korjaukset selitetään yksityiskohtaisesti alla:
1] Varmista, ettet ole mitatun yhteyden yhteydessä
Ensimmäinen askel on tarkistaa Internet -yhteys. Windows 11: llä on mahdollisuus asettaa Internet -yhteys mitattuna. Kun käynnistät tämän ominaisuuden tietyn verkon päälle, Windows muuttaa käyttäytymistään vähentämään tiedonkulutusta. Windows -päivitykset eivät toimi mitatun yhteyden parissa. Tarkista tämä järjestelmän asetuksista. Jos, poista se käytöstä.
Liittyvä-
2] Suorita Windows Update Vianmääritys
Voit, automaattinen työkalu, joka auttaa korjaamaan Windows Update -ongelmat. Avaa järjestelmän asetukset ja siirry osoitteeseenJärjestelmä> Vianmääritys> Muut vianetsijät. NapsauttaaJuoksuaWindows -päivityksen vieressä.
3] Nollaa Windows Update -komponentit
Windows Update -komponenttien palauttaminen on toinen vianetsintävaihe, joka auttaa korjaamaan Windows Update -ongelmat.ja suorita Windows Update uudelleen.
4] Tarkista vaaditun palvelun tila
Seuraava vianetsintävaihe on tarkistaa seuraavien palvelujen tila:
- Tausta älykäs siirtopalvelu (bitti)
- Windows Update -palvelu
Älykäs lähetyspalvelu siirtää tiedostoja käyttämällä tyhjäkäyntiä kaistanleveyttä taustalla. Jos tämä palvelu pysäytetään tai poistetaan käytöstä, sovellukset, jotka riippuvat biteistä, kuten Windows Update, eivät voi automaattisesti ladata ohjelmia ja muita tietoja.
Windows Update on toinen Windowsin tärkeä palvelu. Jos tämä palvelu pysäytetään tai poistetaan käytöstä, Windows Update ei toimi.
Noudata näitä vaiheita:
- .
- Etsi nämä palvelut. Jos ne pysäytetään, napsauta hiiren kakkospainikkeella niitä yksi kerrallaan ja valitseAlkaa. Jos ne ovat jo käynnissä, valitseKäynnistää uudelleenKontekstivalikossa.
Näiden palvelujen käynnistystyyppi ei saisi näyttää vammaisina. Jos he ovat vammaisia, kaksoisnapsauta heitä avataksesi heidänOminaisuudet. ValitaAutomaattinenkäynnistystyypissä ja napsautaSoveltaa.
5] Nollaa tietokoneesi
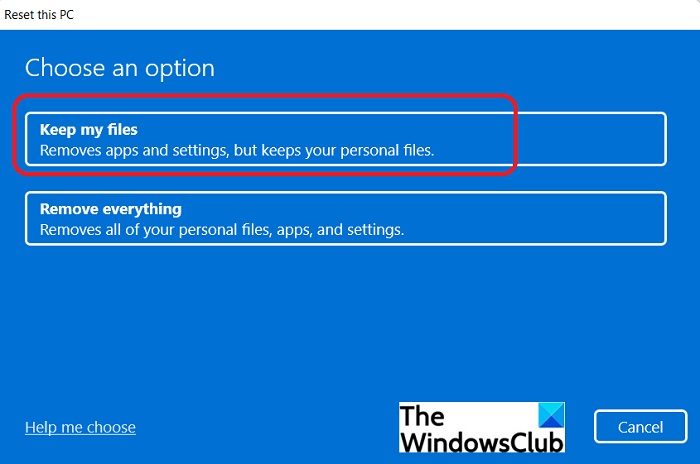
EräsJärjestelmällesi voi auttaa korjaamaan tämän ongelman. Tämä toiminto palauttaa Windowsin tehtaan oletusasetuksiin. Voit suorittaa tämän toiminnon poistamatta tietojasi valitsemallaPitää tiedostonivaihtoehto.
Siinä se. Toivon, että tämä auttaa.
Mitä teen, jos Windows -päivitys ei päivitä?
Jos, tarkista Internet -yhteys. Voit suorittaa Windows Update -vianmäärityksen korjataksesi Windows Update -ongelmat. Joskus virustorjuntaohjelmisto aiheuttaa myös ongelmia Windows Update -sovelluksella. Poista virustorjuntasi käytöstä käytöstä ja suorita Windows -päivitys uudelleen.
Kuinka voin varmistaa, että tietokoneeni on täysin ajan tasalla?
Voit. Avaa Windows 11/10 -asetukset ja siirry Windows Update -sivulle. Napsauta nyt tarkistaa päivitykset -painiketta asentaaksesi uudet päivitykset (jos saatavilla).
Lue seuraavaksi-Koska se on vanhentunut ja puuttuvat tärkeät tietoturva- ja laatupäivitykset.
