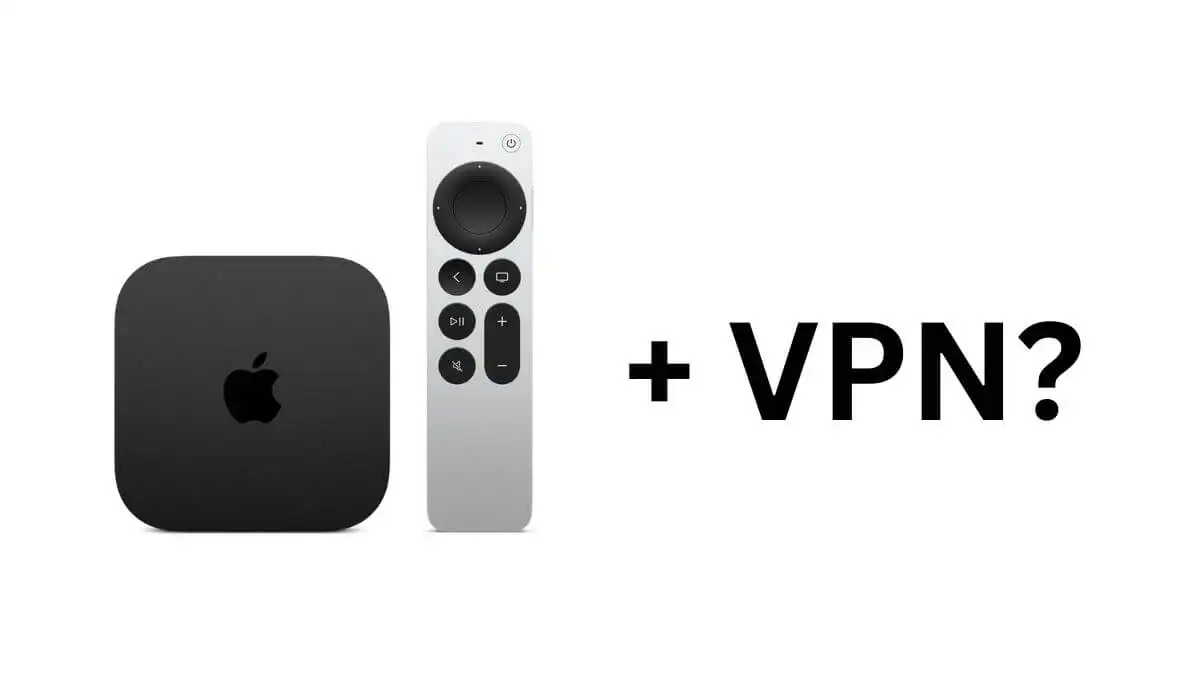Contracción nerviosaes una de las plataformas de transmisión más populares para jugadores. Sin embargo, últimamente, muchos usuarios se quejan de que al intentar reproducir un vídeo o pasar a pantalla completa en el reproductor multimedia, ven el siguiente mensaje de error.
La descarga del video fue cancelada. Por favor inténtalo de nuevo. (Error n.º 1000)
En este artículo, vamos a hablar sobre este error, por qué sucede y qué necesita para deshacerse del error 1000 de Twitch.
¿Por qué sigo recibiendo La descarga del video fue cancelada, inténtelo nuevamente Error #1000?
La mayoría de las veces es un problema técnico el que le está causando problemas. Esto no es algo que impida que el usuario vea cualquier transmisión, pero para que funcione, siempre es necesario ir y venir entre los videos, siempre hay que recargar el sitio, reiniciar el sistema, básicamente, hay que reenviar el permiso para ver. ese vídeo. Este fallo puede estar en la memoria caché de su navegador, puede dañarlo y causar este tipo de problemas.
Otro posible culpable es la tasa de bits. Una tasa de bits alta puede causarle problemas al intentar transmitir contenido. Lo que hay que hacer es limitar la tasa de bits a determinados kbps y el problema se resolverá. Hablaremos más sobre esto más adelante en este artículo. Entonces, sin perder tiempo, vayamos a la guía de solución de problemas.
Si ves el error 1000 en Twitch al reproducir un vídeo, consulta las siguientes soluciones para resolver el problema.
- Vuelva a cargar el contenido, actualice el sitio, reinicie el navegador, reinicie el sistema
- Bloquear la tasa de bits
- Borrar caché
- Comprueba tu conexión a Internet
- Reinicia tu enrutador
- Reinicia tu navegador
Entremos en detalles.
1]Vuelva a cargar el contenido, actualice el sitio, reinicie el navegador, reinicie el sistema
Antes de continuar leyendo, es importante saber que esto no es una solución, sino una solución alternativa que a veces puede resolver el problema. Entonces, continúa y vuelve a cargar el contenido, es decir, haz clic en un video diferente y luego ve al tuyo. Si eso no funciona, actualice el sitio web de Twitch y vea si funciona. Si esto no sirve de nada, reinicie el navegador y reinicie su computadora. En todos y cada uno de los casos, estás enviando una solicitud al servidor de Twitch. Con suerte, esto hará el trabajo por usted.
2]Bloquear la tasa de bits
A veces, los usuarios tienden a establecer la tasa de bits demasiado alta, lo que provoca problemas en la red. Lo que debes hacer es configurar la tasa de bits en 6000 kbps con la ayuda de tu encuentro. Luego, reinicia Twitch y vuelve a intentar reproducir el vídeo. Con suerte, funcionará para usted.
3]Borrar caché
Como se mencionó anteriormente, el problema puede deberse a cachés corruptos. Hay muchas razones que pueden dañar el caché, no las abordaremos. Debe borrar el caché y los datos de navegación del navegador que está utilizando. Ya sea Chrome, Firefox o Edge, todos los navegadores permiten a los usuarios eliminar el caché, las cookies y el historial. Esto no borrará la contraseña guardada ni eliminará ningún contenido descargado. Así que aquí no hay nada que perder.
4]Compruebe su conexión a Internet

Dado que se trata de un problema de red, no podemos pasar por alto la posibilidad de una conexión a Internet lenta. Entonces, para confirmar esto, abra un probador de velocidad de Internet gratuito y averigüe su ancho de banda. Haga esto en todos los sistemas conectados a su red. Si todos ellos tienen poco ancho de banda, comuníquese con su ISP. Pero si la suya es la única computadora que experimenta una conexión lenta a Internet, consulte nuestra guía sobre cómo solucionar una mala conexión a Internet.
5]Reinicie su enrutador
Reiniciar el enrutador eliminará algunos de los fallos de la red que pueden causar el error 1000 en Twitch. Siga los pasos indicados para reiniciar el enrutador correctamente.
- Apague el enrutador.
- Retire el dispositivo de red de la fuente de alimentación y espere un minuto.
- Vuelva a enchufar el enrutador y enciéndalo.
Finalmente, vuelva a conectar su enrutador y, con suerte, su problema se resolverá.
6]Restablece tu navegador

Si nada funciona, entonces tal vez su navegador no esté configurado correctamente y como no sabemos dónde se requiere esta corrección, debemos restablecer el navegador y ver si funciona. A continuación se muestra la guía para restablecer Chrome, Edge y Firefox; si está utilizando algún otro navegador, puede ver cómo restablecerlo en la web.
Restablecer Microsoft Edge
- Haga clic en los tres puntos horizontales de la esquina superior derecha de la ventana y seleccione Configuración.
- Vaya a Restablecer configuración.
- Haga clic en Restablecer configuración a sus valores predeterminados > Restablecer.
Restablecer Google Chrome
Pegue la siguiente URL en la barra de direcciones de Chrome y presione Enter.
chrome://settings/reset
Haga clic en Restaurar la configuración a sus valores predeterminados originales > Restablecer configuración.
Restablecer Mozilla Firefox
Para restablecer Firefox, siga los pasos indicados.
- Haga clic en las tres líneas horizontales.
- Haga clic en Ayuda > Más información sobre solución de problemas.
- Haga clic en Actualizar Firefox.
Esto hará el trabajo por usted.
¿Cómo soluciono los errores de transmisión?
Por lo general, los problemas de transmisión de video ocurren debido a una conexión a Internet lenta. Si tienes un televisor inteligente o una computadora, puedes conectarlos con un cable ethernet. De lo contrario, puedes cambiar a una conexión WiFi de banda de 5 GHz (si tus dispositivos la admiten). Asegúrese de que sus controladores de video estén actualizados. También puede ser útil borrar la memoria caché de su navegador y los datos de las cookies.
¡Eso es todo!
Verifique también:Cómo solucionar el error 2000 de Twitch con éxito.