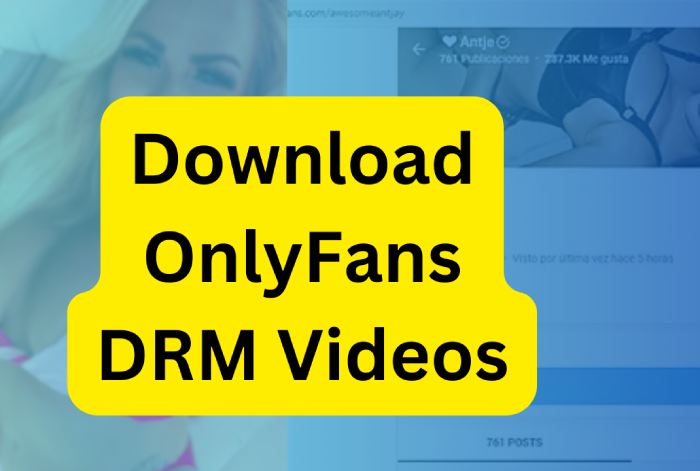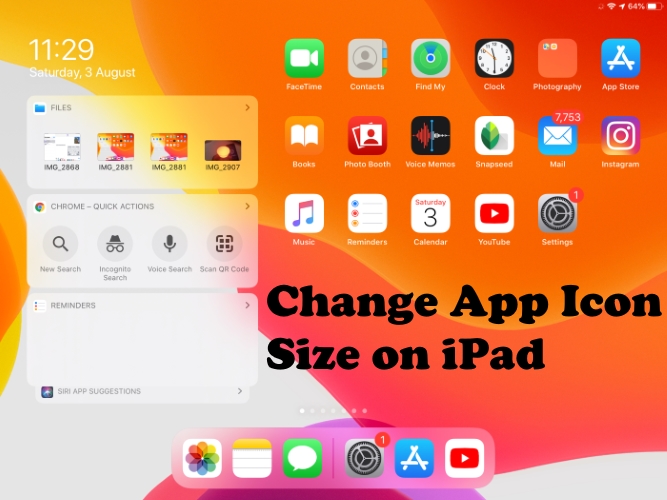Si vous souhaitez ouvrir le fichier SQL .BAK dans Excel, vous devez savoir qu'il ne s'agit pas d'un processus standard car ces fichiers sont des fichiers de sauvegarde de base de données par SQL Server.
Dans ce guide, nous vous expliquerons deux méthodes les plus simples pour l'ouvrir dans Excel, facilitant ainsi l'accès et l'utilisation au fur et à mesure des besoins.
Des connaissances techniques sont-elles nécessaires pour ouvrir les fichiers BAK dans Excel ?
Oui, vous avez besoin d'une certaine compréhension des serveurs SQL et des éléments associés pour ouvrir les fichiers BAK, car ces fichiers sont des fichiers de base de données créés par des systèmes de gestion de base de données.
Comment testons-nous, évaluons-nous et évaluons-nous ?
Nous avons travaillé ces 6 derniers mois à la création d'un nouveau système de révision de la manière dont nous produisons du contenu. Grâce à ce système, nous avons ensuite refait la plupart de nos articles pour fournir une véritable expertise pratique sur les guides que nous avons créés.
Pour plus de détails, vous pouvez lire comment nous testons, évaluons et évaluons sur WindowsReport.
Avant de procéder aux méthodes manuelles pour ouvrir ce type de fichier à partir du serveur SQL, effectuez les vérifications préliminaires suivantes :
- Doit avoir accès au serveur SQL.
- Assurez-vous de disposer de l’application SQL Server Management Studio pour gérer le serveur SQL.
- Localisez et copiez le dossier des fichiers .bak dans un emplacement accessible ou sur une clé USB externe. Les fichiers de sauvegarde sont généralement présents surFichiers de programmeMicrosoft SQL ServerMSSQL 1.0 MSSQLBACKUP
1. Convertissez le fichier SQL BAK au format Excel
- Appuyez sur Windows + E pour ouvrir leExplorateur de fichiers Windows.
- Cliqueztrois pointset sélectionnez Options.
- Ensuite, allez à laVoironglet dans la fenêtre Options des dossiers et assurez-vous queMasquer l'extension pour les types de fichiers connusl'option n'est pas sélectionnée.

- Cliquez sur Appliquer, puisD'ACCORD.
- Ensuite, cliquez avec le bouton droit sur le fichier MS SQL BAK, cliquez sur l’icône Renommer et modifiez l’extension du fichier en .xls, CSV ou .xlsx.

- Maintenant que le format de fichier est compatible avec Excel, double-cliquez sur le fichier CSV pour l'ouvrir dans l'application.
2. Utilisez SQL Server Management Studio (SSMS)
Tout d'abord, nous allons restaurer le fichier BAK dans SSMS ; pour cela, suivez ces étapes :
- Appuyez sur la touche Windows, tapezstudio de gestion du serveur SQL, et cliquez sur Ouvrir pour lancer leMoteur de base de données MS SQL Server.

- Localisez et cliquez avec le bouton droit sur la base de données que vous souhaitez ouvrir, puis accédez àTâches, cliquez sur Restaurer et sélectionnezBase de données.

- Ensuite, accédez à la section Source de restauration sur leRestaurer la base de donnéespage, cliquez sur trois points ou cliquez surParcourirà côté de l'option Depuis l'appareil.

- Choisissez le fichier à partir de la clé USB ou de l'emplacement d'origine et cliquez surD'ACCORD.

- Cochez la case à côté deSauvegarde complète de la base de données& Sauvegarde du journal des transactions pour choisir les jeux de sauvegarde, puis cliquez surD'ACCORD.
- Le processus va démarrer et peut prendre quelques minutes, alors attendez qu'il se termine.
Maintenant que le fichier est enregistré, suivez les étapes ci-dessous pour l'exporter vers Excel :
- Ensuite, cliquez surTâchepour visualiser ce fichier sur Excel, alorsExporter des données.

- Dans l’assistant d’importation et d’exportation SQL Server, cliquez surSuivant.
- Choisissez une destination commeMicrosoft Excel, puis choisissez le chemin du fichier Excel, puis cliquez sur Suivant.

- Ensuite, cliquez sur le bouton radio à côté deCopier des données à partir d'une ou plusieurs tables ou vues, puis cliquez sur Suivant.

- SélectionnerTables et vues sourceset cliquez sur Suivant. Si vous souhaitez prévisualiser le tableau, sélectionnez-le et cliquez surAperçu.
- Ensuite, cliquez surCourir immédiatementdans la fenêtre Enregistrer et exécuter le package, puis sélectionnezSuivant.

- Cliquez sur Terminer.
- Cliquez sur le menu déroulant à côté de Rapport et sélectionnezEnregistrer le rapport dans le fichierChoisissez le fichier de destination à ouvrir dans Excel et double-cliquez dessus pour l'ouvrir quand vous le souhaitez.

En parlant de données, la perte de données est un problème courant ; elle peut survenir en raison d'un simple écrasement, d'une corruption de fichier ou d'une infection virale. Si vous souhaitez savoir comment les récupérer sur un serveur SQL, lisez ce guide.
Comment afficher un fichier BAK sans SQL Server ?
Pour ouvrir un fichier BAK sans SQL Server, vous pouvez localiser le fichier manuellement et modifier son extension ou le restaurer et l'exporter vers Excel à l'aide de SSMS en suivant les étapes mentionnées ci-dessus.
Outre le serveur SQL, Outlook gère également les fichiers BAK. Lisez ce guide pour en savoir plus sur ce sujet et savoir comment l'ouvrir.
Si vous utilisez souvent le fichier TBL pour analyser, transformer et présenter vos données, vous pouvez l'ouvrir dans Excel pour une utilisation plus facile. Pour ce faire, lisez ce guide pour connaître les étapes détaillées.
N'oubliez pas de toujours enregistrer le fichier dans un emplacement différent avant d'apporter des modifications ou de suivre les étapes pour éviter la corruption des données et les problèmes futurs.
Si vous avez d'autres questions ou suggestions sur le sujet, n'hésitez pas à les mentionner dans la section commentaires ci-dessous. Nous serions ravis d'interagir avec vous !