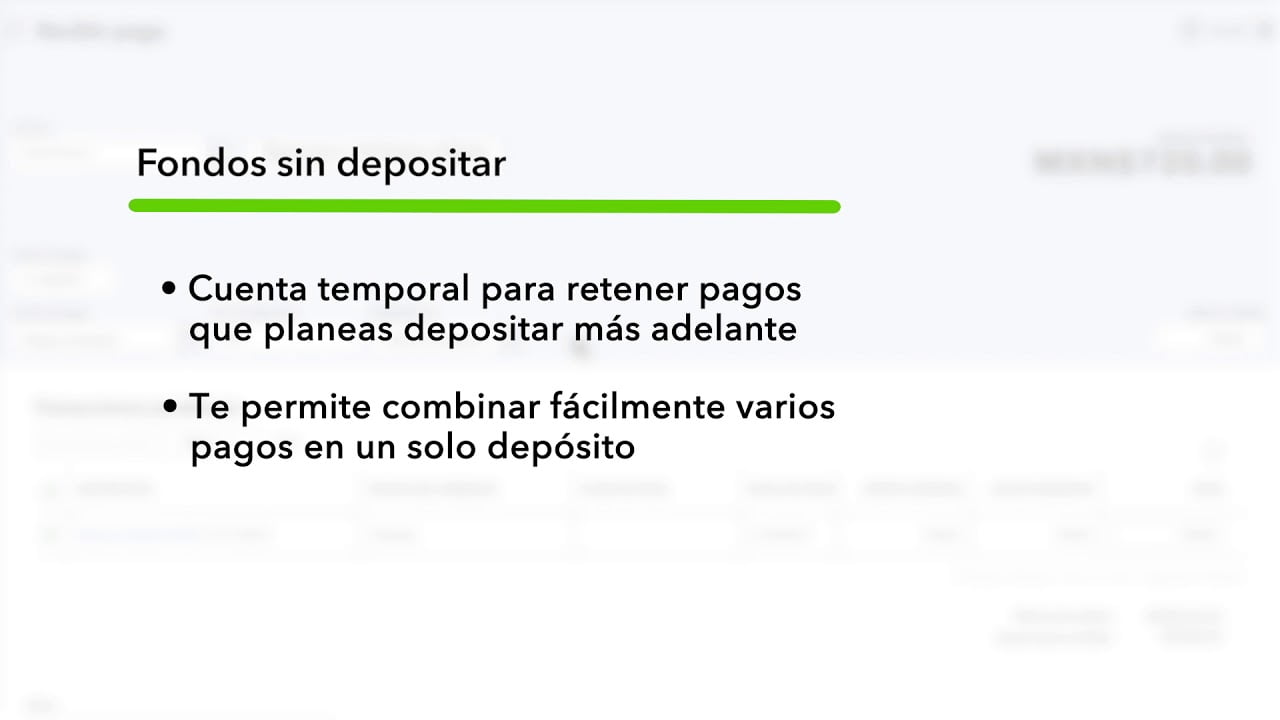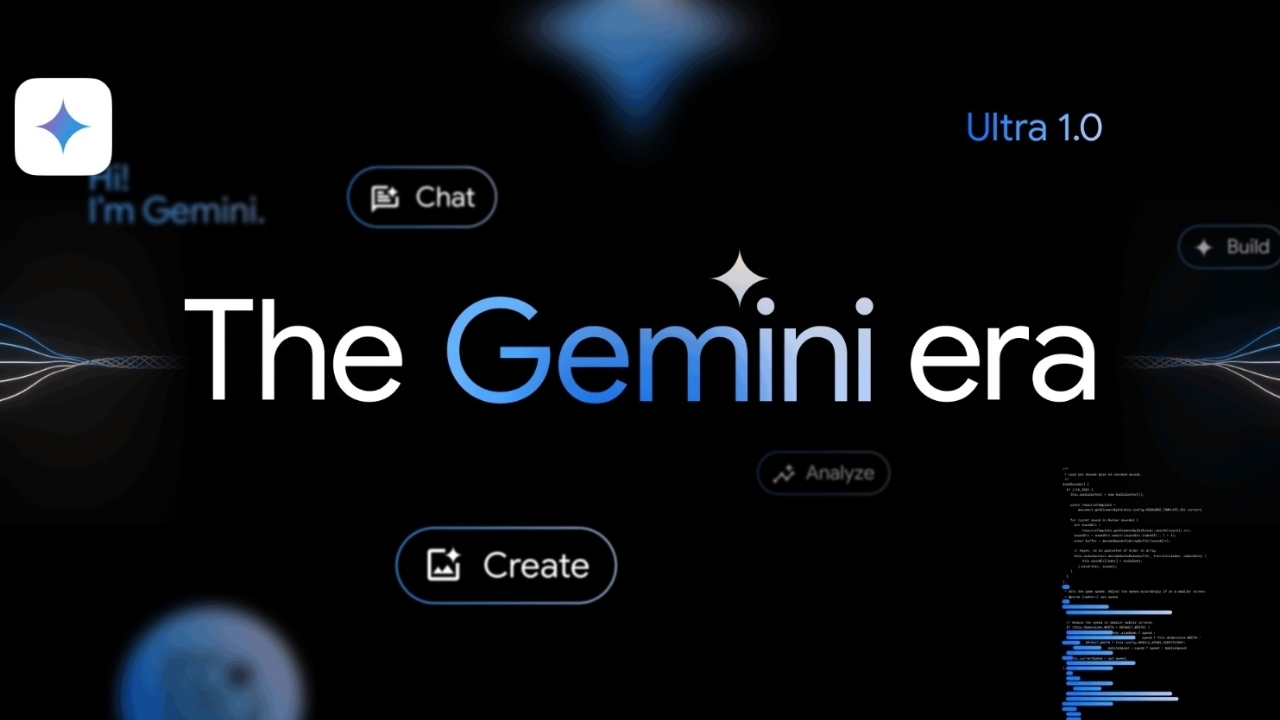La mise à niveau vers un nouvel iPhone est toujours excitante, mais la plus grande préoccupation pour les utilisateurs en ce moment est de savoir comment transférer des données de l'ancien iPhone vers le nouveau. Normalement, nous comptons sur iCloud pour restaurer les données de la sauvegarde de l'ancien appareil vers le nouvel iPhone, mais cela nécessite généralement une connexion WiFi stable. Alors, que se passe-t-il si vous n'avez pas accès à une connexion WiFi fiable? Puis-je transférer mes données iPhone sur un autre iPhone sans WiFi?
La bonne nouvelle est que, en plus d'utiliser le wifi, il existe d'autres méthodes pour transférer des données entre les iPhones. Dans cet article, nous présenterons 4 façons efficaces de transférer des données de l'iPhone à l'iPhone sans WiFi. Jetons un coup d'œil en profondeur à ces options et apprenons à les utiliser.
Way 1: Transférer les données de l'iPhone vers l'iPhone sans WiFi - Airdrop
Vous vous demandez peut-être: Airdrop ne s'appuie-t-il pas à la fois sur le Wi-Fi et le Bluetooth pour transférer des fichiers? Vous avez tout à fait raison, mais Airdrop ne nécessite pas de connexion Internet ou d'un routeur Wi-Fi. Au lieu de cela, il crée une connexion Wi-Fi entre pairs entre les deux appareils pour transférer des données. Ainsi, bien que vous n'ayez pas besoin de vous connecter à un réseau Wi-Fi externe, la fonctionnalité Wi-Fi sur les deux appareils doit être activée et elles doivent être à portée de fonctionnement pour que Airdrop fonctionne.
Cependant, Airdrop ne peut pas transférer toutes les données d'un iPhone à un autre, il ne peut transférer que des fichiers spécifiques, tels que des photos, des vidéos, des contacts, des documents, des sites Web, des messages, du courrier et de la musique.
Ici, je prendrai des photos de décrochage de l'iPhone à l'iPhone sans wifi comme exemple:
- Ouvrez le centre de contrôle, puis activez «WiFi» et «Bluetooth». Appuyez et maintenez la carte des paramètres réseau pour accéder à AirDrop, activer et choisir «Contacts Only» ou «Tout le monde».
- Ouvrez l'application Photos, sélectionnez les photos que vous souhaitez partager, appuyez sur l'icône «Partager» dans le coin inférieur gauche, puis choisissez l'option Airdrop. Sélectionnez l'appareil destinataire (iPhone ou iPad).
- Sur le dispositif de réception, appuyez sur «Acceptez» pour recevoir les photos partagées de l'autre iPhone.


Pros
- Pas besoin de réinitialiser l'usine de votre iPhone.
- Convient pour le transfert de données sélectif.
Inconvénients
- Plus lent lors du transfert de fichiers volumineux.
- Types de données limitées qui peuvent être transférées.
Je ne peux pas manquer:
- Tutoriel étape par étape - Transférer WhatsApp de l'iPhone à Samsung
Way 2: Transférer les données de l'iPhone vers un autre iPhone sans wifi - démarrage rapide
Le démarrage rapide est un moyen pratique de transférer des données de votre ancien iPhone vers votre nouvel iPhone. Semblable à AirDrop, il utilise une connexion Wi-Fi entre pairs entre les deux appareils. Bien qu'il ne nécessite pas de connexion ou de routeur Internet externe, le Wi-Fi doit toujours être activé sur les deux appareils pour établir une connexion de transfert de données.
En utilisant le démarrage rapide, vous pouvez tout transférer, y compris les applications, les paramètres, les photos et plus encore, directement de votre ancien iPhone à votre nouvel iPhone.
Cependant, cette méthode ne fonctionne que si votre iPhone exécute iOS 12.4 ou version ultérieure. De plus, vous aurez besoin d'un adaptateur de caméra USB3 et d'un câble Lightning pour terminer le transfert avec succès.
Étapes à suivre lors de l'utilisation rapide du démarrage pour transférer l'iPhone vers iPhone sans wifi:
- Configurez votre nouvel iPhone jusqu'à ce que vous arriviez à l'écran de démarrage rapide, puis placez votre ancien iPhone près de votre nouvel iPhone.
- Sur votre ancien iPhone, appuyez sur «Continuer». Cela déclenchera une animation pour apparaître sur l'écran du nouvel iPhone.
- Placez votre ancien iPhone sur votre nouvel iPhone et alignez l'animation dans le viseur. Un message «terminer sur un nouvel iPhone» apparaîtra. Entrez le code d'accès de votre ancien iPhone sur le nouvel appareil.
- Configurez l'ID de face et créez un mot de passe pour votre nouvel iPhone. (Votre code d'accès est nécessaire pour activer l'identification du visage?)
- Une fois la configuration terminée, vous verrez l'écran de données de transfert. Sélectionnez l'option «Transférer dans iPhone», puis connectez les deux iPhones à l'aide de l'adaptateur de caméra USB3 et du câble Lightning.
- Effectuez toutes les étapes de configuration restantes, acceptez les termes et conditions et le transfert de données commencera. Assurez-vous de ne pas déconnecter l'iPhone jusqu'à ce que le transfert soit complètement terminé.


Pros
- Permet le transfert de toutes les données sur l'iPhone sans restrictions.
Inconvénients
- Nécessite une réinitialisation d'usine de l'iPhone destinataire.
- Le processus peut être relativement lent.
- Ne prend pas en charge le transfert de données sélectif.
Way 3: Transférer les données de l'iPhone à l'iPhone sans WiFi - Transférer pour mobile
Étant donné que les transferts USB sont plus rapides et plus sûrs que le Wi-Fi, ils sont le meilleur choix pour transférer des données entre les iPhones. Cependant, ce processus nécessite l'utilisation d'un logiciel de transfert de données avancé comme le transfert de Mobikin pour mobile. Le transfert pour mobile est connu comme le logiciel préféré pour le transfert de données car il a des fonctionnalités puissantes qui permettent aux utilisateurs de déplacer les données entre les iPhones rapidement et facilement sans aucune perte de données.
En plus du transfert iPhone à iPhone, il prend également en charge la migration des données entre Android et iPhone, Android vers Android, etc., qui peut être terminé en quelques clics.
Caractéristiques de base du transfert de mobikin pour mobile
- Transférer facilement les données entre les iPhones en quelques clics.
- Transférer des données entre les iPhones à des vitesses Lightning sans connexion Wi-Fi ou Internet.
- Transfert de données sûr et fiable entre les téléphones avec une perte de données nul.
- Déplacez rapidement de grandes quantités de données ou transférez sélectivement les fichiers entre les iPhones.
- Il fonctionne sur presque tous les modèles d'iPhone, y compris l'iPhone 16/15/14/13/11/11 / x / 8/7, etc.


Comment transférer des données de l'iPhone à l'iPhone sans WiFi avec transfert pour mobile?
Étape 1: Lancez le transfert pour mobile
Téléchargez le transfert pour mobile depuis le site officiel et installez-le sur votre PC. Connectez les deux iPhones à votre ordinateur et lancez le programme.

Étape 2: Confirmez la source et l'iPhone de destination
Une fois que le transfert pour le mobile reconnaît les iPhones connectés, il affichera l'un comme source et l'autre comme destination. Si nécessaire, cliquez sur le bouton «Flip» pour vous assurer que l'iPhone d'envoi est marqué comme la source et l'iPhone récepteur est la destination. Ensuite, sélectionnez le type de données que vous souhaitez transférer.

Étape 3: Démarrez le transfert de l'iPhone sur l'iPhone avec le transfert pour mobile
Cliquez sur le bouton «Démarrer la copie» pour commencer le transfert de données. Le processus ne prend que quelques minutes. Assurez-vous de ne pas débrancher ou perturber les appareils avant la fin du transfert.

Guide vidéo:
Way 4: Transférer les données de l'iPhone vers un autre iPhone sans WiFi - iTunes
Vous pouvez également transférer des données d'un iPhone à un autre en utilisant iTunes sans Wi-Fi. Cette méthode ne nécessite pas de connexion Wi-Fi. Toutes les données sont transférées via la connexion par câble USB entre votre iPhone et l'ordinateur, vous pouvez donc terminer le transfert sans compter sur le WiFi.
Voici comment transférer des données d'un iPhone à un autre en utilisant iTunes.
Sauvegarder l'ancien iPhone:
- Connectez votre ancien iPhone à votre ordinateur à l'aide d'un câble USB.
- Ouvrez iTunes ou Finder et sélectionnez votre appareil.
- Dans la section de sauvegarde, sélectionnez «cet ordinateur» pour sauvegarder vos données localement (pas à icloud).
- Cliquez sur «Sauvegarder maintenant» pour créer une sauvegarde de votre ancien iPhone sur votre ordinateur.

Transférer la sauvegarde vers votre nouvel iPhone:
- Une fois que votre ancien iPhone a fini de sauvegarder, déconnectez-le de votre ordinateur, puis activez votre nouvel iPhone et suivez le processus de configuration.
- Lorsque vous atteignez les applications et l'écran de données, sélectionnez «Restaurer dans Mac ou PC». (iPhone ne restaure pas?)
- Connectez votre nouvel iPhone à votre ordinateur à l'aide d'un câble USB.
- Dans iTunes / Finder, sélectionnez votre nouvel iPhone et choisissez «Restaurer la sauvegarde».
- Sélectionnez la sauvegarde la plus récente de votre ancien iPhone et cliquez sur «Restaurer».

Pros
- Vous permet de transférer tous les types de données.
- Aucune connexion Wi-Fi n'est requise car le transfert a lieu via un câble USB.
Inconvénients
- Vous devrez utiliser un ordinateur avec iTunes ou Finder installé.
- Le processus de sauvegarde et de restauration peut prendre un certain temps, surtout si la quantité de données est importante.
- Vous ne pouvez pas sélectionner des fichiers ou des types de données spécifiques à transférer.
Conclusion
C'est tout pour notre discussion sur la façon de transférer des données de l'iPhone vers l'iPhone sans WiFi. Assez simple, n'est-ce pas? Rassurez-vous que chacune des méthodes de transfert décrite ici est efficace et que nous les avons personnellement testées. Alors, n'hésitez pas à les utiliser pour terminer avec succès le transfert de données entre les iPhones sans WiFi. Cependant, comme le transfert de Mobikin pour mobile est plus convivial que les autres méthodes, il est recommandé de le faire immédiatement pour une facilité d'utilisation.


Articles connexes:
Comment synchroniser les contacts de l'iPhone à l'iPad? 4 façons pour vous!
Comment transférer des photos de l'iPhone à Samsung? [9 façons en 2024]
Vous ne pouvez pas supprimer des photos de l'iPhone / iPad? Voici des solutions!
Top 4 des voies sur la façon de transférer des photos de l'ordinateur portable à l'iPhone

![Comment utiliser WhatsApp sans numéro de téléphone [4 façons]](https://elsefix.com/images/5/2024/10/1728030782_use-whatsapp-without-phone-number.jpg)