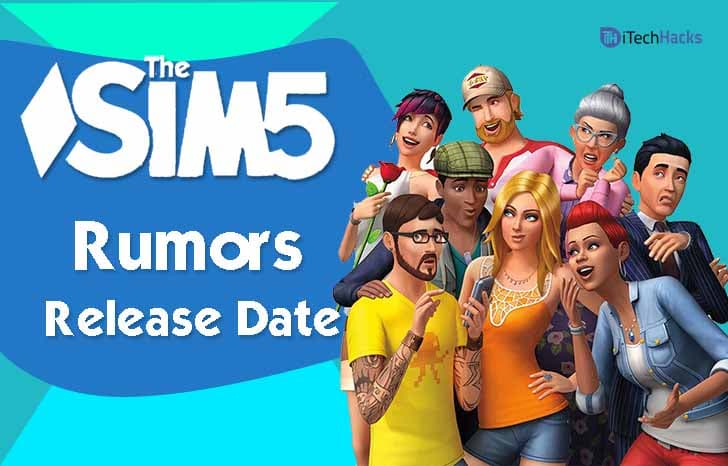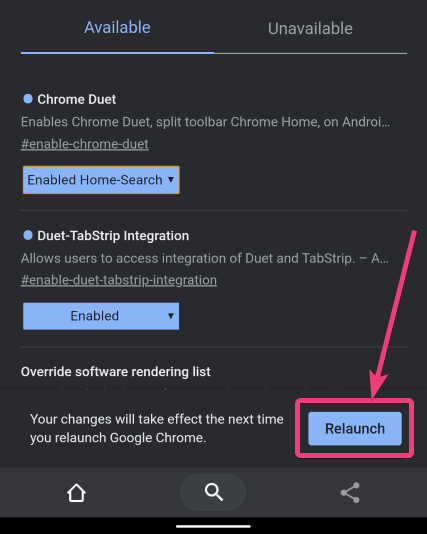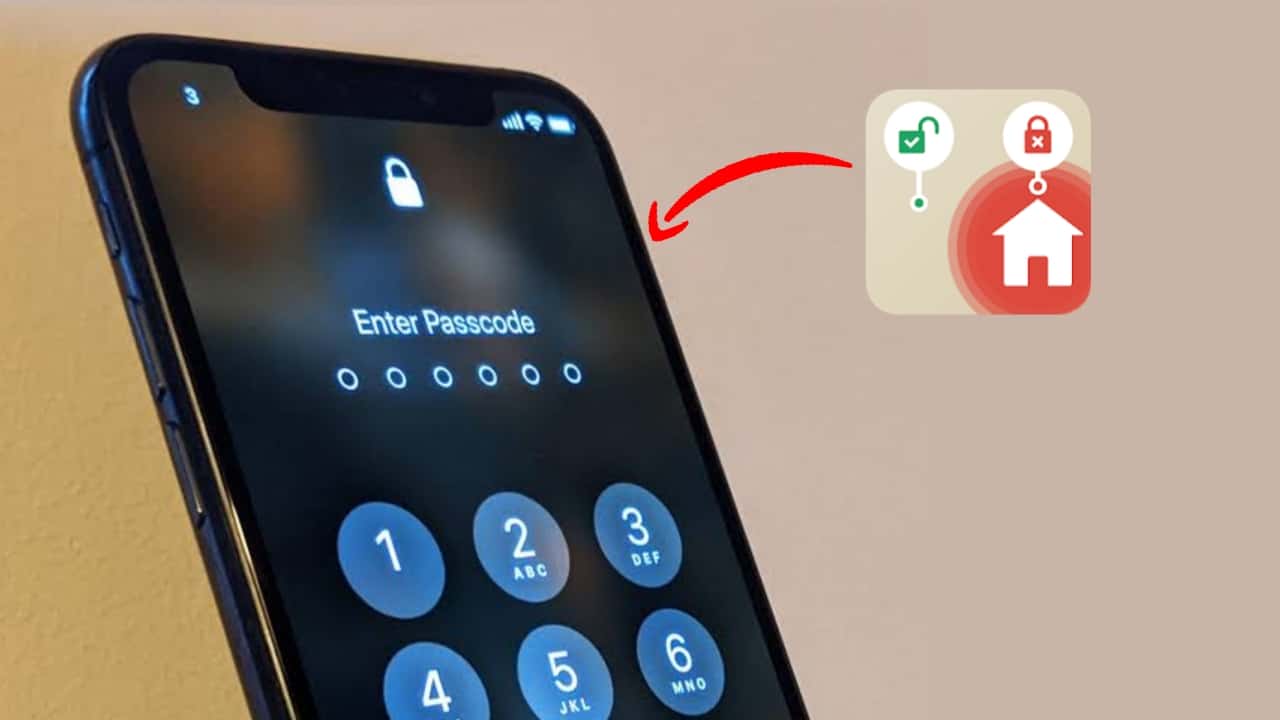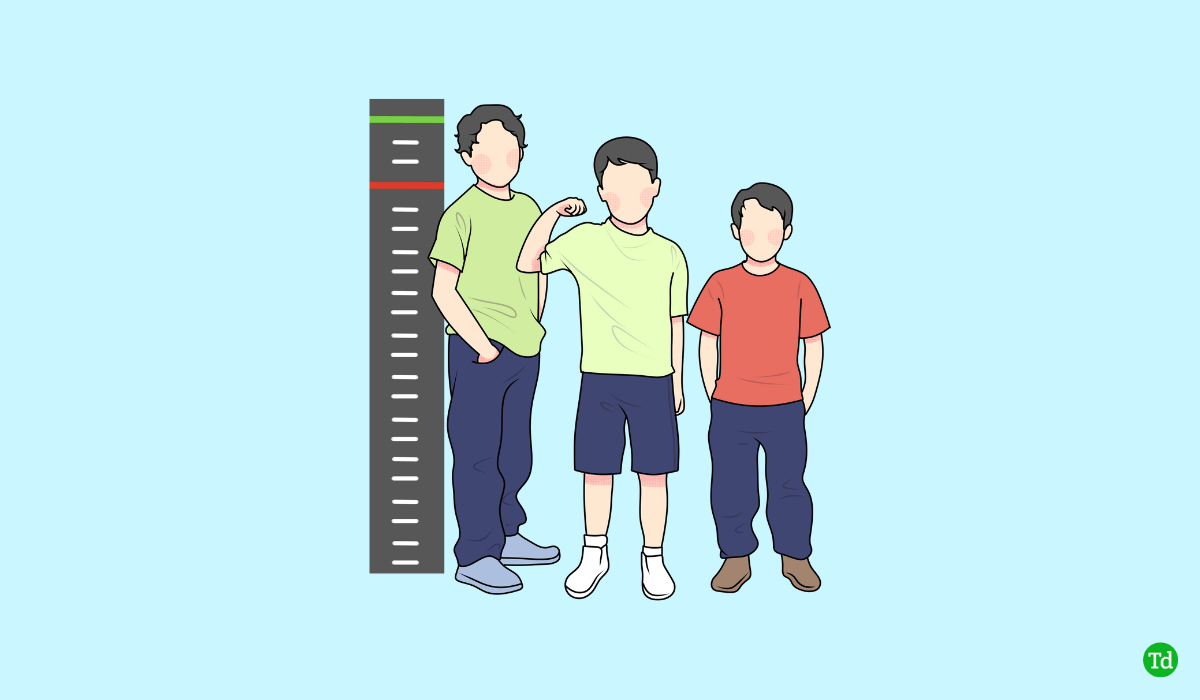« AirDrop ne fonctionne pas lorsque je sélectionne l'option Contacts uniquement. (Il n'est pas sélectionné, et encore moins fonctionne.) Quelqu'un d'autre a-t-il également rencontré un problème similaire ? - de la communauté d'assistance Apple
AirDrop est une fonctionnalité pratique pour partager des fichiers entre appareils Apple, mais les utilisateurs peuvent parfois rencontrer des problèmes avec le paramètre « Contacts uniquement ». Lorsque AirDrop est défini sur ces paramètres, il restreint les transferts de fichiers aux personnes enregistrées dans la liste de contacts. Cependant, il se peut que AirDrop Contacts Only ne fonctionne pas – peut-être qu'il ne reconnaît pas les appareils iOS ou qu'il est incapable de recevoir des contacts.
Ne vous inquiétez pas ! Cette page rassemblera 11 façons simples de résoudre ce problème, proposant des solutions et des conseils de dépannage pour vous aider à résoudre les problèmes courants avec AirDrop.
Partie 1 : Comment fonctionnent uniquement les contacts AirDrop
Le paramètre « Contacts uniquement » d'AirDrop vous permet de partager des fichiers exclusivement avec les personnes figurant dans vos contacts. Voici comment vous pouvez l'utiliser pour le transfert de contacts :
1.1 Assurez-vous que les deux iDevices sont correctement configurés :
Vous et la personne avec laquelle vous partagez devez avoir activé le Wi-Fi et le Bluetooth. Assurez-vous que les deux appareils sont aussi proches que possible au cas où AirDrop ne trouverait pas de contacts.
1.2 Ajuster les paramètres AirDrop :
- Sur votre appareil, accédez à « Paramètres > Général > AirDrop et sélectionnez Contacts uniquement ».
- Vous pouvez également ouvrir le « Centre de contrôle », appuyer longuement sur la carte des paramètres réseau et appuyer sur « AirDrop » pour choisir « Contacts uniquement ».

1.3 Partager des contacts :
- Ouvrez l'application avec les contacts que vous souhaitez partager.
- Appuyez sur le bouton « Partager », puis appuyez sur l'icône « AirDrop ».
- Sélectionnez le contact avec lequel vous souhaitez partager. (S'ils sont dans vos contacts et à proximité, leur appareil devrait apparaître).
1.4 Accepter le transfert AirDrop :
- Vous verrez une alerte sur votre écran vous demandant d'appuyer sur « Accepter » ou « Refuser ».
- Si vous appuyez sur « Accepter », le contenu s'ouvrira dans l'application appropriée.
Vous voudrez peut-être également savoir :Il existe des moyens fiables et transparents pour vous aider à copier les contacts de votre Mac vers votre iPhone. Consultez-les si nécessaire.
Partie 2 : Les contacts AirDrop uniquement ne fonctionnent pas ? 11 solutions rapides
> Correctif 1 : vérifier la compatibilité de l'appareil
Pourquoi mon AirDrop n'est-il pas connecté au contact ? Vérifiez la configuration requise suivante : AirDrop fonctionne sur iPhone 7 ou version ultérieure (iOS 10+), iPad 4 ou version ultérieure (iPadOS 13+) et sur les Mac à partir de 2012 avec OS X Yosemite ou version ultérieure. Les transferts Internet nécessitent iOS/iPadOS 17.1+.
Si le stockage de votre appareil est plein, AirDrop peut ne pas fonctionner pour envoyer ou recevoir des fichiers. De plus, AirDrop ne fonctionnera pas si vous utilisez un point d'accès personnel ; vous devez l'éteindre pour utiliser AirDrop et pourrez le réactiver par la suite.

> Correctif 2 : Inspecter la puissance de la batterie
AirDrop s'appuie sur Bluetooth et Wi-Fi, ce qui peut épuiser votre batterie. Si votre batterie est inférieure à 40 %, voire 20 %, chargez-la avant de réessayer. Si vous ne parvenez pas à charger, vérifiez si le « Mode faible consommation » est activé et désactivez-le temporairement pour tenter le transfert.
> Correctif 3 : éteignez et réactivez Bluetooth et WiFi
* Réactivez le Bluetooth et le WiFi sur iPhone et iPad :
- Accédez à « Paramètres > Bluetooth » et désactivez l’option « Bluetooth », puis réactivez-la.
- Accédez à « Paramètres > Wi-Fi » et désactivez l’option « Wi-Fi », puis réactivez-la.

* Réactivez Bluetooth et WiFi sur Mac :
- Accédez au « Centre de contrôle », cliquez sur l'icône « Bluetooth » et désactivez, puis réactivez, le Bluetooth.
- Sélectionnez l'icône « Wi-Fi » et désactivez « Wi-Fi », puis rallumez-le.
> Correctif 4 : réinitialiser les paramètres réseau
Des erreurs réseau inconnues peuvent provoquer des problèmes AirDrop. La réinitialisation des paramètres réseau peut aider, mais cela effacera tous les mots de passe Wi-Fi et les connexions Bluetooth.
- Pour iPhone : accédez à « Paramètres > Général > Transférer ou réinitialiser l'iPhone > Réinitialiser > Réinitialiser les paramètres réseau ».
- Pour Mac : Allez dans le menu « Pomme » > « Préférences Système » > « Réseau ». Presse "?" pour supprimer la connexion Wi-Fi. Appuyez sur « + » pour ajouter et sélectionnez la connexion Wi-Fi > « Créer » > « Appliquer ».

Note:Il n'est pas nécessaire de sécuriser les données de votre iPhone avant de réinitialiser les paramètres réseau, car cela n'affecte pas votre contenu personnel. Et votre appareil redémarrera automatiquement une fois la réinitialisation terminée. Après cela, vous devrez ressaisir vos mots de passe Wi-Fi et vous reconnecter à vos réseaux.
> Correctif 5 : définir AirDrop sur tout le monde
Si vous n'êtes pas dans les contacts de l'appareil de réception, demandez-lui simplement de définir le paramètre de réception AirDrop sur « Tout le monde » afin de recevoir le fichier. Pour ce faire :
- Pour iPhone et iPad, accédez à « Paramètres », puis « Général », suivi de « AirDrop » et sélectionnez « Tout le monde ».
- Pour Mac, ouvrez « Finder », accédez à « AirDrop » et activez l'option « Tout le monde ».

> Correctif 6 : assurez-vous que votre iDevice est débloqué
Une fois votre appareil iOS verrouillé, il n'apparaîtra plus pour AirDrop. Pour recevoir des fichiers, assurez-vous que votre iPhone 16/15/14/13/12 ou iPad est allumé et déverrouillé avec Face ID, Touch ID ou un mot de passe.
> Correctif 7 : Supprimer l'adresse e-mail des contacts
Si vous utilisez une adresse e-mail comme compte Apple et AirDrop sur tous vos appareils, supprimer l'e-mail des Contacts peut s'avérer utile :
- Allez dans « Paramètres > Contacts > Comptes ».
- Appuyez sur le compte que vous souhaitez supprimer et désactivez « Contacts ».
- Cliquez sur « Supprimer de mon iPhone ».

> Correctif 8 : Quittez le VPN le cas échéant
- Ouvrez l'application Paramètres sur votre iPhone.
- Appuyez sur « VPN ». En fonction de votre version iOS, vous pouvez le trouver directement sous « Général » ou avoir une section « VPN et gestion des appareils ».
- Désactivez le VPN en basculant le commutateur à côté de « Statut » ou en appuyant simplement sur « Déconnecter ».
Note:Lorsque vous déposez des contacts AirDrop sur votre Mac autre qu'un autre iPhone/iPad et que la machine n'apparaît pas pour AirDrop,ajuster les paramètres du pare-feu: 1. Allez dans « Menu Apple > Paramètres système » (ou Préférences Système). 2. Sélectionnez « Réseau » (ou Confidentialité et sécurité). 3. Cliquez sur « Options… » et décochez « Bloquer toutes les connexions entrantes ». 4. Cochez « Autoriser automatiquement le logiciel intégré à recevoir les connexions entrantes ».
> Correctif 9 : Mettre à jour iOS/iPadOS
La mise à jour vers la dernière version peut résoudre les problèmes d'AirDrop en corrigeant les bugs et en améliorant la compatibilité.
- Ouvrez l'application Paramètres sur votre iPhone ou iPad.
- Allez dans « Général > Mise à jour du logiciel ».
- Si une mise à jour est disponible, appuyez sur « Télécharger et installer ».
- Suivez les instructions à l'écran pour terminer la mise à jour.

> Correctif 10 : Réinitialisation matérielle de l'iPhone/iPad
- Réinitialisation matérielle de l'iPhone– Pour iPhone 8 ou version ultérieure : appuyez et relâchez « Volume Up », puis « Volume Down ». Maintenez le bouton « Côté » jusqu'à ce que le logo Apple apparaisse. Pour iPhone 7/7 Plus : maintenez les boutons « Volume bas » et « Côté » jusqu'à ce que le logo Apple apparaisse.
- Réinitialisation matérielle de l'iPad– Avec Face ID : Appuyez et relâchez « Volume + », puis « Volume - ». Maintenez le bouton « Haut » jusqu'à ce que le logo Apple apparaisse. Avec le bouton Accueil : maintenez les boutons « Accueil et Haut/Côté » jusqu'à ce que le logo Apple apparaisse.
- Réinitialisation matérielle du Mac– Cliquez sur « Menu Apple » > « Redémarrer » et maintenez « Commande + R » jusqu'à ce que le logo Apple apparaisse.

> Correctif 11 : contactez l'assistance Apple
Pour contacter l’assistance Apple pour les problèmes AirDrop :
- Visitez l’assistance Apple et recherchez « AirDrop ».
- Utilisez l'application d'assistance Apple pour décrire votre problème.
- Appelez l'assistance Apple en utilisant le numéro indiqué sur la page Contact.
- Discutez avec l'assistance sur le site Web d'assistance Apple.
- Visitez un Apple Store et effectuez une réservation au Genius Bar.
Partie 3 : Transférer des contacts vers un nouvel iPhone avec une alternative AirDrop [Smooth]
Bien qu'AirDrop soit une fonctionnalité officielle pour les appareils Apple et sa récente intégration avec la fonctionnalité NameDrop dans iOS 17 et versions ultérieures, les utilisateurs continuent de rencontrer des problèmes tels que l'impossibilité de transférer des contacts ou des photos, ainsi que des limitations sur la quantité de contenu pouvant être transféré. partagé à la fois.
Par conséquent, de nombreuses personnes préfèrent renoncer à cette fonctionnalité apparemment peu fiable au profit d’applications tierces plus fiables. MobiKin Transfer for Mobile (Windows et Mac) présente une solution efficace aux défis associés aux difficultés de transfert de données. Il simplifie le processus, élimine les configurations complexes et offre une compatibilité exceptionnelle.
Pourquoi MobiKin Transfer pour mobile est remarquable ?
- Sans erreur pour transférer des contacts vers un nouvel iPhone/iPad en quelques minutes.
- Copiez des données entre téléphones mobiles, quel que soit le système d'exploitation sur lequel ils fonctionnent.
- Travaillez pour les contacts, les SMS, les journaux d'appels, les photos, la musique, les vidéos, les calendriers, les documents, les notes, les applications, etc.
- Facile à connecter, fonctionnement hors ligne et aucune perte de données/qualité.
- Compatible avec presque tous les appareils iOS/Android, tels que iPhone 16/15/14/13/12/11/X/8/7, iPads, iPod touch, Galaxy, Huawei, Motorola, Google, Xperia, TECNO, Infinix Google, OPPO, HTC, vivo, etc.
- Il ne laisse pas échapper la vie privée des utilisateurs.


Comment partager mon contact sur iPhone avec MobiKin Transfer for Mobile ?
Étape 1. Connectez les iDevices– Commencez par télécharger, installer et lancer le logiciel sur votre ordinateur. Ensuite, connectez les iPhones à l'ordinateur via USB. Pour établir une connexion virtuelle, vous devrez peut-être sélectionner « Confiance », puis « Continuer » lorsque l'outil vous y invite.

Étape 2. Vérifier les positions– Une fois les appareils Apple reconnus, assurez-vous que l'iPhone/iPad source apparaît sur le côté gauche de l'interface et celui cible à droite. Si leurs positions sont incorrectes, veuillez cliquer sur « Inverser » pour les ajuster en conséquence.

Étape 3. Transférer les contacts– L’écran principal affichera tous les types de données pouvant être transférées. Enfin, sélectionnez l'option « Contacts » et cliquez sur « Démarrer la copie » pour commencer rapidement le transfert de données.
Tutoriel vidéo :Découvrez comment fonctionne MobiKin Transfer for Mobile en cliquant sur la vidéo ci-dessous.
En savoir plus :Voici un guide informatif et simple à partir duquel les utilisateurs peuvent transférer directement les contacts de l'iPhone vers un Mac avec 6 méthodes fiables.
La fin
En conclusion, bien qu'AirDrop soit un outil puissant pour les transferts directs de fichiers, des problèmes avec le paramètre « Contacts uniquement » peuvent entraver sa fonctionnalité. En suivant les étapes décrites, vous pouvez résoudre ces problèmes et restaurer l'efficacité d'AirDrop. Pour une expérience de transfert plus fluide et plus rapide, pensez à utiliser MobiKin Transfer for Mobile. Il constitue une alternative fiable pour migrer efficacement les données, garantissant que vos fichiers sont déplacés sans problème.
Articles connexes :
Comment transférer des contacts d'un identifiant Apple à un autre ? 4 façons sans tracas
Que faire lorsque l'iPhone ne se connecte pas à Mac ? [11 solutions de contournement]
Top 6 des méthodes pour récupérer les contacts supprimés de l'iPhone avec/sans sauvegarde
4 façons de supprimer définitivement des contacts de l'iPhone [100 % irrécupérable !]
![Comment réparer l'écran noir de la mort de l'iPhone 16/16 Pro [iOS 18 pris en charge]](https://elsefix.com/statics/image/placeholder.png)