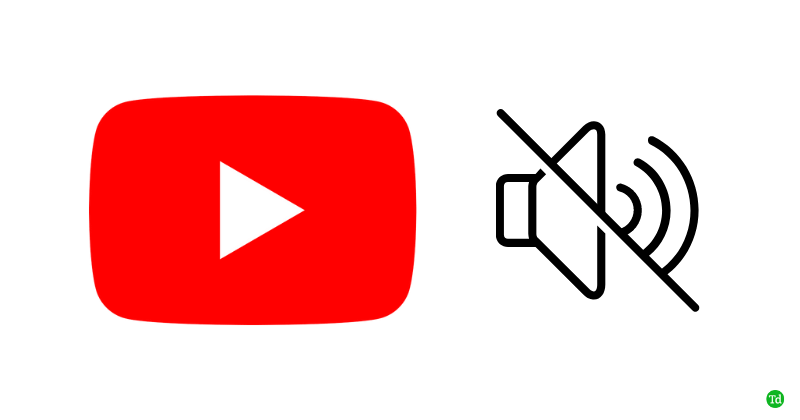Lorsque les utilisateurs de Huawei souhaitent partager des images avec des amis, conserver des informations importantes ou créer un didacticiel ou une démonstration, sachantcomment faire une capture d'écran sur Huaweipeut considérablement améliorer l’expérience du smartphone. Ce faisant, on peut enregistrer des messages d'erreur, sauvegarder des images et documenter efficacement les informations. Cet article présente huit façons différentes d'effectuer ce travail, avec des options disponibles avec et sans ordinateur.
Partie 1 : Comment prendre une capture d'écran directement sur Huawei
> 1.1 Utilisation du bouton d'alimentation/du panneau de commande
- Pour capturer une capture d'écran à l'aide du bouton « Alimentation », appuyez et maintenez simultanément les boutons « Alimentation et Réduction du volume ».
- Alternativement, pour prendre une capture d'écran à partir du « Panneau de configuration », faites glisser votre doigt depuis le coin supérieur droit de l'écran pour accéder au « Panneau de configuration », puis développez le panneau des commutateurs de raccourci et sélectionnez l'option « Capture d'écran ».

> 1.2 Utiliser les gestes des articulations
Les gestes des articulations sur les appareils Huawei permettent aux utilisateurs d'effectuer des actions en appuyant ou en faisant glisser leurs articulations sur l'écran. Une fonctionnalité clé consiste à prendre des captures d’écran. Comment faire une capture d'écran sur un téléphone Huawei avec cette fonctionnalité ?
- Commencez par ajuster vos paramètres de capture d’écran selon vos préférences.
- Ensuite, accédez au menu « Paramètres » et sélectionnez l’option « Capture d’écran intelligente ».
- Suivez les instructions fournies pour capturer une capture d'écran en utilisant uniquement vos jointures.
- Accédez à l’écran souhaité pour la capture d’écran, puis appuyez rapidement deux fois sur l’écran d’un seul coup.

Lors de la capture d'une capture d'écran, une vignette s'affichera dans le coin inférieur gauche. Vous disposez des options suivantes : 1. Faites glisser votre doigt vers le haut pour sélectionner une méthode de partage. 2. Faites glisser votre doigt vers le bas pour lancer une capture d'écran défilante. 3. Appuyez pour modifier, supprimer ou organiser la capture d'écran.
> 1.3 Utilisation du geste de balayage de la paume
Le geste Palm Swipe sur les appareils Huawei permet une capture d'écran facile. Ce geste intuitif simplifie la capture de contenu sans combinaison de boutons. Après cela, vous pouvez trouver la capture d'écran dans l'application Galerie sous l'album Captures d'écran. Voici le guide :
- Activez le geste de balayage de la paume dans « Paramètres > Assistance intelligente > Contrôle de mouvement > Balayage de la paume » pour capturer (activez-le sur « Activé »).
- Accédez à l'écran que vous souhaitez capturer.
- Placez votre paume verticalement sur le côté droit ou gauche de l'écran, face à l'écran.
- Faites glisser votre paume sur l'écran de droite à gauche ou vice versa.
- Vous entendrez un son d'obturateur et verrez une animation confirmant la capture d'écran.

> 1.4 Utilisation du raccourci des paramètres rapides
Le raccourci des paramètres rapides sur Huawei permet d'accéder facilement à diverses fonctionnalités, y compris la capture d'écran. Cette méthode offre un moyen rapide et efficace de capturer du contenu sans utiliser de boutons physiques. Vous trouverez ci-dessous comment faire une capture d'écran sur Huawei sans le bouton d'alimentation :
- Commencez par accéder à l’écran que vous souhaitez capturer.
- Ensuite, déroulez la partie supérieure de l’écran vers le bas pour afficher le panneau de notification.
- Ensuite, faites glisser votre doigt vers le bas pour étendre le panneau Paramètres rapides.
- Recherchez l'icône « Capture d'écran » dans la gamme d'options de paramètres rapides.
- Sélectionnez l'icône « Capture d'écran » pour lancer la capture.
- Enfin, vous pouvez afficher la capture d'écran capturée en faisant glisser le panneau de notification vers le bas et en sélectionnant la notification « Capture d'écran capturée ».

Note:Les appareils Huawei ne permettent généralement pas de personnaliser les raccourcis clavier matériels pour les captures d'écran, mais vous pouvez activer la fonction Smart Screenshot dans les paramètres pour des options supplémentaires. Assurez-vous que vous appuyez correctement et simultanément sur les boutons. Si cela ne fonctionne toujours pas, essayez de redémarrer votre appareil ou de rechercher des mises à jour logicielles.
> 1.5 : Utiliser trois doigts
Le geste Three Fingers sur les appareils Huawei permet une capture d'écran rapide. De plus, la capture d'écran est ensuite enregistrée dans votre galerie, ce qui rend cette méthode rapide et intuitive. Comment activer les captures d'écran à 3 doigts sur Huawei ?
- Accédez au menu « Paramètres » et accédez aux fonctionnalités « Accessibilité ».
- Passez à « Raccourcis et gestes » et sélectionnez « Prendre une capture d'écran ».
- Activez l'option de capture d'écran « À trois doigts ».
- Par la suite, localisez l’écran que vous souhaitez capturer.
- Pour prendre une capture d'écran, faites glisser votre doigt depuis le haut de l'écran avec trois doigts.

> 1.6 : Utiliser l'assistant vocal
Si vous utilisez actuellement un smartphone HUAWEI incluant les services Google, vous avez la possibilité d'utiliser Google Assistant pour capturer une capture d'écran. Comment activer les captures d'écran via Voice Assistant ?
- Allez dans « Paramètres ». Sélectionnez « Assistance intelligente ». Appuyez sur « Assistant vocal ».
- Activez l'option pour l'activer et suivez les invites de configuration si nécessaire.
- Dites simplement « Hey Google ».
- Ensuite, demandez-lui en disant : « Prendre une capture d'écran ».

> 1.7 : Prise de vue avec défilement/partielle
Pour obtenir un contrôle amélioré sur vos captures d'écran, y compris la possibilité de capturer des images allongées ou partielles, veuillez suivre les étapes suivantes :
– Prenez des captures d’écran défilantes :
- Activez la fonction de geste d'articulation sur votre téléphone Huawei.
- Accédez à l’écran que vous souhaitez capturer.
- Serrez le poing et dessinez un « S » sur l’écran avec votre jointure.
- La capture d'écran défilante commencera ; appuyez sur l'écran pour l'arrêter.

– Prenez des captures d’écran partielles :
- Localisez la page ou les informations que vous souhaitez capturer.
- Ouvrez le panneau de configuration en faisant glisser votre doigt depuis le coin supérieur droit de l'écran.
- Appuyez sur le petit triangle à côté de « Capture d'écran » ou sélectionnez « Capture d'écran ».
- Choisissez « Capture d'écran partielle » pour dessiner des formes ou utilisez des formulaires prédéfinis pour la capture.
- Appuyez sur l'icône « Enregistrer » pour stocker votre capture d'écran.
Partie 2 : Comment prendre une capture d'écran sur un téléphone Huawei à partir d'un ordinateur [Polyvalent]
Prendre une capture d'écran sur un appareil Huawei peut être facilement réalisé à l'aide d'une application fiable appelée MobiKin Assistant pour Android, disponible pour Windows et Mac. Ce logiciel facilite non seulement la capture de captures d'écran sur un ordinateur, mais fonctionne également comme un outil robuste pour gérer les appareils.
Il offre des fonctionnalités de sauvegarde, de restauration, de transfert et de gestion de divers types de données, notamment les contacts, les SMS, les journaux d'appels, les fichiers multimédias et les applications. Avec cet utilitaire, les utilisateurs peuvent gérer efficacement un large éventail d'éléments sur différents téléphones et tablettes Android.


Comment faire une capture d'écran sur Huawei P/Mate/Nova/Y/Enjoy/Ascend avec MobiKin Assistant pour Android ?
- Commencez par ouvrir MobiKin Assistant pour Android sur votre ordinateur et connectez votre smartphone Huawei à l'aide d'un câble USB.
- Ensuite, localisez l'écran affichant le contenu que vous souhaitez capturer sur votre appareil.
- Enfin, cliquez sur l'icône « Caméra » sur l'interface principale du logiciel.
- Choisissez « Enregistrer la capture d'écran sur l'ordinateur » ou « Copier la capture d'écran dans le presse-papiers ».
- Pour une longue capture d'écran, sélectionnez « Scrollshot » (fonctionne uniquement sur les pages déroulantes ; gardez la tablette en mode portrait).
- Arrêtez la capture par défilement à tout moment en appuyant sur l'écran.

Exploration plus approfondie :Pour ceux qui possèdent un ordinateur portable Huawei, suivez ces étapes pour prendre une capture d'écran sur l'appareil : Appuyez sur la « touche Windows + PrtScn ». L'écran s'assombrira brièvement, indiquant que la capture d'écran a été prise. Vous pouvez également appuyer sur « Touche Windows + Maj + S ». Cela ouvre « l'outil de capture », vous permettant de sélectionner et de capturer une zone spécifique de l'écran.
Mots de clôture
En conclusion, maîtriser ces techniques de capture d’écran améliorera non seulement votre capacité à capturer et partager des moments importants, mais améliorera également votre productivité globale. Pour une assistance supplémentaire sur les opérations de base et pratiques de gestion des données Huawei, n'hésitez pas à opter pour MobiKin Assistant pour Android, un outil polyvalent conçu pour rationaliser votre expérience mobile.


Articles connexes :
Comment récupérer des photos supprimées de Huawei de 5 manières avec/sans sauvegarde
Comment réinitialiser un téléphone ou une tablette Huawei à ses paramètres d'usine ?
Transfert de données Huawei : migrer des données entre Huawei et d'autres téléphones/ordinateurs
Top 8 des méthodes pour déverrouiller un téléphone Huawei sans réinitialisation ni mot de passe
![Récupérer les messages WhatsApp après la réinitialisation d'usine de 5 manières [Android/iOS]](https://elsefix.com/statics/image/placeholder.png)