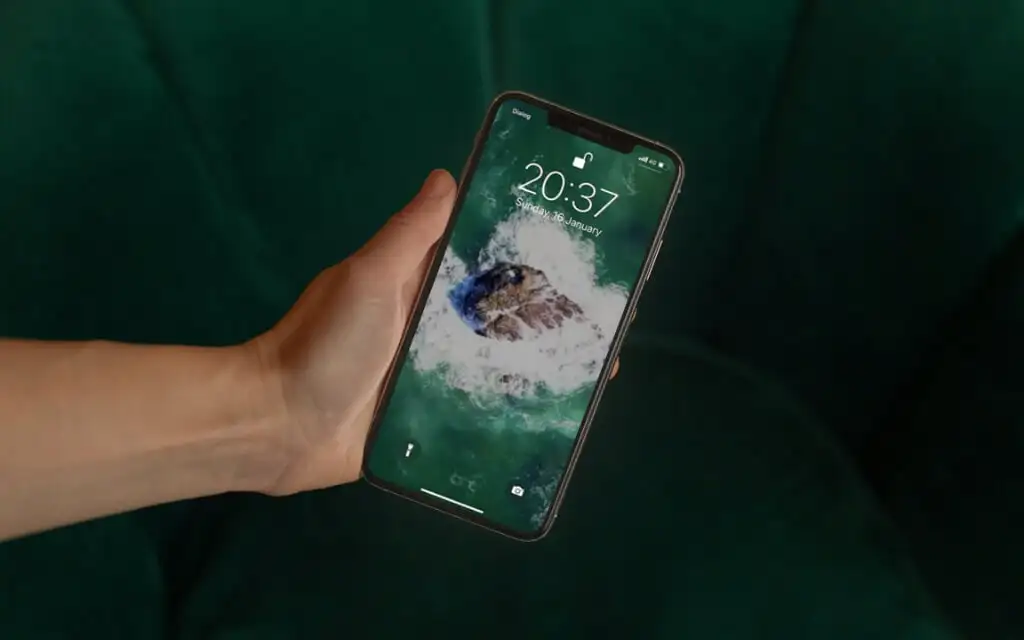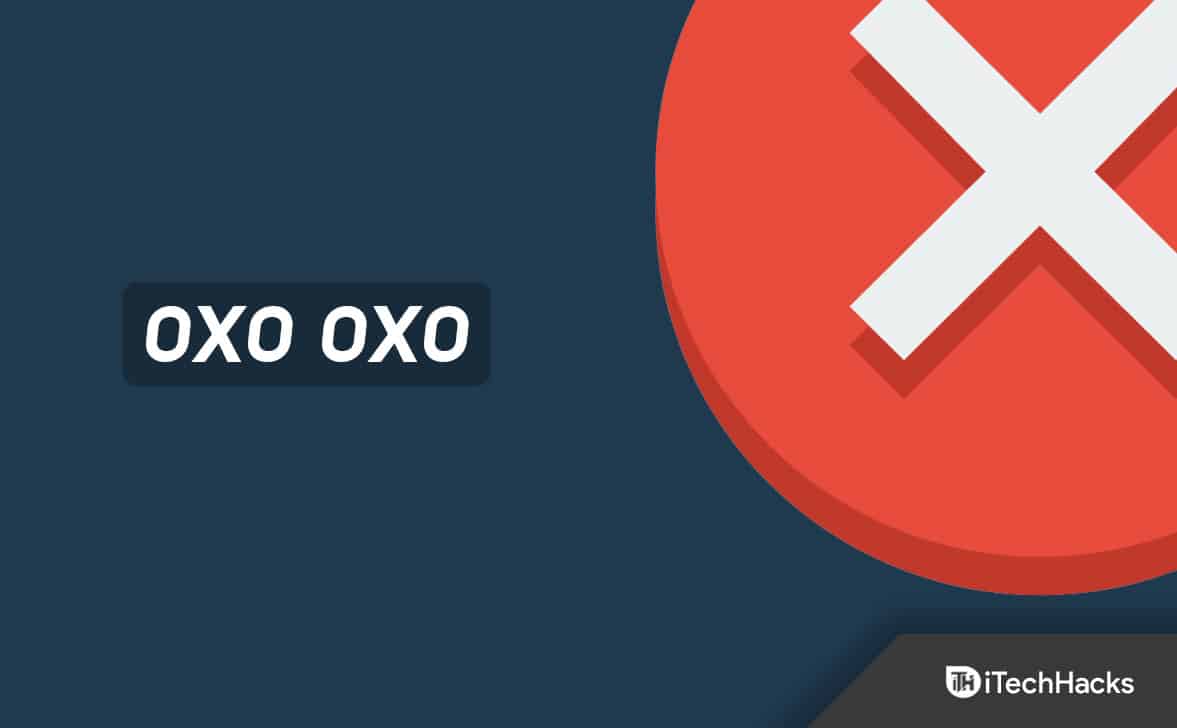Depuis que j'ai mis à jour mon iPhone 15 Pro Max vers iOS 18, j'ai un message qui dit «Synching en pause» au bas de mon écran iMessage. Le forcer à se synchroniser ne le répare pas. Je vois que d'autres ont le même problème.
- de discussions.apple.com
Si vous voyez «synchroniser» dans les messages sur votre iPhone, cela signifie que la synchronisation d'iMessage entre vos appareils Apple a temporairement arrêté. Lorsque vous synchronisez les messages, iCloud s'assure que tous vos messages sont à jour entre tous vos appareils en utilisant le même ID Apple. Cependant, plusieurs facteurs peuvent interrompre ce processus de synchronisation.
Dans cet article, nous allons explorer les raisons de la synchronisation des pauses de synchronisation iMessage et examiner neuf solutions efficaces pour résoudre le problème. Qu'il s'agisse d'un problème de réseau, d'un espace de stockage faible ou d'un logiciel obsolète, nous vous guiderons à travers les étapes de dépannage pour récupérer votre synchronisation sur la bonne voie.
Partie 1: Pourquoi dit-il que la synchronisation a fait une pause sur iMessage?
Si votre iPhone indique que la synchronisation était interrompue dans les messages, cela peut être causé par diverses raisons. Ces raisons affectent la façon dont les messages sont mis à jour entre les appareils associés au même ID Apple. Voici quelques raisons courantes:
- Problèmes de connexion Internet: Une connexion Internet stable est essentielle pour la synchronisation. Si votre appareil n'est pas connecté ou a une connexion faible, la synchronisation iCloud sera interrompue jusqu'à ce qu'une meilleure connexion soit disponible.
- Problèmes de compte iCloud: Des problèmes tels que l'authentification échouée, les paiements en retard ou la vérification requis peuvent provoquer l'apparition du message «Synching with iCloud est en pause».
- Mode de faible puissance: Lorsque votre iPhone est en mode faible puissance, il peut arrêter certains processus d'arrière-plan, y compris la synchronisation iCloud, pour sauver la durée de vie de la batterie.
- Espace de stockage iCloud faible: Si votre espace de stockage iCloud est plein, il n'y a pas de place pour les nouveaux messages, ce qui fait que la synchronisation s'arrête. Vous devez mettre à niveau votre plan de stockage ou libérer de l'espace.
- Dysfonctionnement du logiciel: Les erreurs temporaires dans le système iOS peuvent également provoquer l'interruption de la synchronisation. Si votre iPhone rencontre de tels problèmes, vous devrez peut-être d'abord dépanner le système iOS.
Partie 2: Comment réparer la synchronisation interrompue sur iMessage
Si vous trouvez la synchronisation en pause sur les messages iPhone, ne vous inquiétez pas. Vous comprenez maintenant à partir de la section précédente pourquoi cela se produit. Voici les solutions pour vous aider à résoudre le problème.
Correction 1: Vérifiez votre connexion Internet
Une connexion Internet stable est essentielle pour que iMessage se synchronise correctement. Voici comment vous assurer que votre réseau fonctionne correctement:
Vérifiez le Wi-Fi:
- Accédez à Paramètres> Wi-Fi et assurez-vous que vous êtes connecté à un réseau fort et stable.
- Essayez de désactiver le Wi-Fi et de retourner ou de vous connecter à un autre réseau si disponible.
Vérifiez les données cellulaires (si vous utilisez):
- Accédez à Paramètres> Cellulaire et assurez-vous que les données cellulaires sont activées.
- Faites défiler vers le bas pour vous assurer que l'utilisation des données cellulaires est activée pour iMessage.
Si vos iMessages ne se synchroniseront pas ou ne l'envoient pas, cela pourrait être dû à un problème de réseau. Essayez de redémarrer votre routeur ou de basculer entre les données Wi-Fi et les données cellulaires pour résoudre le problème.
Correction 2: Réinitialiser les paramètres du réseau
Si la synchronisation de vos messages Apple a fait une pause en raison d'une connexion réseau instable, la réinitialisation des paramètres du réseau pourrait aider. Voici comment le faire:
- Ouvrez «Paramètres» et appuyez sur «Général».
- Faites défiler vers le bas et choisissez «Transférer ou réinitialiser l'iPhone».
- Appuyez sur «Réinitialiser», puis sélectionnez «Réinitialiser les paramètres réseau».
- Entrez votre code d'accès si vous êtes invité à confirmer la réinitialisation.

Cela réinitialisera tous les paramètres liés au réseau, y compris les mots de passe Wi-Fi et les configurations VPN, qui peuvent résoudre le problème de synchronisation.
Correction 3: déconnectez-vous à nouveau
Essayer de vous déconnecter de votre identifiant Apple et de vous reconnecter est une solution efficace pour savoir comment inaugurer la synchronisation des messages. Cela peut vous aider à résoudre certains problèmes de compte dans iMessage.
- Accédez à «Paramètres»> «Messages»> «Envoyer et recevoir».
- Appuyez sur votre identifiant Apple et choisissez «Connectez-vous».
- Maintenant, vous pouvez vous connecter. Assurez-vous que le compte et le mot de passe sont entrés correctement.

Correction 4: Vérifiez votre compte iCloud
Si vous avez essayé les méthodes précédentes mais que le problème de la synchronisation iMessage se poursuit, il est important de vérifier que le numéro de téléphone correct est associé à votre identifiant Apple. Suivez ces étapes pour confirmer votre numéro de téléphone Apple ID:
- Accédez à «Paramètres» et appuyez sur votre nom en haut.
- Sélectionnez «iCloud» et vérifiez toutes les alertes ou problèmes dans les paramètres de votre compte.
- Vérifiez que votre numéro de téléphone est correctement lié à votre ID Apple pour éviter les problèmes de synchronisation.

Correction 5: Espace de stockage iCloud gratuit
Si un stockage limité provoque le problème de la synchronisation iMessage, essayez de libérer de l'espace dans iCloud en supprimant des fichiers inutiles ou envisagez d'acheter un stockage supplémentaire.
- Accédez à "Paramètres"> Appuyez sur "[Votre nom]"> "iCloud"> "Gérer le stockage" pour voir ce qui prend de l'espace.
- Dans «Gérer le stockage», sélectionnez «Backups», sélectionnez les anciens sauvegardes de l'appareil et supprimez-les si vous n'en avez plus besoin.
- Dans «Gérer le stockage», passez en revue les applications à l'aide du stockage iCloud et supprimez les données dont vous n'avez pas besoin.

Correction 6: Assurer que les messages dans iCloud sont activés
Pour reprendre la synchronisation iMessage, il est important de s'assurer que les messages sont définis pour synchroniser avec iCloud. Suivez ces étapes pour vérifier les paramètres:
- Ouvrez l'application «Paramètres» sur votre iPhone.
- Appuyez sur [votre nom].
- Choisissez des messages iCloud et bascule.

Correction 7: Désactiver le mode de faible puissance
Si votre téléphone est en mode faible puissance, vous devrez le désactiver pour reprendre la synchronisation iMessage.
- Accédez à l'application Paramètres de votre iPhone.
- Faites défiler vers le bas et sélectionnez la batterie.
- Basculez de l'interrupteur à côté du mode faible puissance.
Correction 8: Mettez à jour iOS vers la dernière version
Parfois, un bogue logiciel peut provoquer une synchronisation en pause dans iMessage. Vérifier les dernières mises à jour d'Apple et s'assurer que votre appareil est mis à jour vers la dernière version d'iOS peut souvent résoudre le problème.
- Ouvrez l'application «Paramètres» et accédez à «Général».
- Appuyez sur «Mise à jour du logiciel».
- Si une mise à jour est disponible, appuyez sur «Mise à jour maintenant».

En rapport
- Comment résoudre les iMessages qui ne se synchronisent pas sur Mac [10 corrections rapides en 2024]
Correction 9: Redémarrez votre appareil
La synchronisation est interrompue sur les messages iPhone? Un redémarrage simple peut souvent résoudre les problèmes temporaires provoquant des problèmes de synchronisation.
- Pour l'iPhone 8 et les nouveaux modèles:
- Pour l'iPhone 7, le SE (3e génération) et les modèles plus anciens:
Appuyez simultanément et maintenez le bouton «Volume Up» ou «Volume Down» avec le bouton «côté» jusqu'à ce que le curseur d'alimentation apparaisse. Faites glisser pour éteindre votre appareil, puis attendez quelques minutes. Pour le ramener, appuyez et maintenez le bouton «côté» jusqu'à ce que vous voyiez le logo Apple.
Appuyez et maintenez le bouton «côté» jusqu'à ce que le curseur d'alimentation apparaisse. Glissa pour éteindre votre iPhone. Après une brève attente, appuyez à nouveau sur le bouton «côté» jusqu'à ce que le logo Apple semble redémarrer votre appareil.

Partie 3: Comment synchroniser ou sauvegarder les immessages sans iCloud
Vous ne voulez pas continuer à faire face aux problèmes de synchronisation d'iMessage, non? Heureusement, iCloud n'est pas le seul moyen efficace de transférer, sauvegarder ou synchroniser de l'iPhone. Si iCloud ne fonctionne pas, il existe d'autres options, telles que Mobikin Assistant pour iOS - un puissant outil de bureau pour transférer les données de l'iPhone, compatibles avec Windows et MacOS.
Avec l'assistant pour iOS, vous pouvez facilement transférer des iMessages et des messages texte de l'iPhone à l'ordinateur pour la sauvegarde. De plus, il est facile à utiliser et ne nécessite aucune expertise technique. Ouvrez simplement l'application sur votre PC, cliquez sur «Exporter» et commencez immédiatement à transférer vos iMessages.
Quelques fonctionnalités de Mobikin Assistant pour iOS:
- Transférer et sauvegarder les messages iPhone sur PC ou Mac en un seul clic.
- Vous permettez d'afficher directement les messages sur l'ordinateur.
- Prise en charge du transfert de divers types de données comme des messages, des vidéos, des photos, de la musique, des contacts, des notes, des signets, des mémos vocaux, etc.
- Modifiez et gérez directement les données iPhone / iPad / iPod sur un ordinateur.
- Compatible avec presque tous les appareils iOS, y compris l'iPhone 16/15/14/11/11/11 / x / 8/7, iPads, iPods, etc.


Comment synchroniser les immessages / messages de l'iPhone à l'ordinateur avec l'assistant pour iOS?
Étape 1. Assistant de lancement pour iOS
Tout d'abord, téléchargez et installez l'assistant pour iOS sur votre ordinateur. Ouvrez le programme et connectez votre iPhone à l'aide d'un câble USB. Suivez les invites à l'écran pour vous assurer que votre appareil est reconnu par le logiciel.

Étape 2. Aperçu et sélectionner les messages
Dans la barre latérale gauche, vous verrez une liste des types de fichiers transférables. Cliquez sur l'onglet «Messages» pour analyser automatiquement tous les messages sur votre iPhone. Vous pouvez ensuite prévisualiser les détails de chaque conversation SMS.

Étape 3. Synchroniser les messages de l'iPhone à l'ordinateur
Sélectionnez les messages que vous souhaitez synchroniser et cliquez sur le bouton «Exporter» en haut. Les messages iPhone choisis seront entièrement transférés et enregistrés sur votre ordinateur.
Guide vidéo sur la façon de transférer des messages de l'iPhone à l'ordinateur:
Partie 4: FAQ sur la synchronisation interrompue dans iMessage
Q1: Que signifie «synchronisation pause» dans iMessage?
«La synchronisation interrompue» indique que iMessage n'est pas en mesure de synchroniser les messages sur vos appareils en raison d'un problème temporaire, souvent lié aux problèmes de réseau, à un stockage insuffisant ou à des problèmes logiciels.
Q2: Vais-je perdre mes messages si la synchronisation est une pause?
Non, vous ne perdrez pas vos messages. Ils seront toujours disponibles sur votre appareil, mais ils ne se synchroniseront pas avec d'autres appareils tant que le problème n'est pas résolu.
Q3: Dois-je être connecté au Wi-Fi pour que iMessage se synchronise?
Bien que iMessage puisse fonctionner sur des données cellulaires, une connexion Wi-Fi stable est recommandée pour une synchronisation fiable et pour éviter d'utiliser votre allocation de données cellulaires.
Q4: Pourquoi mon iPhone est-il soudainement incapable d'envoyer des messages texte?
Accédez à «Paramètres»> «Messages» et assurez-vous que «Envoyer en tant que SMS» est activé. Gardez à l'esprit que si vous essayez d'envoyer un message à un utilisateur Android ou à quelqu'un qui n'utilise pas d'iMessage, vous aurez besoin d'une connexion de données cellulaire active pour envoyer le message avec succès. Essayez à nouveau après avoir confirmé ces paramètres.
Remarques de clôture
Cet article explique pourquoi «la synchronisation pause» apparaît dans iMessage, comment résoudre ce problème et une solution de contournement fiable pour synchroniser les messages de manière transparente entre l'iPhone et l'ordinateur. Nous avons identifié plusieurs raisons potentielles à l'interruption de synchronisation iCloud, et pour votre commodité, nous avons compilé une liste des raisons et des solutions les plus courantes. De plus, vous pouvez télécharger Mobikin Assistant pour iOS, un excellent outil de transfert de données et de gestion pour iPhone, iPad et iPod touch pour transférer et gérer rapidement les données entre vos appareils.


Articles connexes:
13 façons de corriger les messages texte d'une personne disparue sur iPhone
Comment synchroniser les messages de l'iPhone à l'iPad [résolu]
4 façons merveilleuses de supprimer les messages du stockage iCloud [guide rapide]
[Guide complet] Comment télécharger des messages de iCloud à iPhone ou PC?