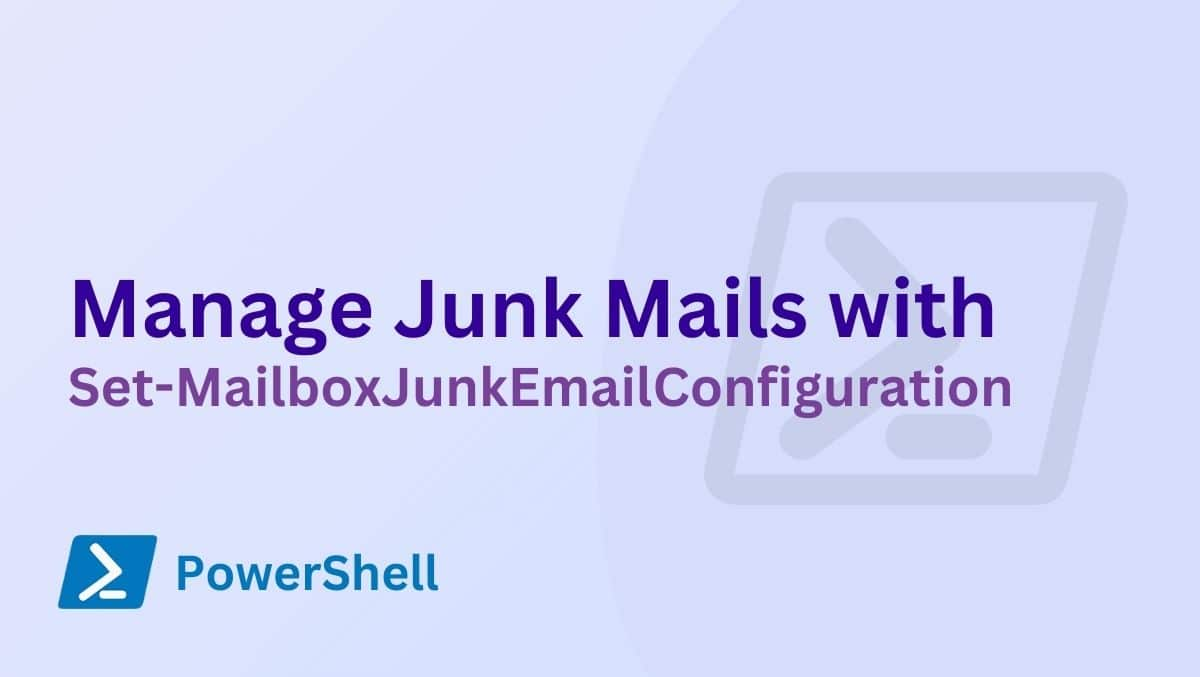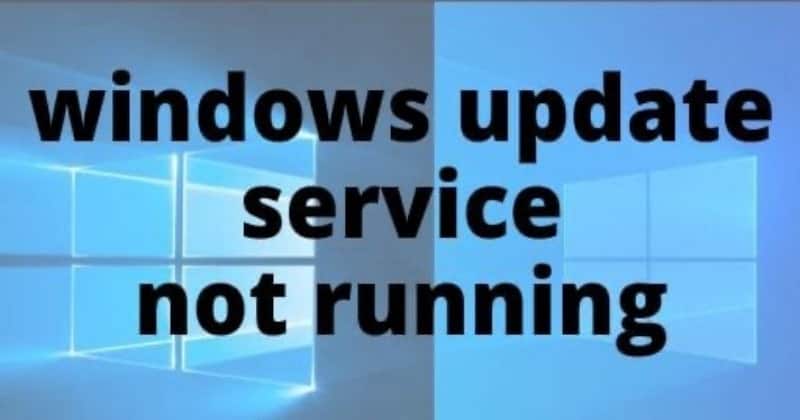« Barre d'état déplacée pour voir « appareil de chargement via USB… » introuvable ! Comment transférer des photos et des vidéos de mon Motorola Edge vers mon ordinateur portable ? - à partir de l'aide de Files by Google
Alors que Motorola continue de dominer la croissance du marché au troisième trimestre 2024, de nombreux utilisateurs cherchent à optimiser leurs stratégies de gestion des données pour les Motos nouvellement achetées, en particulier lorsqu'il s'agit de copier des données de leur téléphone vers un PC. Qu'il s'agisse de sauvegarder des fichiers importants ou de répondre à des problèmes de sécurité des données avant de libérer de l'espace, comprendrecomment transférer des données de Motorola vers un PCpeut être d’une grande importance.
Ce guide compilera cinq techniques populaires pour rendre le processus transparent et efficace. Avec la bonne approche, vous pouvez garantir que vos informations précieuses sont stockées en toute sécurité et facilement accessibles.
Méthode 1 : Comment transférer des données de Motorola vers un PC via un câble USB uniquement
Étant donné qu'Android peut communiquer avec Windows, vous pouvez connecter votre Motorola Moto RAZR 40 Ultra/Edge 40 Pro/G11/G10/G9 à votre PC via USB et transférer des photos ou d'autres données par copier-coller. Cependant, gérer un grand nombre de fichiers de cette manière peut s’avérer difficile. Voici les détails :
- Connectez votre smartphone Motorola à votre ordinateur à l'aide d'un câble USB.
- Vous pouvez recevoir une invite pour sélectionner un mode de connexion ; choisissez « Transférer des fichiers » ou « Transférer des photos ».
- Lancez l'Explorateur de fichiers sur votre ordinateur Windows, recherchez votre appareil Motorola répertorié dans la barre latérale gauche et cliquez pour y accéder.
- Pour rechercher vos fichiers tels que des images sur l'appareil Motorola, accédez au dossier « Stockage interne » ou « Carte SD », en fonction de l'emplacement de stockage des images.
- Ouvrez le dossier DCIM, puis accédez au « Dossier Caméra ». De là, sélectionnez et copiez les photos que vous souhaitez transférer sur votre ordinateur.
- Accédez au dossier de votre ordinateur dans lequel vous souhaitez enregistrer les fichiers et collez-les à cet emplacement.

* Après avoir transféré les fichiers, cliquez sur l'icône Supprimer le périphérique en toute sécurité dans la barre des tâches de votre PC, sélectionnez votre téléphone Motorola et attendez la notification confirmant le retrait en toute sécurité avant de débrancher le câble USB.
L'Explorateur de fichiers ne peut transférer que des fichiers visibles, tels que des photos, des vidéos et des documents. Pour des transferts plus rapides, utilisez un câble USB de meilleure qualité et assurez-vous que votre téléphone et votre PC prennent en charge des vitesses de transfert de données rapides.
Méthode 2 : Comment transférer des données de Motorola vers un PC avec MobiKin Assistant pour Android
Existe-t-il une méthode pratique et efficace pour transférer différents types de données Motorola vers votre PC sans les complications de la sélection ? MobiKin Assistant pour Android (disponible pour Windows et Mac) offre une solution presque parfaite pour copier et gérer des données.
Cette application tierce est conçue pour tous les utilisateurs d'Android, leur permettant de copier, sauvegarder, restaurer et gérer sans effort divers fichiers, tâches qui ne peuvent pas être effectuées à l'aide de l'explorateur de fichiers natif sur votre PC Windows 11/10/8/7.
En quoi MobiKin Assistant pour Android peut-il vous aider ?
- Flexible:Transférez des données de Motorola vers un PC de manière sélective ou en masse.
- Transfert inversé :Copiez les données d'un ordinateur vers Android/Motorola.
- Polyvalent:Sauvegardez et restaurez les smartphones Android en masse.
- Caractéristiques supplémentaires :Gérez facilement le contenu Android sur votre ordinateur.
- Largement pris en charge :Les photos, vidéos, musique, contacts, historique des appels, messages, livres, applications et bien plus encore peuvent tous être traités correctement.
- Bien assorti :Fonctionne avec plus de 8 000 appareils, dont Motorola Moto RAZR 40 Ultra, Moto Edge 40 Pro/G11/G10/G9/G8/G7/G6/G5/G4/G3, C330/C350, Moto Razr/Defy, etc.
- Confidentiel:Cela n'interfère pas avec votre vie privée.


Comment utiliser MobiKin Transfer for Mobile pour le transfert de données Motorola vers PC ?
Étape 1. Initiation –Commencez par ouvrir le produit sur votre ordinateur et connectez votre appareil Motorola via une connexion USB. Si le débogage USB n'est pas activé sur votre appareil, veuillez l'activer. Suivez ensuite les instructions à l'écran pour installer le pilote USB nécessaire sur votre ordinateur afin d'établir une connexion virtuelle.

Étape 2. Inspection –Une fois votre appareil reconnu, une fenêtre apparaîtra affichant ses données et détails. Localisez le(s) dossier(s) correspondant(s) dans le panneau de gauche pour afficher son contenu.

Étape 3. Transmission –Choisissez les fichiers que vous souhaitez transférer sur votre ordinateur. Enfin, cliquez sur le bouton « Exporter » dans la partie supérieure de la fenêtre pour lancer la copie des données de votre téléphone vers votre PC. (Une fois le transfert effectué, vous pouvez libérer de l'espace sur votre téléphone en toute sécurité)

* La fonction de sauvegarde et de restauration en 1 clic de MobiKin vous permet de transférer l'intégralité de votre appareil sur votre ordinateur. Voici comment procéder : Connectez votre téléphone Motorola à votre ordinateur et ouvrez MobiKin Assistant pour Android. Cliquez sur « Super Toolkit », puis sur « Sauvegarde ». Choisissez un dossier et cliquez sur « Sauvegarder » pour démarrer le processus.
Comment pouvez-vous transférer et gérer des données sur votre téléphone Motorola à l'aide de ce logiciel ? Voici leTutoriel vidéo:
Méthode 3 : Comment transférer de Motorola vers un PC avec Ready for Assistant
Ready For Assistant est un outil Motorola qui améliore la connectivité téléphone-PC, permettant une gestion efficace des fichiers, le multitâche et le partage de contenu sur un écran plus grand. Il transfère facilement les données (photos, vidéos, documents) sans fil ou via USB-C, simplifiant ainsi la gestion des fichiers. Voici une démonstration de la façon de l'utiliser pour le transfert de données de Motorola vers un PC :
- Assurez-vous que votre téléphone Motorola prend en charge Ready For et que votre PC exécute Windows 10 ou une version ultérieure.
- Téléchargez et installez l'application sur votre PC à partir du site Web de Motorola.
- Pour une connexion sans fil : assurez-vous que les deux appareils sont sur le même réseau Wi-Fi. Sur votre téléphone, faites glisser votre doigt vers le bas, sélectionnez Prêt pour et choisissez PC. Confirmez la connexion sur les deux appareils.
- Pour une connexion filaire : connectez votre téléphone au PC via USB-C, puis appuyez sur « Prêt pour ».
- Utilisez l'interface « Prêt pour » pour glisser-déposer des fichiers entre votre téléphone et votre PC.
- Appuyez sur Arrêter « Prêt pour » sur votre téléphone ou débranchez le câble.

Note:Si vous rencontrez des problèmes de connexion, assurez-vous que les deux appareils sont sur le même réseau Wi-Fi, redémarrez l'application et recherchez les mises à jour logicielles sur votre téléphone et votre PC Motorola. De plus, cette application vous permet également de transférer des données de votre PC vers votre appareil Motorola.
Méthode 4 : Comment transférer des données de Motorola vers un PC Windows via Google Drive
Google Drive simplifie le transfert de données de votre téléphone Motorola vers un PC sans avoir besoin d'une connexion USB. Vous pouvez facilement télécharger des fichiers de Moto vers le cloud et les télécharger sur votre ordinateur. C’est particulièrement utile pour envoyer plusieurs fichiers plus petits. Comment pouvez-vous le faire ?
- Ouvrez leGoogle Driveapplication sur votre téléphone Motorola. S'il n'est pas installé, téléchargez-le depuis le Google Play Store.
- Appuyez sur l'icône « + » (Plus) en bas à droite de l'écran et sélectionnez « Télécharger » dans le menu.
- Choisissez le type de fichier que vous souhaitez télécharger. (* Et si Google Drive ne fonctionne pas ? Essayez les 12 solutions.)
- Parcourez et sélectionnez les fichiers que vous souhaitez transférer et attendez la fin du téléchargement.
- Sur votre PC, ouvrez un navigateur Web et accédez à Google Drive.
- Connectez-vous au même compte Google que celui que vous avez utilisé pour télécharger des fichiers depuis votre téléphone Motorola.
- Localisez les fichiers que vous avez téléchargés. Vous pouvez effectuer une recherche par nom ou parcourir les dossiers.
- Sélectionnez les fichiers ou dossiers que vous souhaitez télécharger. Vous pouvez soit cliquer sur des fichiers individuels, soit appuyer sur « Ctrl (Windows) ou Cmd (Mac) » pour sélectionner plusieurs fichiers.
- Cliquez avec le bouton droit sur les fichiers sélectionnés et choisissez « Télécharger ».

Méthode 5 : Comment transférer des fichiers de Motorola vers un PC via Bluetooth
Bluetooth est une option sans fil pratique pour transférer de petits fichiers entre votre téléphone Motorola et votre ordinateur sans avoir besoin de câble. Bien que plus lent que les transferts filaires, c'est correct lorsqu'aucun câble n'est disponible. Voici les étapes rapides :
- Tout d’abord, connectez votre appareil Motorola à votre PC.
- Accédez au menu « Paramètres », sélectionnez Bluetooth et assurez-vous que Bluetooth est activé sur votre PC et Motorola.
- Assurez-vous qu'un appareil doit rechercher les connexions Bluetooth disponibles. S'il détecte avec succès l'autre appareil, sélectionnez « Connecter ».
- Une fois connecté, vous pouvez commencer le transfert de données.
- Localisez les photos sur votre téléphone que vous souhaitez envoyer.
- Sélectionnez les photos souhaitées et recherchez l’icône « Partager ».
- Cliquez sur le bouton « Partager », puis choisissez l'option « Bluetooth » et sélectionnez le PC vers lequel transférer.
- Une fenêtre contextuelle apparaîtra sur votre ordinateur. Cliquez sur « Terminer » pour terminer le transfert de fichiers sur votre PC.

Résumé
Pour conclure, le transfert de données de votre téléphone Motorola vers votre PC peut être un processus simple lorsque vous utilisez les bonnes méthodes. Si vous souhaitez bénéficier d'une expérience de transfert fluide et efficace, essayez MobiKin Assistant pour Android. Cet outil fiable simplifie non seulement le processus de transfert de données, mais vous permet également de gérer facilement votre appareil.


Enfin, un conseil : lors du transfert de données, vérifiez toujours que tous les fichiers importants ont été copiés avec succès sur votre PC avant de les supprimer de votre téléphone Motorola. Cela garantit que vous ne perdrez aucune information critique pendant le processus de transfert.
Articles connexes :
Récupérez les données supprimées sur le téléphone Motorola Android avec les 5 meilleurs outils de récupération
Comment transférer des données de Motorola vers Motorola ? [6 méthodes simples]
Comment faire une capture d'écran sur un téléphone Motorola ? Découvrez 5 méthodes rapides ici
Les 5 meilleures façons de réinitialiser un téléphone Motorola verrouillé