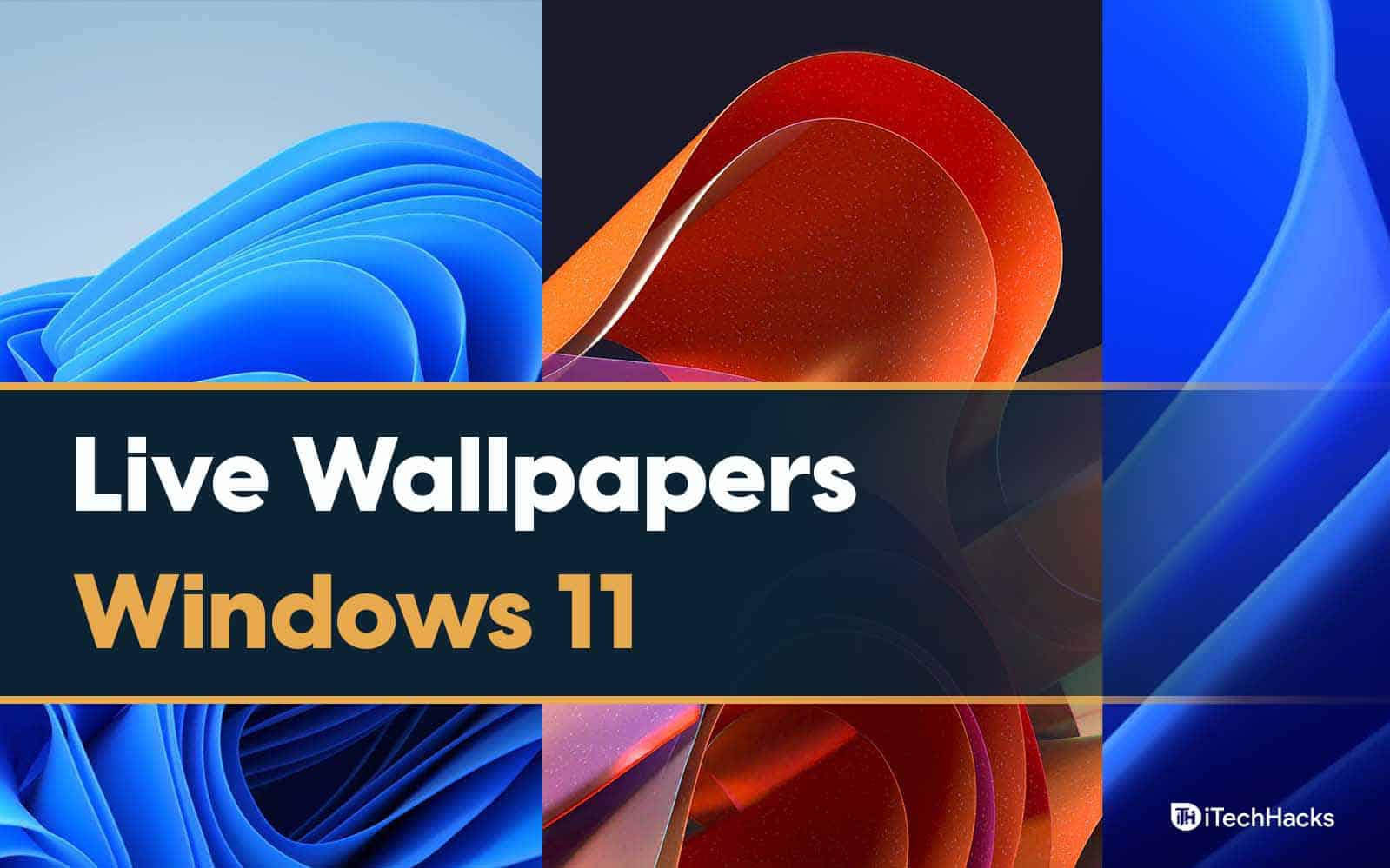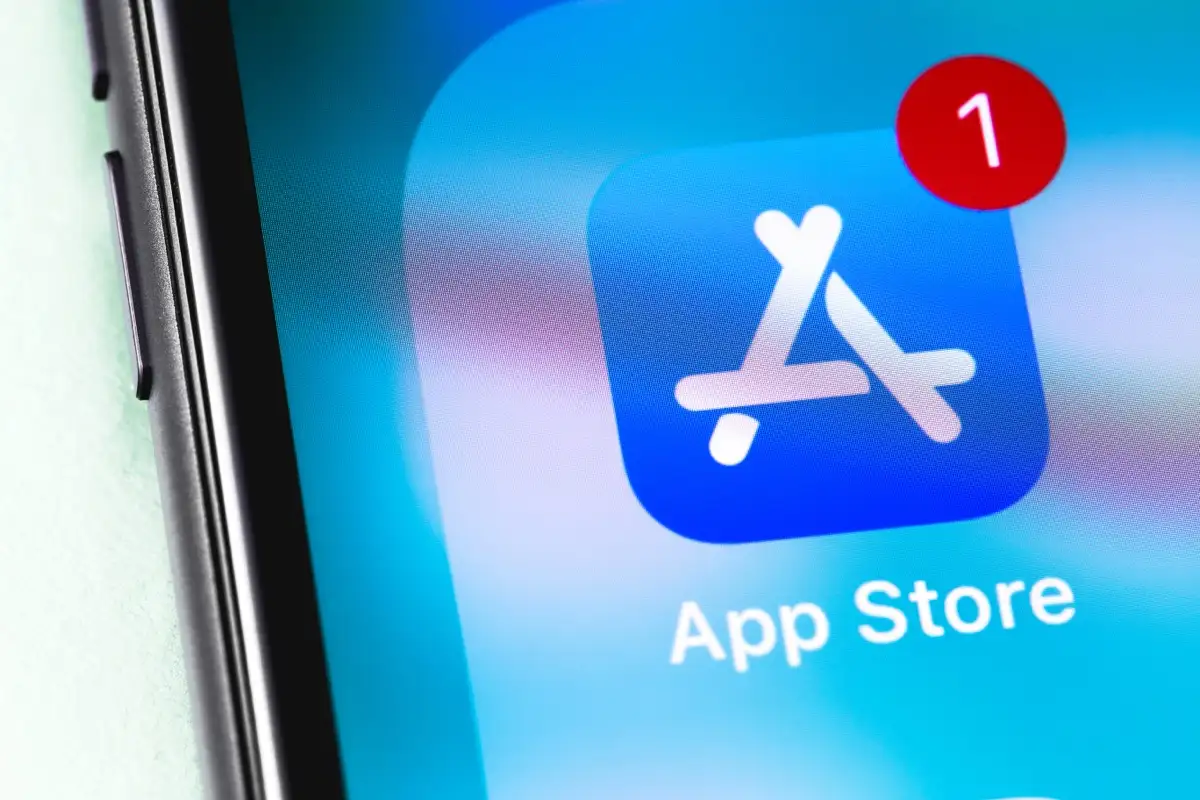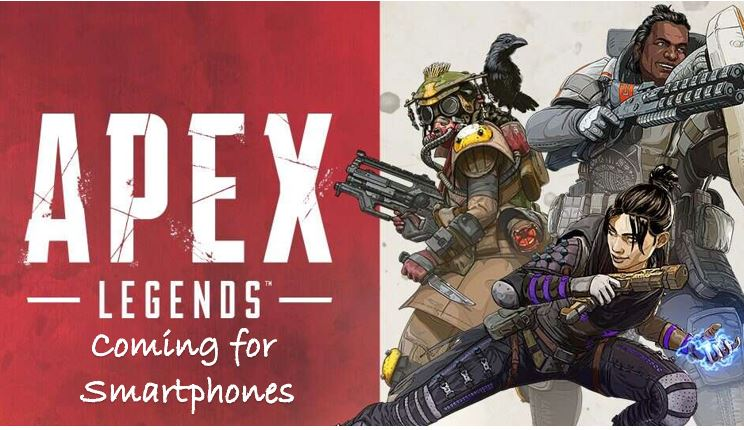Veuillez noter que toutes les solutions mentionnées ici ne conviennent pas seulement aux derniers iPhone 16 et iOS 18, mais en prennent également en charge les anciennes versions iOS et les modèles iPhone.
Obtenir un nouvel iPhone 16 est certainement excitant, mais n'oubliez pas de transférer toutes vos données importantes de votre ancien téléphone vers votre nouvel iPhone. Après tout, le nouvel appareil ne contiendra pas automatiquement des données importantes stockées sur votre ancien iPhone, telles que les messages texte et les iMessages. Alors, y a-t-il un moyen de transférer en douceur les messages vers le nouvel iPhone 16?
En fait, vous pouvez sauvegarder vos iMessages et restaurer cette sauvegarde vers votre nouvel iPhone 16/16 Pro / 16 Pro Max. Cet article vous montrera comment transférer tous les anciens messages texte vers un nouvel iPhone à l'aide d'iCloud, iTunes ou d'un outil tiers.
Way 1: Comment transférer des messages vers le nouvel iPhone 16 après la configuration
Si vous avez terminé la configuration initiale mais que vous avez constaté que les messages ne sont pas transférés sur le nouvel iPhone, vous pouvez essayer Mobikin Assistant pour iOS, un puissant gestionnaire de données iOS qui vous aide à transférer presque tous les types de données entre iPhone / iPad / iPod et ordinateur. Il convient de mentionner qu'il ne peut transférer que les messages dont vous avez besoin vers le nouvel iPhone en fonction de vos besoins sans transférer toutes les données, ce qui augmente sans aucun doute l'efficacité du transfert.
Caractéristiques de base de l'assistant pour iOS:
- Transférer les messages de l'ancien iPhone au nouvel iPhone 16.
- Transférer presque tous les types de données, y compris les messages, les photos, les vidéos, la musique, les contacts, les notes, etc.
- L'interface intuitive permet un transfert de données rapide entre iPhone, PC et iPad.
- Importez des fichiers de l'ordinateur vers les téléphones mobiles en un seul clic.
- Prend en charge la plupart des modèles iPhone de l'iPhone 4 à l'iPhone 16 et est entièrement compatible avec le dernier iOS 18/17.
- Il ne divulguera pas votre vie privée.


Comment enregistrer les messages d'un iPhone à un autre en utilisant l'assistant Mobikin pour iOS?
Étape 1: Téléchargez et installez l'assistant iOS sur votre ordinateur. Lancez-le et connectez votre ancien iPhone via un câble USB. Toutes vos données iPhone seront classées sur la colonne.

Étape 2: Dans la colonne de gauche, choisissez «Messages» dans la liste et tous les messages texte de votre ancien iPhone s'affichent sur la fenêtre de droite.
Étape 3: Aperçu et cochez les messages que vous souhaitez transférer et cliquez sur le bouton «Exporter» dans le menu supérieur pour exporter vos anciens messages iPhone vers votre ordinateur.

Étape 4: Maintenant que nous avons exporté les messages iPhone vers l'ordinateur, l'étape suivante consiste à importer les messages texte vers le nouvel iPhone 16 à l'aide d'un outil tel que iTools ou Backuptrans iPhone SMS Transfer.
Guide vidéo:
Vous voulez transférer toutes les données vers le nouvel iPhone 16? Voici un guide vous indiquant comment transférer tout vers un nouvel iPhone.
Way 2: Comment transférer des messages texte vers le nouvel iPhone 16 avec la sauvegarde iCloud
Si vous avez sauvegardé votre ancien iPhone en utilisantiCloud, vous pouvez facilement restaurer iMessage sur votre nouvel iPhone à partir de la sauvegarde iCloud. Suivez ces étapes pour copier les messages texte de l'iPhone à l'iPhone avec la sauvegarde iCloud:
Étape 1: sauvegarder les SMS de l'ancien iPhone à iCloud
- Accédez aux paramètres, appuyez sur [votre nom], puis appuyez sur iCloud.
- Sélectionnez la sauvegarde iCloud et activez-la.
- Appuyez maintenant sur le processus de sauvegarde.

Étape 2: restaurer les SMS de la sauvegarde iCloud au nouvel iPhone 16
- Sur votre nouvel iPhone, accédez à Paramètres> Général> Réinitialisez pour effacer toutes les données et paramètres pour le préparer à la configuration.
- Commencez à configurer à nouveau votre iPhone jusqu'à ce que vous voyiez l'écran des applications et des données. Choisissez «Restaurer dans la sauvegarde iCloud», puis sélectionnez la sauvegarde droite pour restaurer.

Limites de la sauvegarde iCloud:
- Le compte iCloud sur votre nouvel iPhone doit correspondre au compte utilisé sur votre ancien iPhone.
- La restauration à partir d'iCloud effacera toutes les données existantes sur votre nouvel iPhone.
- Une connexion Internet stable est requise pour le transfert. Sinon, le processus de sauvegarde ou de restauration peut être facilement interrompu.
- Cette méthode transférera toutes les données de votre ancien iPhone, non seulement les messages texte dont vous avez besoin, mais aussi tous les autres fichiers indésirables.
Way 3: Comment transférer les iMessages vers le nouvel iPhone 16 via la synchronisation iCloud
Depuis iOS 11.4, Apple a fourni la synchronisation iCloud pour les messages, permettant à toutes les conversations SMS d'être stockées dans le cloud et synchronisées sur tous les appareils liés au même compte Apple. Voyons comment migrer les messages de l'iPhone vers l'iPhone via la synchronisation iCloud:
- Accédez à Paramètres, appuyez sur [votre nom] et sélectionnez «iCloud».
- Faites défiler vers les «messages» et allumez-le.
- Répétez les étapes ci-dessus sur votre nouvel iPhone et attendez que la synchronisation se termine pour obtenir tous les messages texte sur votre ancien iPhone.

Limites de la synchronisation iCloud:
- Les deux appareils doivent utiliser le même ID Apple.
- Assurez-vous que vos appareils sont connectés à un réseau Wi-Fi avec un bon signal.
- ICloud Sync est uniquement disponible pour les iPhones exécutant iOS 11.4 ou version ultérieure.
- Vous devez vérifier manuellement si iMessages Sync est terminé, car iCloud ne fournit pas de notification lorsque la synchronisation est terminée.
Way 4: Comment déplacer tous les messages texte vers un nouvel iPhone 16 avec iTunes
Comment transférer des messages texte sur iPhone 16 sans iCloud? La façon officielle de sauvegarder et de restaurer votre iPhone est à traversiTunes, que vous pouvez utiliser pour transférer des messages texte vers votre nouvel iPhone. Vous pouvez terminer le transfert en sauvegardant vos iMessages à partir de votre ancien iPhone, puis en les restaurant sur votre nouvel appareil. Le guide suivant vous explique comment transférer des messages texte de l'iPhone à iPhone avec iTunes:
- Téléchargez et installez la dernière version d'iTunes sur votre ordinateur. Ouvrez iTunes et connectez votre ancien iPhone à votre ordinateur.
- Sous l'onglet Appareils, sélectionnez Sauf sur cet ordinateur et cliquez maintenant. Attendez que la sauvegarde se termine.
- Débranchez votre ancien iPhone et connectez votre nouvel iPhone. Si vous n'avez pas encore configuré votre nouvel iPhone, sélectionnez Restore à partir de la sauvegarde iTunes sur l'écran des applications et des données.
- Après la configuration, accédez à l'écran de résumé dans iTunes et cliquez sur Restaurer la sauvegarde. Sélectionnez la sauvegarde la plus récente qui contient les messages que vous souhaitez transférer.


Limites des sauvegardes iTunes:
- La restauration d'une sauvegarde iTunes remplacera complètement les données existantes sur votre nouvel iPhone.
- Vous ne pouvez pas restaurer de manière sélective uniquement les iMessages à partir d'une sauvegarde, tout dans la sauvegarde sera restauré.
FAQ sur la façon de transférer des messages vers un nouvel iPhone 16
Q1: Puis-je transférer des messages sur iPhone 16 sans iCloud ou ordinateur?
Sans iCloud ni ordinateur, le transfert d'informations sera difficile. Les méthodes décrites ci-dessus sont les méthodes les plus sûres et les plus directes qui ont été vérifiées.
Q2: Comment transférer des messages texte vers l'iPhone 16 depuis Android?
Le transfert d'informations à partir de l'appareil Android nécessite un processus différent impliquant des applications ou des services tiers. Voici une page pour vous dire les étapes spécifiques: comment transférer des messages d'Android à l'iPhone?
Q3: Puis-je choisir le message à transférer?
Le processus de transfert iTunes et iCloud implique la restauration d'une sauvegarde complète, il n'y a donc pas d'option pour sélectionner des messages individuels à transférer. Mais l'assistant Mobikin pour iOS dansMéthode unDe cet article vous permet de prévisualiser et de sélectionner des messages spécifiques à transférer.
Remarques de clôture
C'est tout ce que nous avons discuté sur la façon de transférer des messages vers l'iPhone 16 / Pro / Pro Max. Bien que Icloud et iTunes soient les moyens traditionnels de synchroniser les données avec un nouvel iPhone, ils ont beaucoup de limitations frustrantes. Le moyen le plus rapide et le plus efficace de transférer des informations et d'autres données vers un nouvel iPhone ou un ordinateur est d'utiliser Mobikin Assistant pour iOS. Cet outil vous permet de transférer sélectivement les données ou de tout déplacer en un seul clic. Téléchargez maintenant pour une expérience transparente!


Articles connexes:
7 dernières approches pour transférer les données de OnePlus à iPhone
4 façons d'afficher / d'obtenir des messages texte iPhone sur l'ordinateur (PC / Mac)
[Guide complet] Comment transférer les mots de passe vers un nouvel iPhone
10 solutions testées pour corriger la migration de l'iPhone qui ne fonctionne pas rapidement
![[Corrigé] PGSharp bloqué sur l'écran de chargement : conseils et solutions](https://elsefix.com/statics/image/placeholder.png)
![Comment utiliser WhatsApp sans numéro de téléphone [4 façons]](https://elsefix.com/images/5/2024/10/1728030782_use-whatsapp-without-phone-number.jpg)