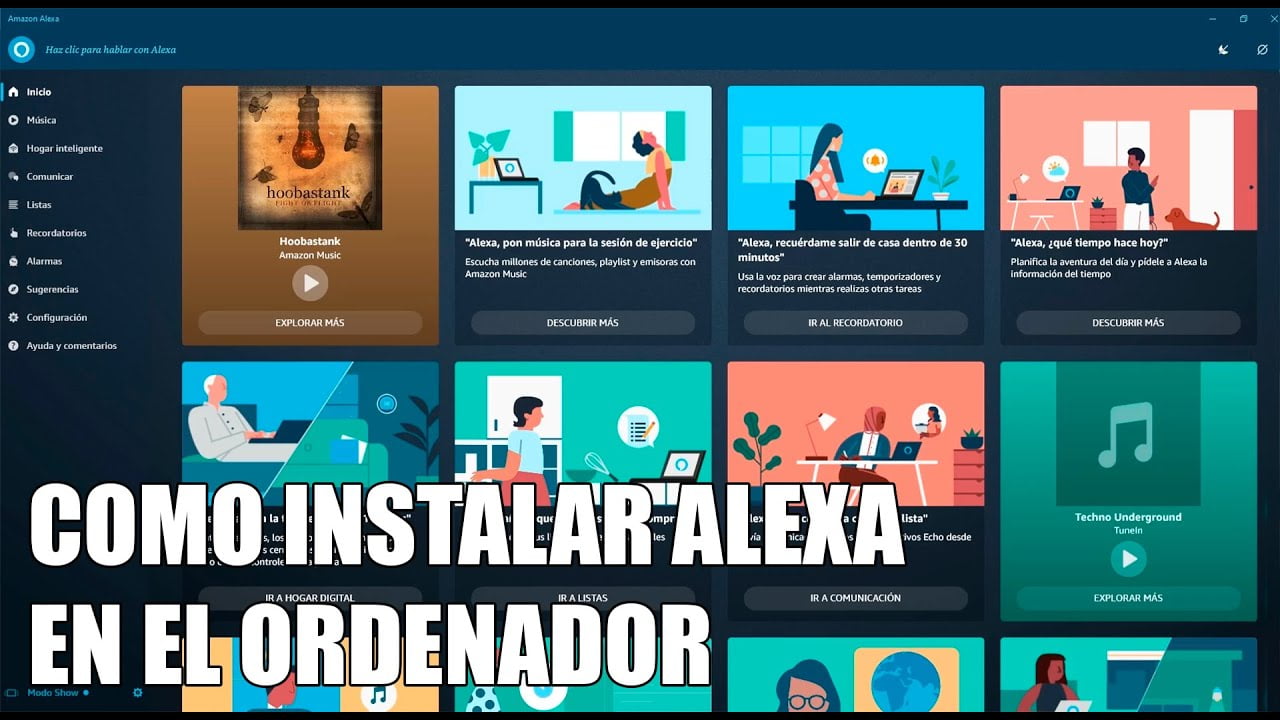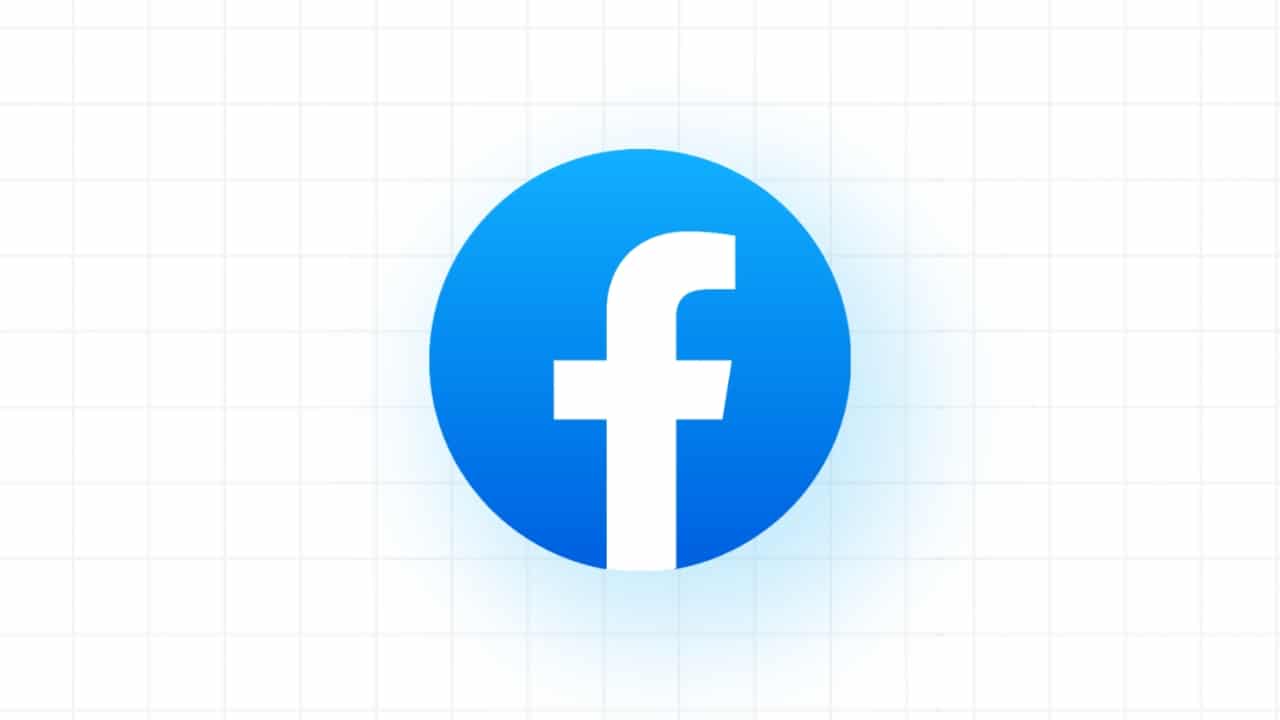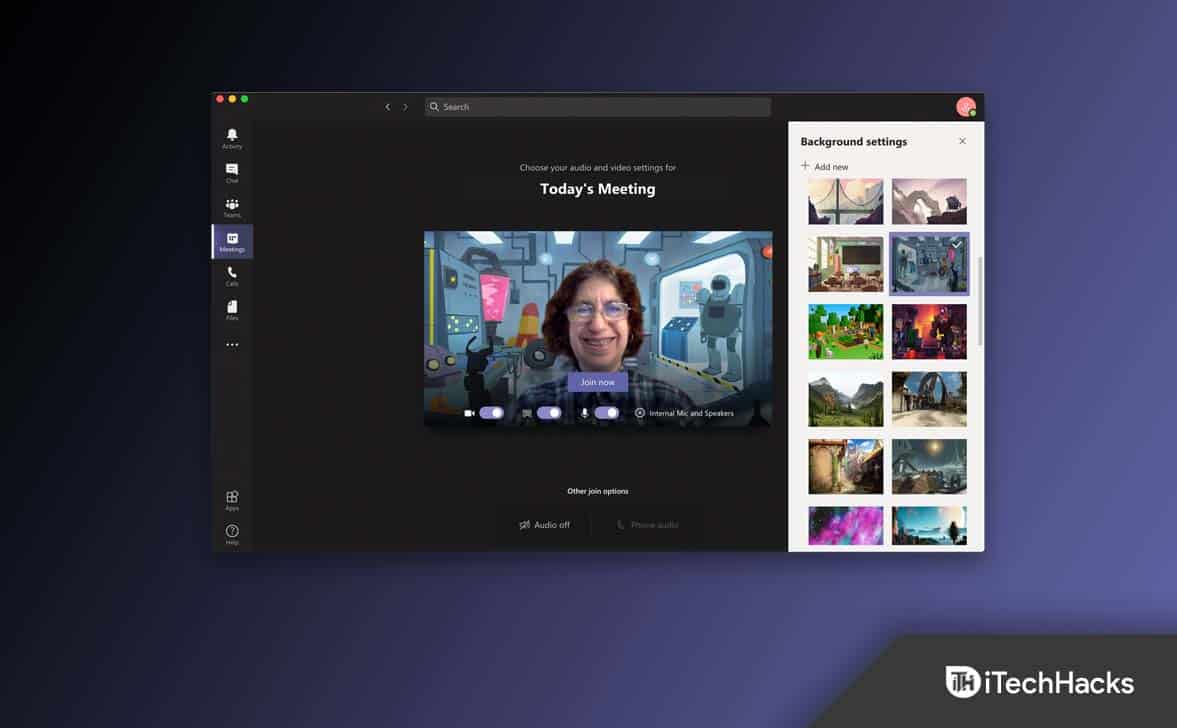L'impression est souvent une nécessité. Il vous aide à convertir un document numérique sous une forme physique. Il existe de nombreuses sources à partir desquelles imprimer, l'une des plus courantes étant Google Chrome. Cependant, vous avez peut-être rencontré l'erreur Impossible d'imprimer à partir de Google Chrome sur un PC.
Nous vous présenterons toutes les solutions possibles sur votre ordinateur Windows. Allons-y.
1. Confirmez si le problème est isolé de Google Chrome
Avant de commencer avec d'autres solutions, vous devez savoir s'il s'agit d'un problème propre à l'impression depuis Chrome. Alors, essayez d'imprimer des documents depuis votre ordinateur ; essayez également d'imprimer à partir d'autres navigateurs.
Si vous ne parvenez pas à imprimer, il peut s'agir d'un problème informatique général et vous pouvez ignorer toutes les étapes spécifiques au navigateur Chrome. Cependant, si vous pouvez imprimer à partir d'autres navigateurs, il s'agit d'un problème lié à Chrome et vous pouvez rechercher des solutions spécifiques à Chrome.
2. Sélectionnez une imprimante connectée pour le travail d'impression
Vous pouvez rencontrer l'erreur selon laquelle vous ne pouvez pas imprimer à partir de Google Chrome sur un PC Windows car vous avez sélectionné une imprimante qui n'est pas connectée à votre ordinateur ou qui n'est pas allumée. Assurez-vous d'avoir le bon PC.
1. Lancez Chrome ou ouvrez le document que vous souhaitez imprimer avec Chrome.
2. Appuyez sur Ctrl + Shift + Prt SC pour lancer la fenêtre Imprimer.
3. Sous leImprimantedans la liste déroulante, sélectionnez une autre imprimante, puis appuyez surImprimer.
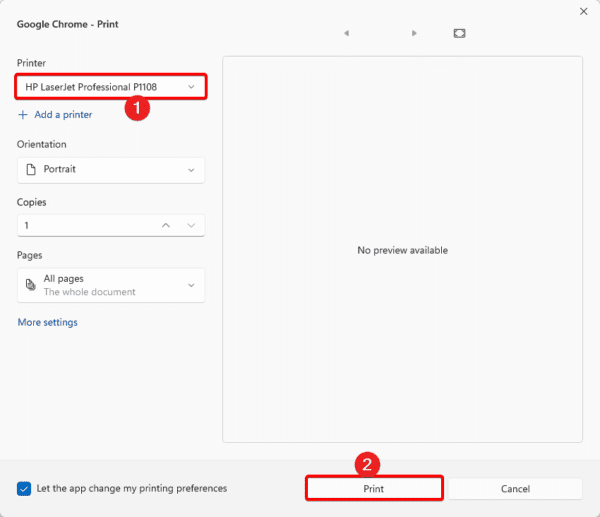
3. Exécutez l'utilitaire de résolution des problèmes d'imprimante intégré
Windows est équipé d'un outil de dépannage intégré. L'utilitaire de résolution des problèmes d'imprimante n'est qu'un parmi tant d'autres.
Cet outil de dépannage analysera l'ordinateur à la recherche de problèmes d'impression. Il résoudra ces problèmes ou recommandera des solutions. Pour exécuter cet outil, suivez les étapes ci-dessous.
1. Appuyez sur Windows + I pour ouvrir l'application Paramètres.
2. Cliquez surSystèmedans le volet de gauche etDépannersur la droite.
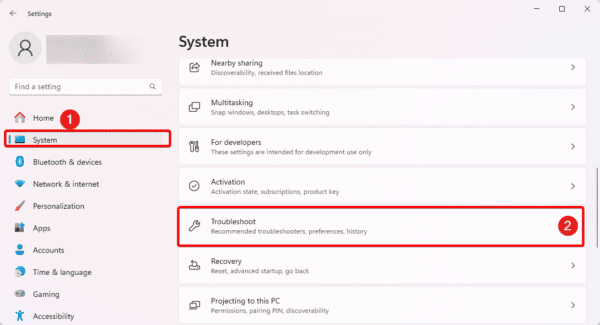
3. Cliquez surAutres dépanneurs.
4. Cliquez sur leCourirbouton pour l'imprimante.
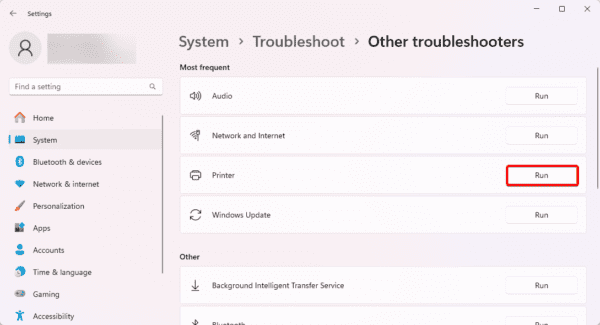
4. Utilisez une option alternative pour ouvrir l'impression
Parfois, vous ne parviendrez pas à ouvrir la fenêtre d'impression et vous ne pourrez donc pas imprimer sur le PC Windows. Vous pouvez essayer toutes les manières possibles d’ouvrir Print. Vous pouvez commencer par les raccourcis :
- Ctrl+P
- Ctrl + Maj + P
S'ils ne fonctionnent pas, cliquez sur les points de suspension, les trois points en haut à droite, puis cliquez surImprimer.
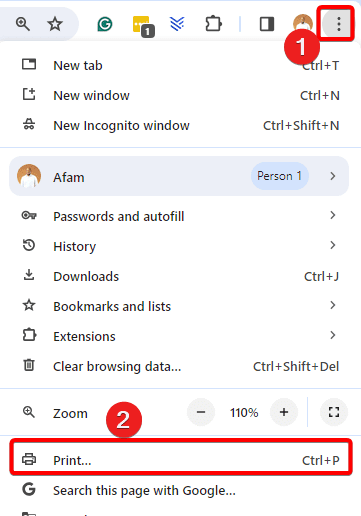
5. Redémarrez vos services de spouleur d'impression
Le service Print Spooler joue un rôle essentiel dans la gestion des tâches d’impression. Il agit comme intermédiaire lorsque vous démarrez un travail d'impression en stockant les données d'impression. Il contrôle également la priorité parmi les tâches d'impression. Le redémarrage de ce service peut corriger des bugs mineurs qui rendent impossible l'impression depuis le navigateur Chrome.
1. Appuyez sur Windows + R pour ouvrir la boîte de dialogue Exécuter.
2. Tapezservices.mscet frappéEntrer.
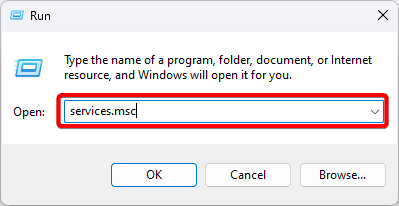
3. Cliquez surSpouleur d'impressionservice et cliquez surRedémarrage.
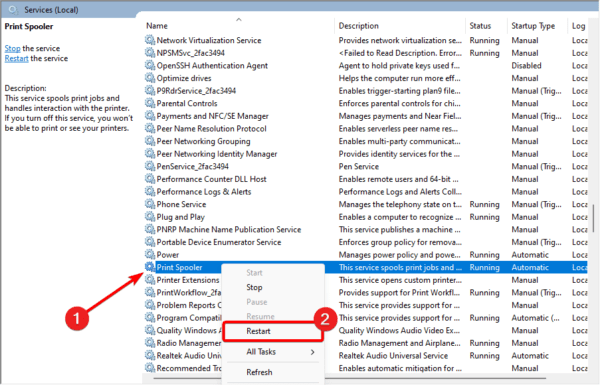
6. Mettez à jour les pilotes d'imprimante
Les pilotes obsolètes posent toujours de multiples problèmes au système d'exploitation. Lorsque les pilotes de votre imprimante sont obsolètes, il y aura des erreurs de communication entre l'imprimante et le système d'exploitation. Il s'agit d'une cause probable de l'impossibilité d'imprimer à partir de Google Chrome sur un PC. Vous pouvez utiliser unou mettez-le à jour manuellement en suivant les étapes ci-dessous.
1. Cliquez avec le bouton droit surCommencermenu sur votre barre des tâches et cliquez surGestionnaire de périphériques.
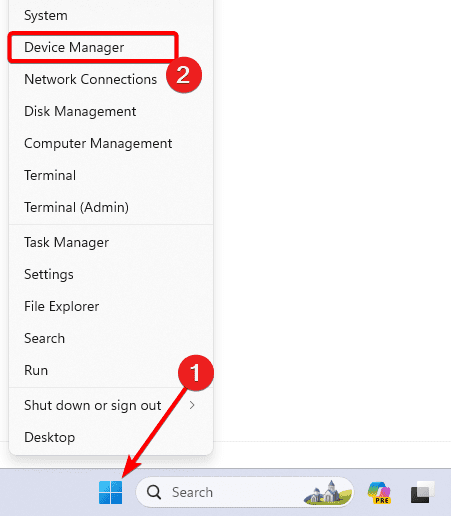
2. DéveloppezFiles d'attente d'impression, cliquez avec le bouton droit sur votre pilote d'imprimante, puis cliquez surMettre à jour le pilote.
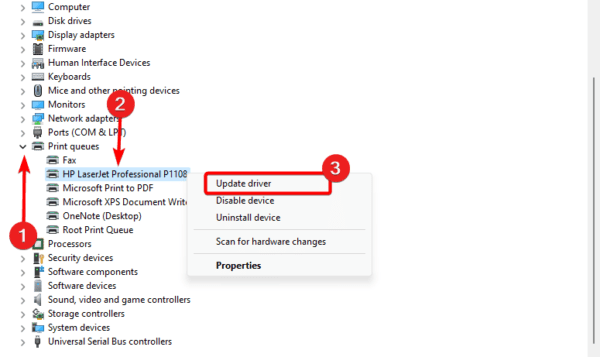
3. Cliquez surRechercher automatiquement des pilotes.
7. Effacer le cache Chrome
Un cache stocke les données temporelles. Lorsque votre cache Chrome est corrompu, vous pouvez rencontrer des conflits lors de l'exécution des opérations sur Google Chrome. Vous devriez vider l'ancien cache.
1. Lancez Google Chrome et appuyez sur Ctrl + Shift + Suppr.
2. Cliquez sur leEffacer les donnéesbouton.
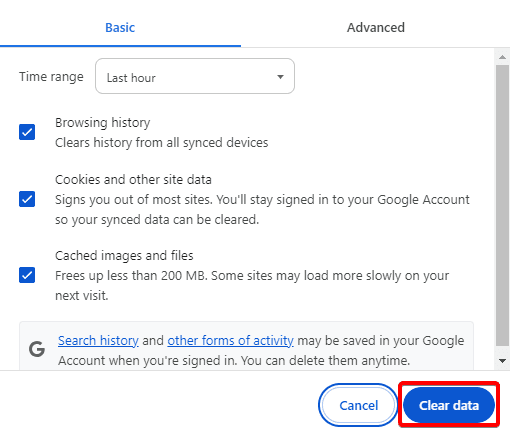
8. Réinitialiser les paramètres de Google Chrome
Vous devez réinitialiser le navigateur Google Chrome si vous ne parvenez toujours pas à résoudre le problème. Il est possible que certaines mauvaises configurations rendent impossible la réalisation d'un travail d'impression. Lors de la réinitialisation du navigateur, vous retrouverez tous les paramètres par défaut.
1. Lancez votre navigateur Google Chrome, saisissez le modèle ci-dessous dans le localisateur d'adresse et appuyez surEntrer.
chrome://settings/
2. Cliquez surRéinitialiser les paramètres.
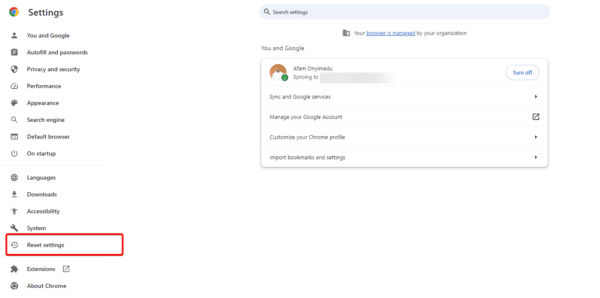
3. Cliquez surRestaurer les paramètres à leurs valeurs par défaut d'origineet cliquez sur leRéinitialiser les paramètresbouton.
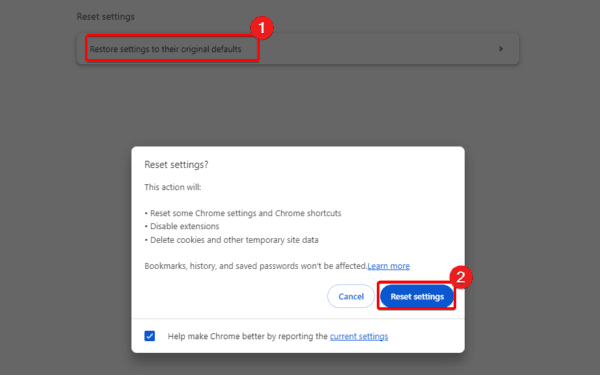
9. Réinstallez Google Chrome
Enfin, vous pouvez essayer de réinstaller complètement le navigateur. Une réinstallation corrigera toute corruption ou mauvaise configuration qui déclenche l'erreur Impossible d'imprimer à partir de Google Chrome sur PC.
Cependant, vous devez d'abord désinstaller Chrome etavant de réinstaller avec un nouveauapplication téléchargée.
1. Appuyez sur Windows + R, tapezappwiz.cpl,et appuyez sur Entrée.
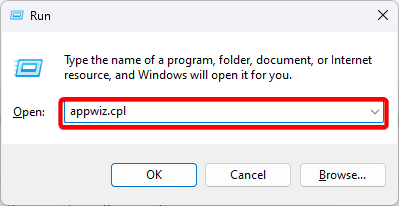
2. Cliquez surGoogle ChromeetDésinstaller, puis suivez l'assistant pour terminer le processus.
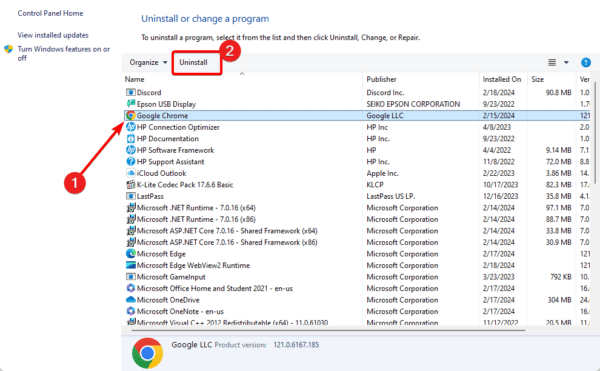
3. Téléchargez et installez un nouveau Chrome.
Imprimez facilement sur Google Chrome
Si vous avez suivi jusqu'ici, vous ne devriez plus recevoir l'erreur Impossible d'imprimer depuis Google Chrome sur votre PC Windows. Nous n'avons pas classé ces solutions dans un ordre particulier, vous devez donc commencer par les solutions les plus appropriées.
Avez-vous résolu le problème ? Faites-nous savoir ce qui a fonctionné dans la section commentaires ci-dessous.
FAQ
Pourquoi mon imprimante n'imprime-t-elle pas depuis Google Chrome ?
Une mauvaise configuration, un cache obsolète, des problèmes de pilote ou des problèmes de connexion peuvent en être la cause.
Chrome a-t-il des paramètres d’imprimante ?
Oui, c'est le cas. Vous devrez d’abord localiser la page à imprimer, puis appuyer sur Ctrl + P.
Cet article a-t-il été utile ?
Merci pour les commentaires!