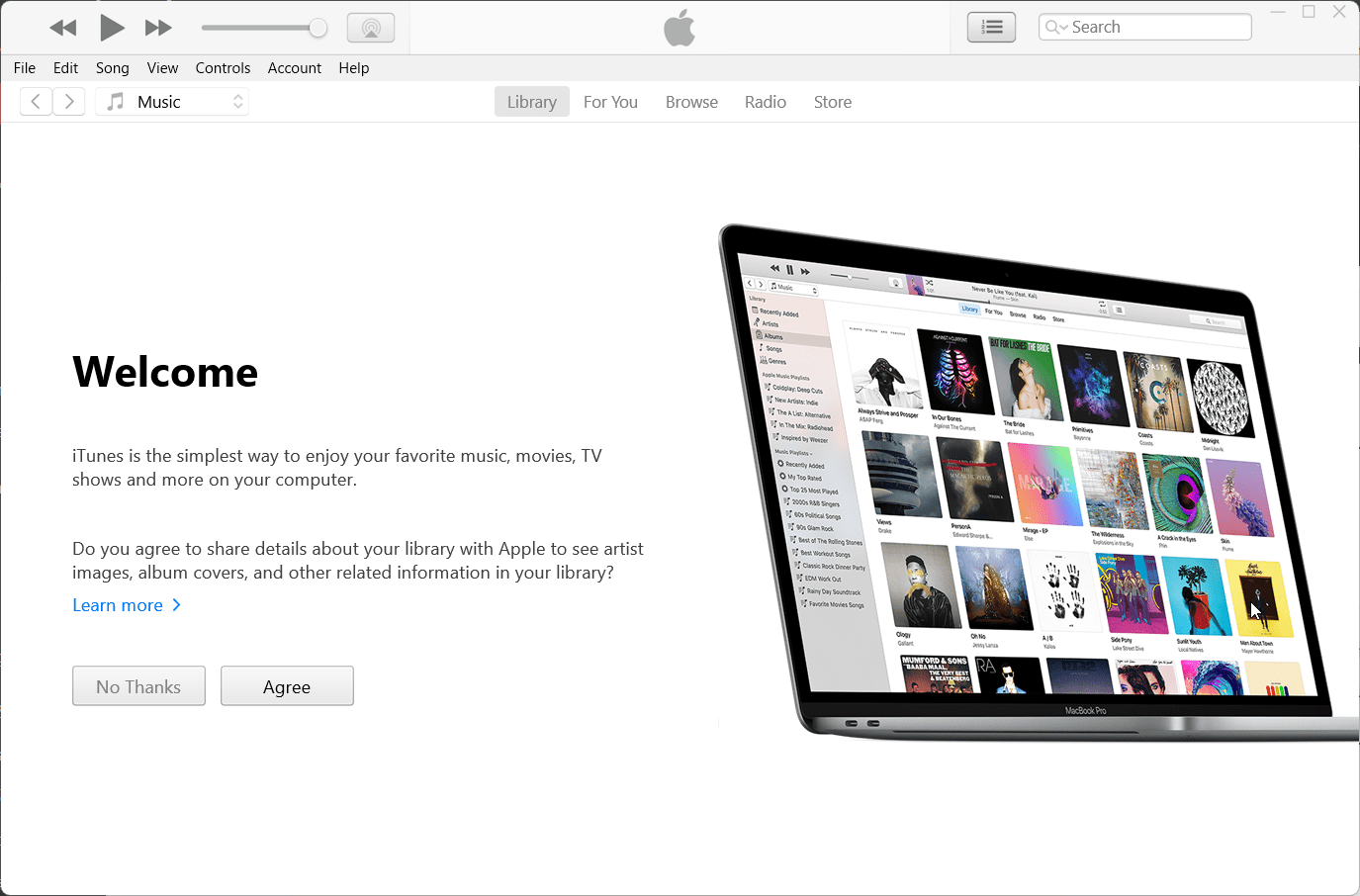Lors de l'utilisation de votre appareil Windows 11, vous pouvez ressentir un écran zoomé. Bien qu'il puisse y avoir plusieurs causes de ce problème, les solutions sont souvent assez faciles, et dans ce guide, nous vous montrons toutes les façons possibles de la corriger.
Pourquoi mon écran est-il zoom sur Windows 11?
Bien qu'il existe plusieurs raisons possibles pour un écran zoomé dans Windows 11, vous êtes probablement confronté à cette situation car vous avez accidentellement utilisé un raccourci de zoom de clavier.
Vous pouvez également avoir un écran zoomé car certaines applications que vous exécutez provoquent la modification de l'affichage, ou cela peut résulter d'une récente mise à jour Windows.
Toutes les solutions ci-dessous devraient vous aider à le réparer.
Comment réparer un écran Zoom sur l'écran Windows 11?
1. Réinitialisez les paramètres du zoom d'affichage
Étant donné que ce problème est souvent une mauvaise configuration ou une activation accidentelle, vous pouvez simplement réinitialiser les paramètres d'affichage pour le réparer. Suivez les étapes ci-dessous.
1. Ouvrez l'application Paramètres en appuyant sur Windows + I.
2. CliquezSystèmesur le volet gauche etAffichersur la droite.
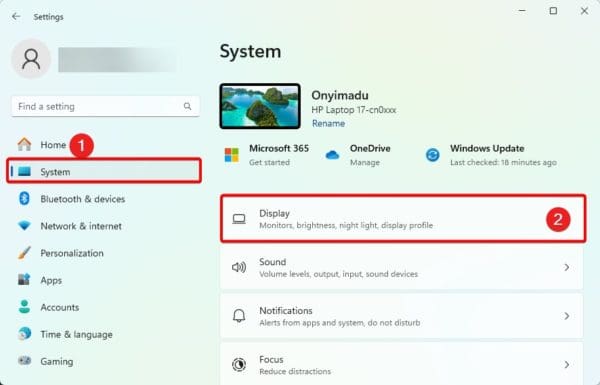
3. Sélectionnez leRecommandéoption de la liste déroulante de l'échelle dans leÉchelle et mise en pagesection.
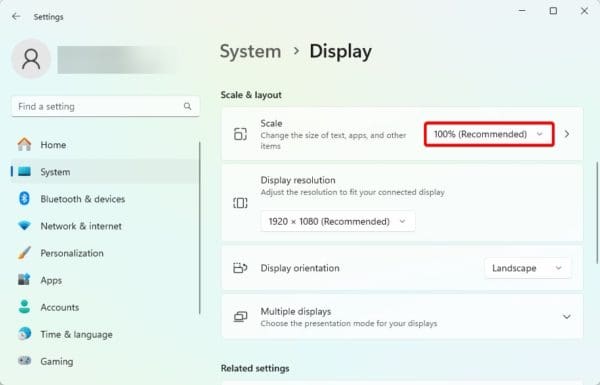
2. Mettre à jour l'option Zoom du programme en cours d'exécution
Si vous avez remarqué que votre écran ne zoomait que lorsque vous avez lancé un certain programme, vous pouvez envisager de mettre à jour les paramètres d'affichage dans le programme.
C'est souvent le cas dans certaines applications de jeu. Si vous ne souhaitez pas mettre à jour l'option Zoom du jeu, vous pouvez simplement fermer l'application et le zoom d'affichage doit revenir à son défaut.
3. Désinstaller les mises à jour Windows
Parfois, vous pouvez remarquer que l'écran est zoomé après avoir installé une récente mise à jour Windows. Bien que cela soit rare, il y a des chances que la mise à jour soit buggy. Vous pouvez le désinstaller pour résoudre le problème.
1. Appuyez sur Windows + I pour ouvrir l'application Paramètres.
2. CliquezMise à jour de WindowsDans le coin inférieur gauche, puis cliquezMettre à jour l'historiquesur le volet droit.
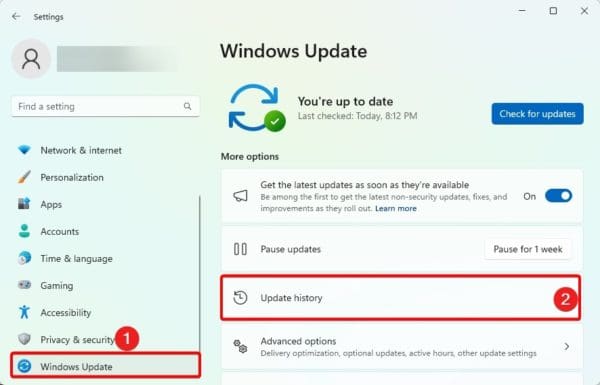
3. Faites défiler vers le bas et cliquezDésinstallation des mises à jour.
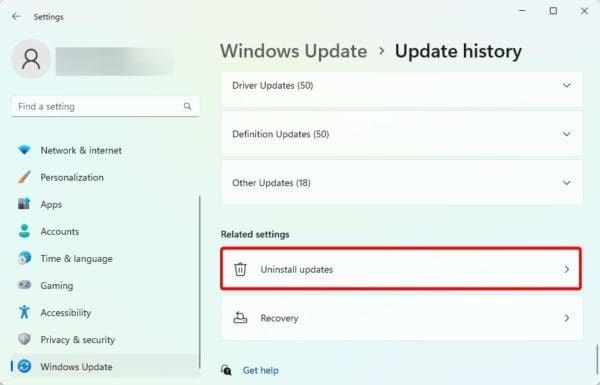
4. Cliquez sur leDésinstallerbouton pour vos mises à jour les plus récentes.
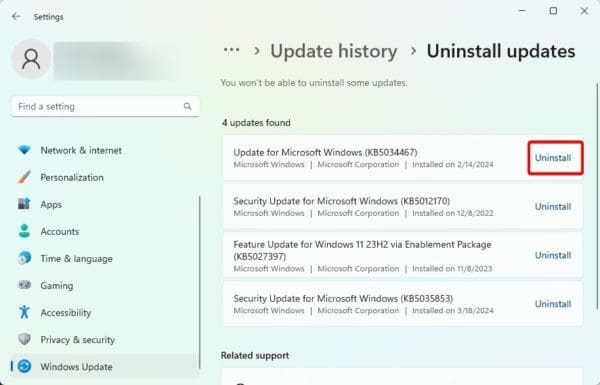
4. Mettre à jour les pilotes d'affichage Windows
Les conducteurs sont une partie essentielle de votre ordinateur. Ils aident à maintenir la communication entre le matériel et le système d'exploitation. Si le pilote d'affichage est obsolète, vous pouvez vous attendre à un problème de résolution. Vous devez mettre à jour le pilote. Vous pouvez utiliser unou suivez les étapes ci-dessous.
1. Cliquez avec le bouton droit surCommencermenu et cliquezGestionnaire de périphériques.
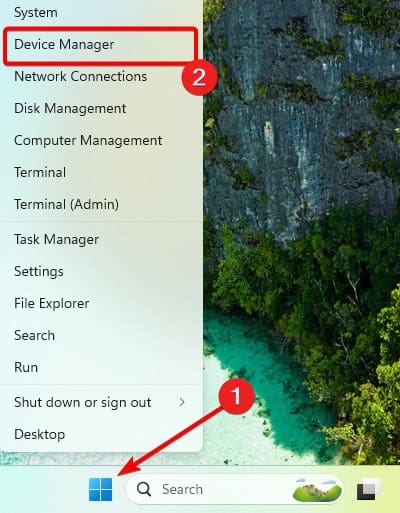
2. Développez leAdaptateurs d'affichagecatégorie, cliquez avec le bouton droit sur votre pilote d'affichage et cliquezMettre à jour le pilote.
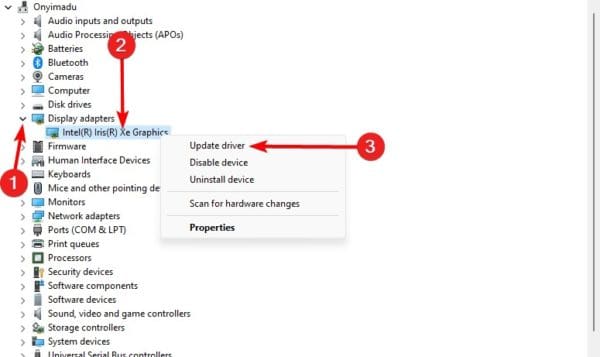
3. CliquezRecherchez automatiquement les mises à jour.
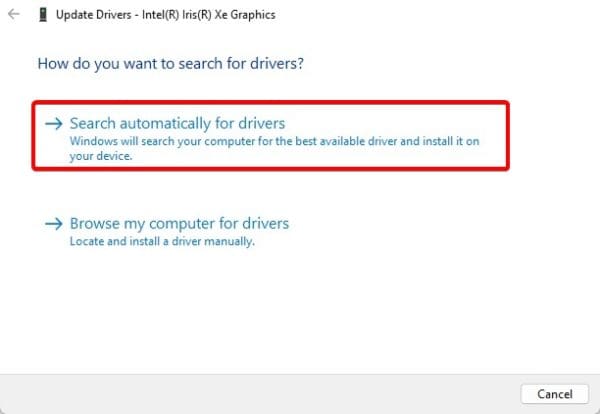
Renvoi de l'affichage au bon fonctionnement
Vous l'avez. Toutes les solutions que nous avons explorées devraient renvoyer votre écran au bon fonctionnement. Nous n'avons pas compilé ces correctifs dans un ordre particulier, vous devriez donc commencer par les plus pertinents.
Veuillez nous faire savoir ce qui a fonctionné dans la section des commentaires ci-dessous.
Cet article a-t-il été utile?
Merci pour les commentaires!





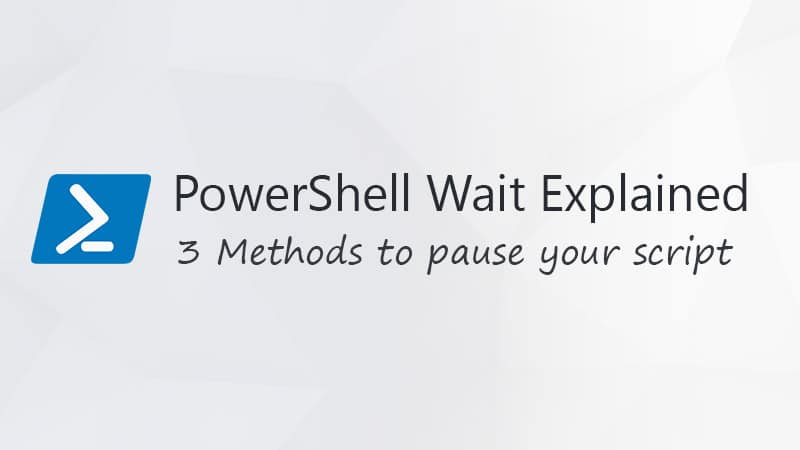
![Meilleurs idées de pronoms de profil Instagram en 2025 [Unique et drôle]](https://elsefix.com/tech/barcelona/wp-content/uploads/2021/05/best-instagram-pronouns-ideas-for-all.webp)