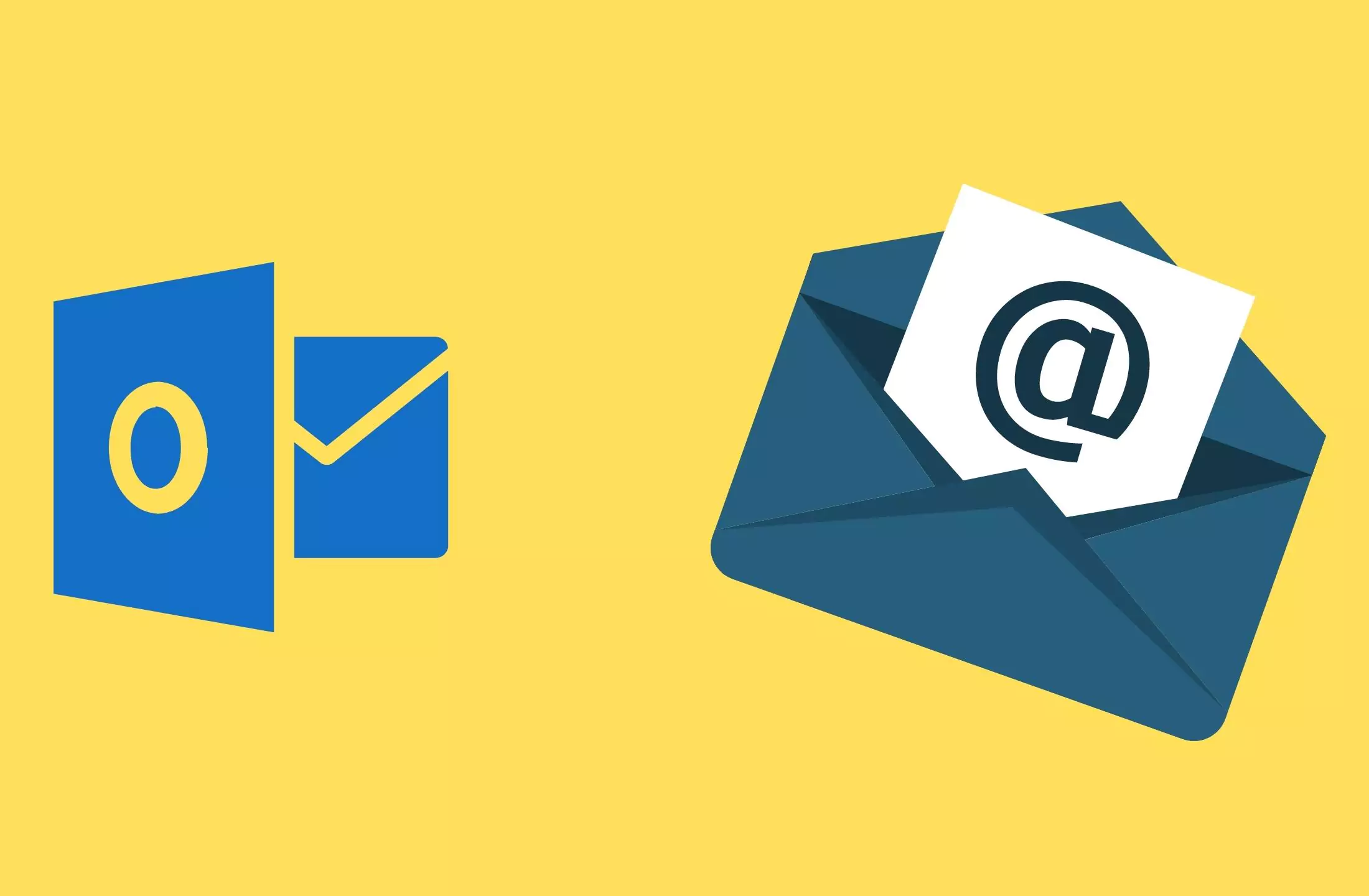L'utilisation d'un autre navigateur lorsque YouTube ne lit pas de vidéos sous Windows 11 peut vous éviter un dépannage supplémentaire. Cependant, les étapes ci-dessous permettront de résoudre ce problème sur votre navigateur actuel.
1. Mettez à jour le navigateur
Un pilote obsolète peut potentiellement déclencher plusieurs problèmes sur votre ordinateur. C'est peut-être la raison pour laquelle les vidéos YouTube ne sont pas payantes sur Windows 11. Mettez-le simplement à jour. Les étapes pour mettre à jour votre navigateur dépendront du navigateur, mais nous vous montrerons les étapes ci-dessous sur Google Chrome.
1. Lancez le navigateur Chrome.
2. Tapez le chemin ci-dessous dans la barre d'adresse et appuyez sur Entrée.
chrome://settings/

3. Cliquez surÀ propos de Chromedans le volet de gauche et le navigateur devrait se mettre à jour automatiquement.

2. Vider le cache du navigateur
Le cache permet d'optimiser la vitesse et l'efficacité, mais vous devrez parfois. En effet, un cache ancien ou corrompu est souvent à l'origine du problème vidéo dans Windows 11. Vous devez suivre les étapes ci-dessous.
1. Lancez votre navigateur.
2. Appuyez sur Ctrl + Shift + Suppr pour ouvrir les données de navigation. Cette touche courte peut être différente pour d'autres navigateurs.
3. Cliquez surEffacer les données.

3. Désinstallez ou désactivez votre VPN
Parfois, un VPN très restrictif peut rendre impossible la lecture de certaines vidéos YouTube sur un appareil Windows 11. Si tel est le cas, le mieux est de désinstaller ou de désactiver temporairement le VPN. Les étapes dépendront du VPN que vous utilisez.
4. Nettoyer les fenêtres de démarrage
Un démarrage propre du système d'exploitation est également un correctif valable. En effet, cela désactive tous les outils tiers. Si l'un de ces outils provoque des conflits qui déclenchent le problème de lecture YouTube, cette solution le résoudra.
1. Appuyez sur la loupe de la barre des tâches, tapezmsconfig, puis cliquez sur leConfiguration du systèmeoutil.

2. Cliquez sur leServicesonglet, vérifiez leMasquer tous les services Microsoftoption, puis cliquez surDésactiver tout.

3. Cliquez sur leDémarrerl'onglet, puis l'ongletOuvrir le Gestionnaire des tâcheslien.

4. Sélectionnez une application de démarrage et cliquez surDésactiver. Répétez ensuite cette étape pour toutes les applications supplémentaires que vous souhaitez désactiver.

5. Revenez à l'écran Configuration du système et cliquez sur le boutonD'ACCORDbouton.
6. Redémarrez maintenant l’ordinateur et confirmez que le problème des vidéos YouTube qui ne sont pas lues sur votre ordinateur Windows 11 est résolu.
C'est tout pour ce guide.
Cet article a-t-il été utile ?
Merci pour les commentaires!