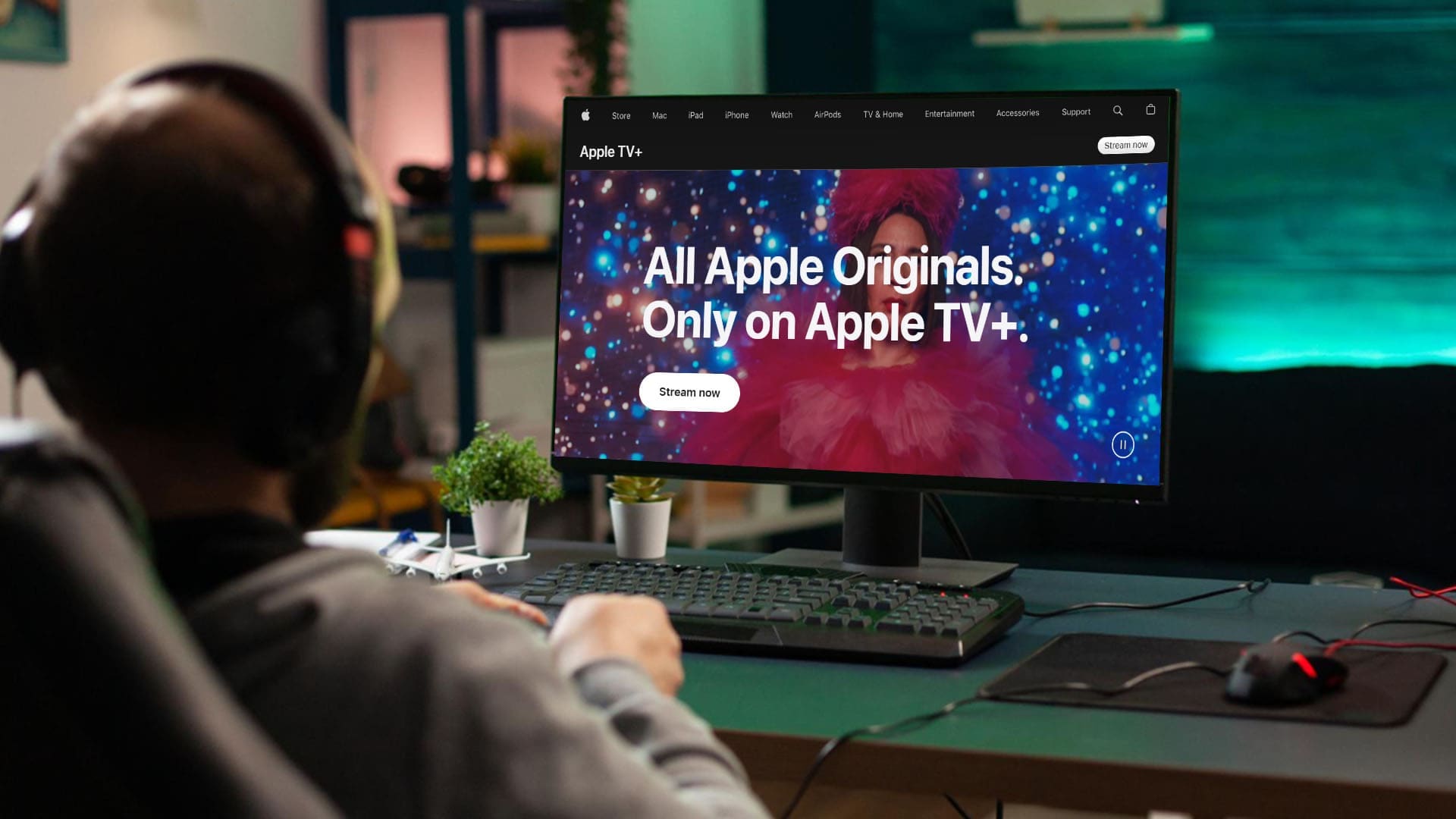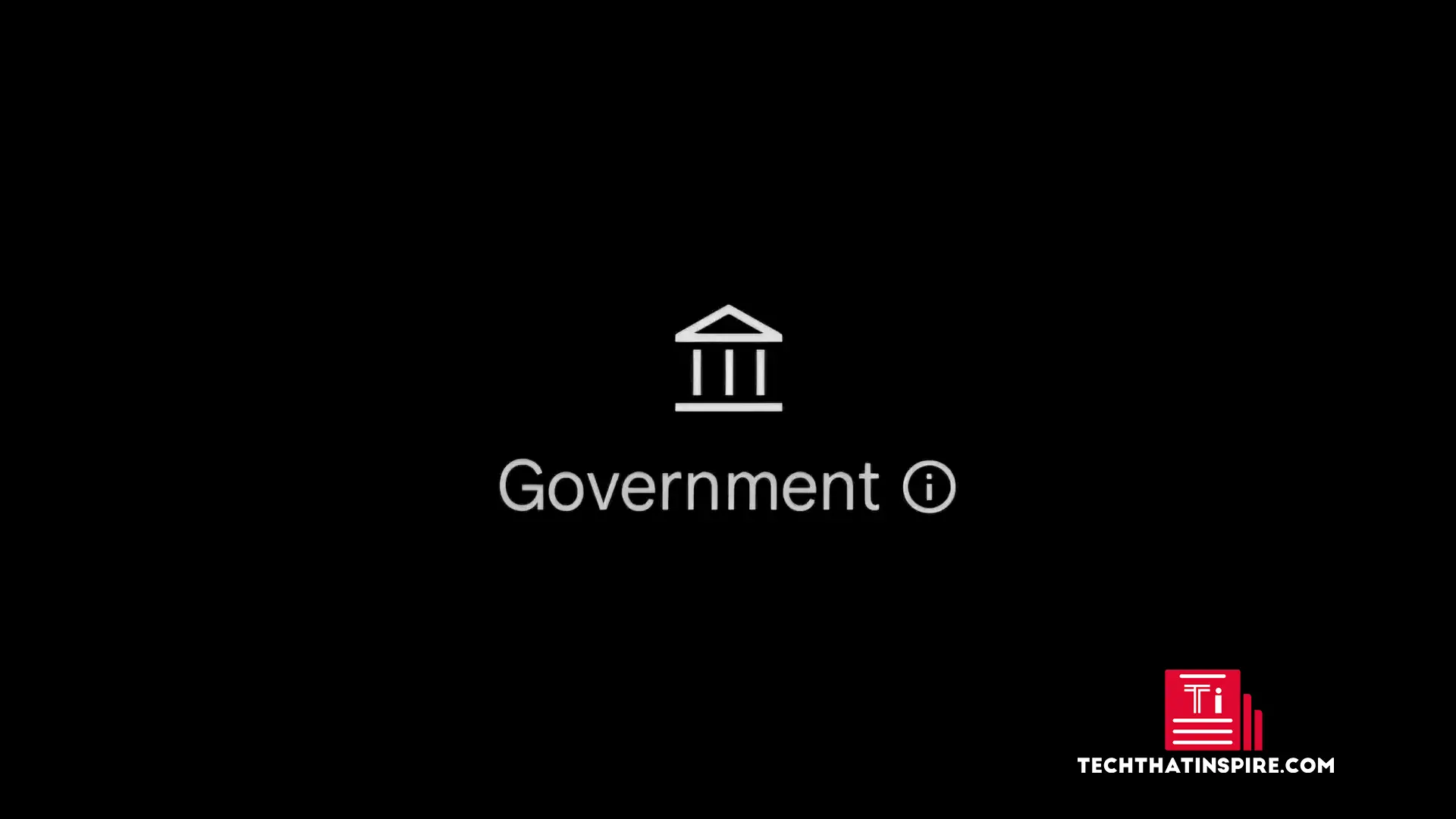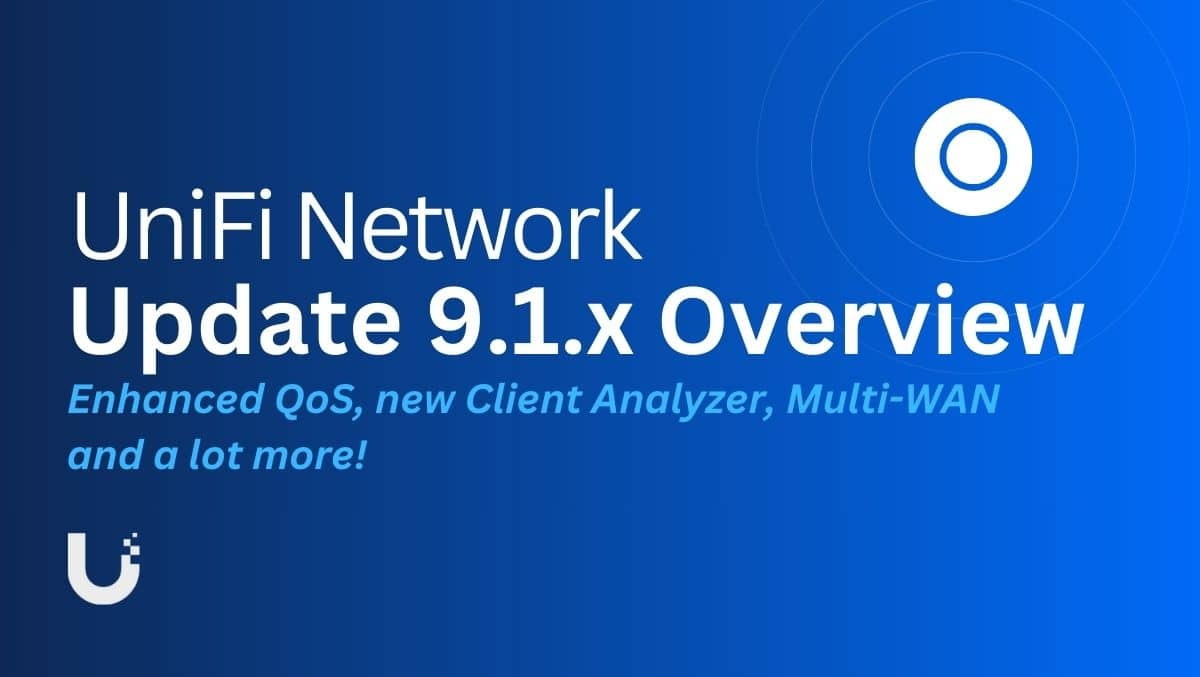Vous pouvez accomplir autant à l'aide d'une souris sur un appareil Windows 11. Cependant, la flexibilité que vous obtenez à l'aide d'une souris peut également être appréciée en utilisant le clavier. Dans ce guide, nous vous guidons à travers les meilleures façons d'activer et d'utiliser la souris sur Windows 11 via le clavier.
Vous pouvez activer le contrôle de la souris clavier via l'application Paramètres ou le panneau de configuration, comme indiqué ci-dessous.
1. À l'aide de l'application Paramètres
L'application Paramètres de Windows 11 est un emplacement central qui vous permet de modifier ou de personnaliser pratiquement tous les aspects de l'ordinateur. Vous pouvez utiliser ces étapes pour activer le paramètre pour contrôler le pointeur de la souris à l'aide du clavier.
Étape 1:Appuyez sur Windows + I pour ouvrir l'application Paramètres.
Étape 2:Dans le volet gauche, cliquez sur l'accessibilité et sur le volet gauche, cliquez sur la souris.
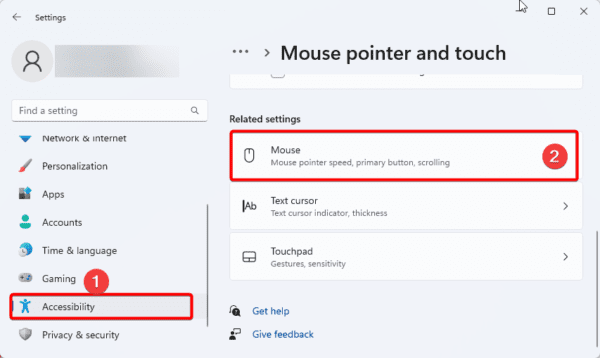
Étape 3:Basculez sur l'interrupteur des touches de souris.
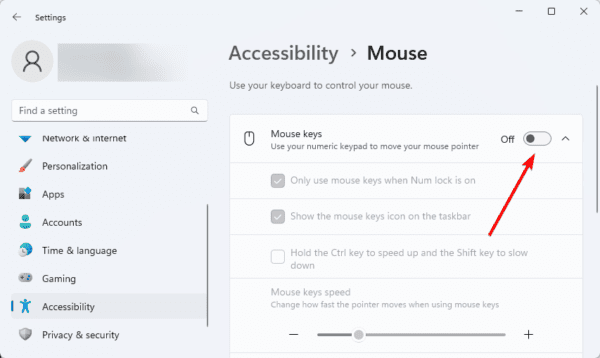
2. À l'aide du panneau de commande
Sur Windows 11, le panneau de configuration fournit des paramètres système pour de nombreuses applications. Vous pouvez suivre les étapes ci-dessous pour tourner la commande du pointeur de la souris via le panneau de commande.
Étape 1:Appuyez sur l'objectif de grossissement de la barre des tâches, tapez le contrôle et cliquez sur le panneau de configuration.
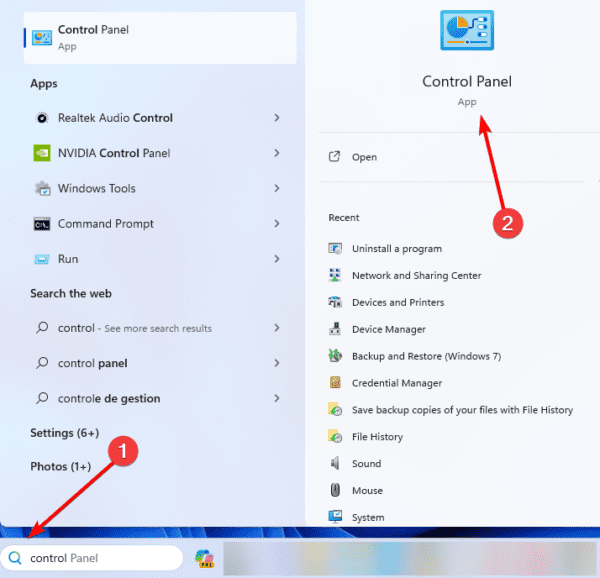
Étape 2:Cliquez sur la facilité d'accès.
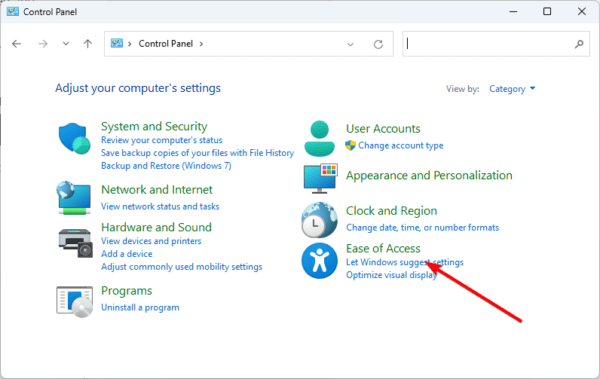
Étape 3:Cliquez sur la facilité de centre d'accès.
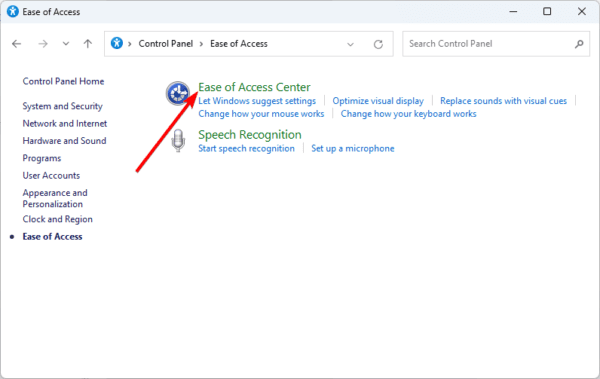
Étape 4:Cliquez sur Rendre la souris plus facile à utiliser.
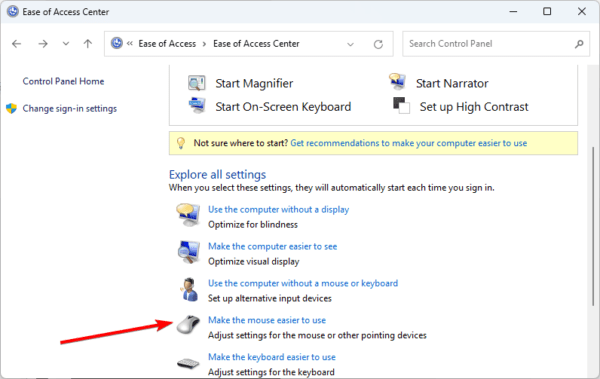
Étape 5:Cachez les touches de souris et cliquez sur Configurer les touches de souris.
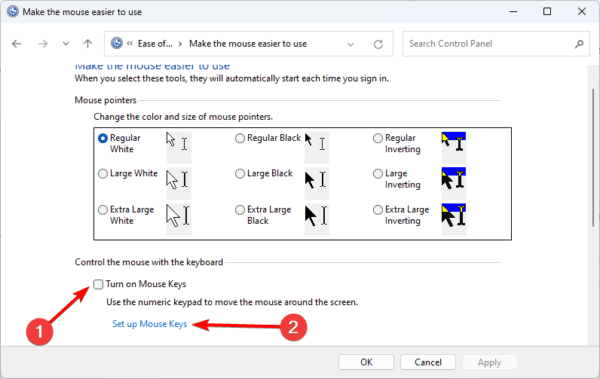
Étape 6:Cachez les touches de souris, puis cliquez sur Appliquer et OK.
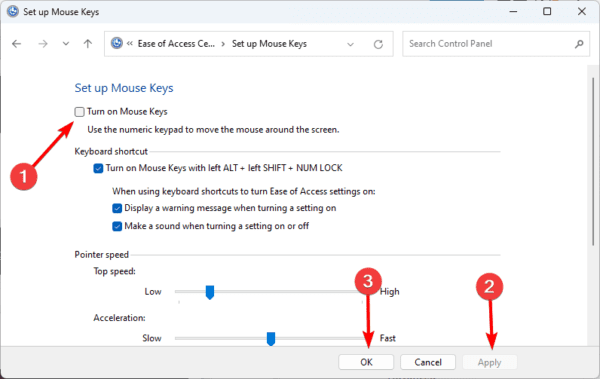
Comment utiliser la souris avec le clavier Windows 11
1. Contrôlant le pointeur de la souris à l'aide du clavier
Utilisez ces touches de clavier comme indiqué ci-dessous pour déplacer le curseur de la souris sur l'ordinateur Windows 11:
- 1 - en bas et à gauche
- 2 - Down
- 3 - en bas et à droite
- 4 - à gauche
- 6 - à droite
- 7 - en haut et à gauche
- 8 - Up
- 9 - Up and droite
2. Pointeur de souris Cliquez sur les éléments à l'aide du clavier
Les étapes ci-dessous vous aideront à effectuer les actions de clic.
- Pour cliquer - placez la souris sur l'élément, puis appuyez sur la touche Slash (/) vers l'avant et appuyez sur 5.
- Pour double-cliquez - placez la souris sur l'article, maintenez les astérisques
- et appuyez sur plus (+)
Pour cliquer avec le bouton droit - Placez la souris sur l'élément, maintenez la touche DASH (-) et appuyez sur 5.
3. Le réalisation et la chute à l'aide du clavier
- Dans Windows 11, vous devez choisir, faire glisser et utiliser l'option de déplacement du menu contextuel afin de faire glisser et déposer des fichiers et des dossiers:
- Placez le pointeur sur l'objet et appuyez sur la touche 0.
- Pour commencer à glisser, utilisez le clavier.
Placez votre souris où vous devez déplacer l'élément et appuyez sur la touche décimale (.) Pour supprimer l'élément.
FAQ
1. Comment effectuez-vous des clics de souris via le clavier de Windows 11?
Placez simplement la souris sur l'élément et appuyez sur / et 5.
2. Quelles clés aident à déplacer le curseur à l'écran?
Vous pouvez utiliser les touches Arrow, ou la clé d'accueil, la touche finale, la clé de page et la clé de page.
Devenir plus productif en utilisant votre clavier
raccourcis clavier sur les fenêtresSi vous avez d'autres questions, nous aimons les lire dans la section des commentaires ci-dessous. De plus, vous pourriez être intéressé à lire sur
Erreur de violation de Watchdog DPC sur Windows 11: Top Correction
Annuler