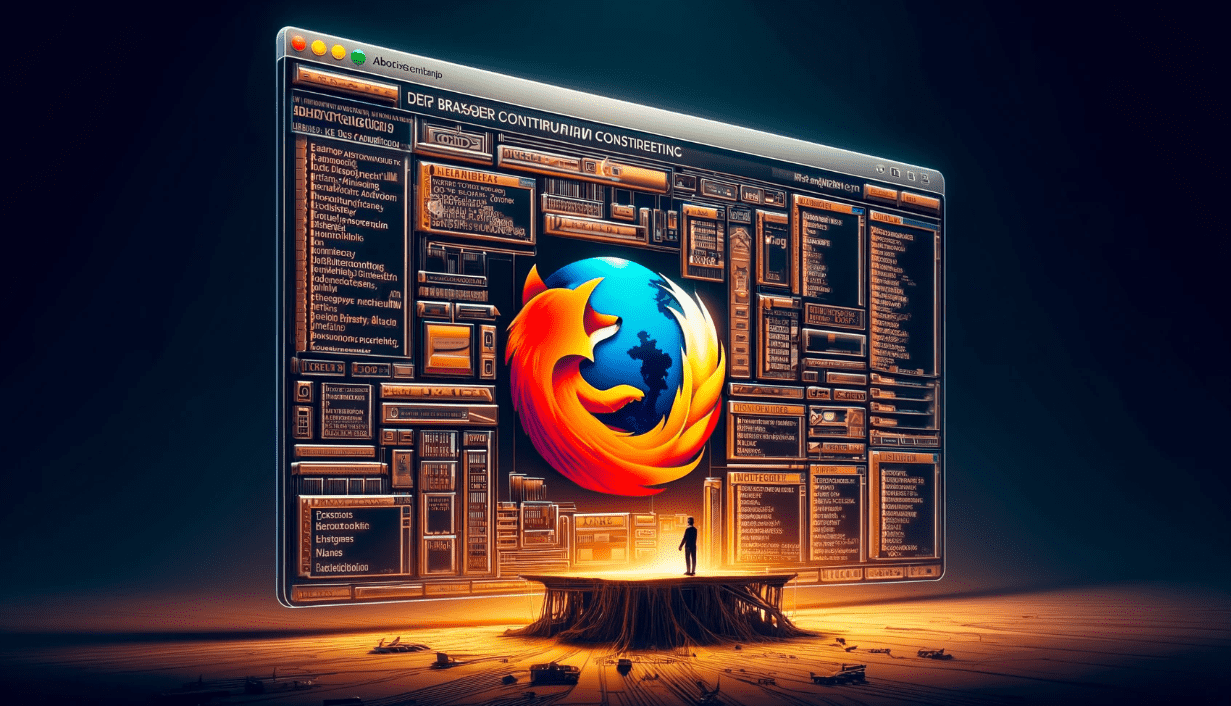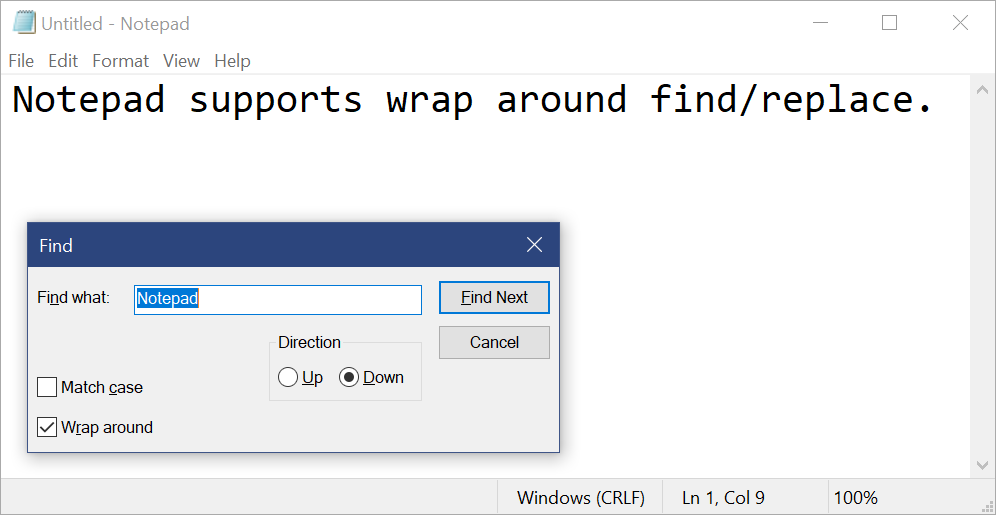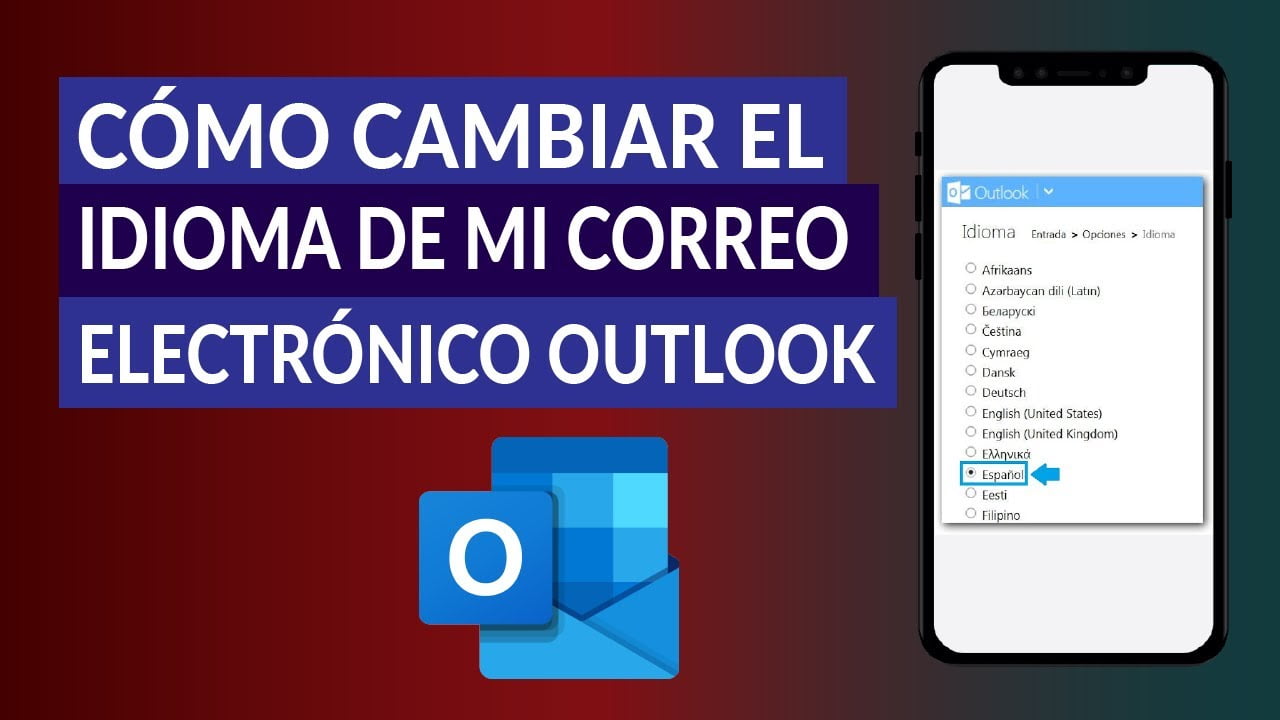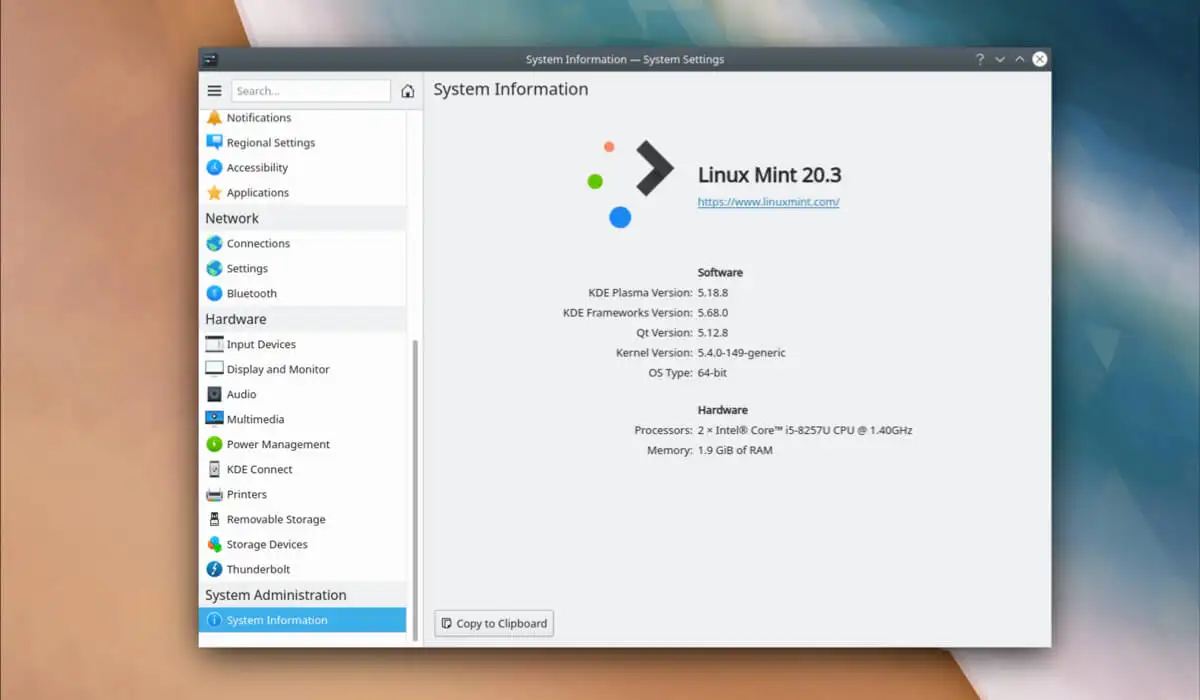Le gestionnaire de processus intégré sur les systèmes Windows nous permet de surveiller les performances de divers processus. Dans ce tutoriel, nous apprenons les différentes manières d'accéder au Gestionnaire des tâches et de gérer les processus sur les systèmes d'exploitation Windows 11 ou 10.
Le Gestionnaire des tâches est essentiel aux administrateurs système pour gérer les applications en cours d'exécution et d'autres processus, y compris la surveillance des performances du système et le dépannage des problèmes. Outre ces avantages, il offre également des options pour vérifier l'utilisation du processeur et gérer les applications, les utilisateurs et les services de démarrage.
10 façons d'ouvrir le Gestionnaire des tâches pour surveiller les processus
1. Utilisation du raccourci clavier pour ouvrir le gestionnaire de tâches
La première et la plus simple façon d'ouvrir le Gestionnaire des tâches consiste à utiliser leboutons du clavierraccourci, c'est-à-dire,Ctrl + Maj + Échap, sur les systèmes Windows 11 et 10. Appuyez simultanément sur les touches mentionnées et cela ouvrira immédiatement leapplication de gestion de processus, c'est à dire,Gestionnaire des tâches sous Windows, et c'est très utile si votre système devientne répond pas.
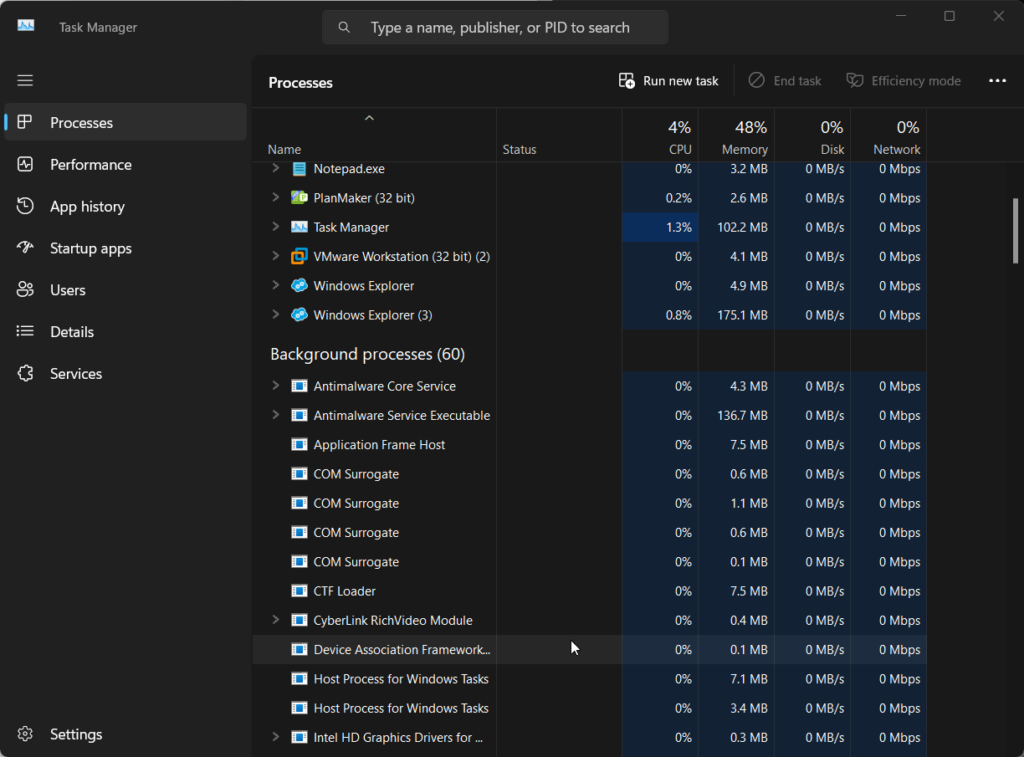
En plus de cela, les utilisateurs peuvent également utiliser un autre disponibleraccourci,qui est le "Ctrl"Alt+Suppr" clés.Ensemble, ceux-ci n'ouvrent pas directement le Gestionnaire des tâches ; au lieu de cela, ils ouvrent une page dans laquelle vous devez cliquer sur l'option qui leur est proposée, comme indiqué dans la capture d'écran.
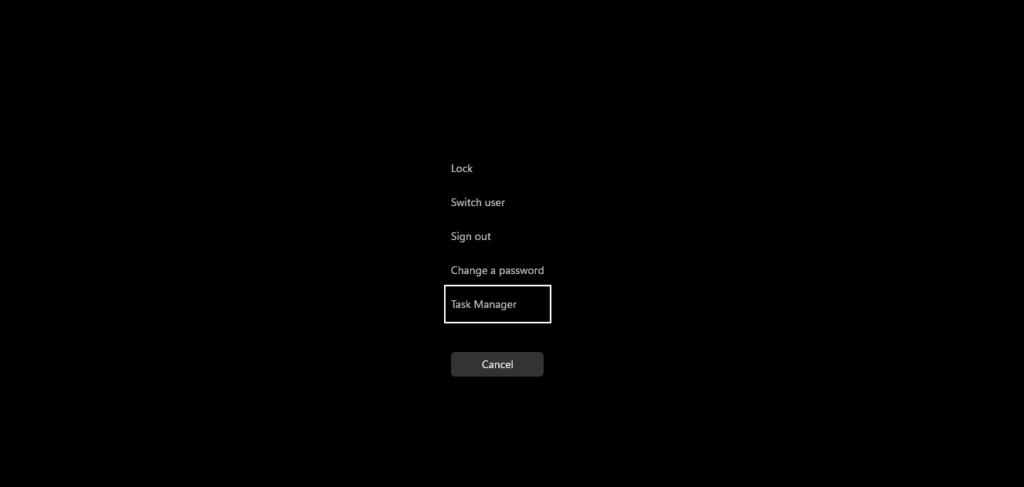
Le menu Démarrer propose également un raccourci pour ouvrir rapidement l'application de gestion de processus sous Windows 11 ou 10 en un seul clic.
- Pour l'utiliser, les utilisateurs Windows doivent cliquer sur leBouton Démarrerpour ouvrir le menu puis tapez «Gestionnaire de tâches.»
- Cela amènera l'icône du Gestionnaire des tâches aux résultats de la recherche.
- Cliquez sur le "Exécuter en tant qu'administrateur» option donnée sur le côté droit.
- Vous aurez leGestionnaire de tâchesfonctionnant avec des droits d'administrateur.
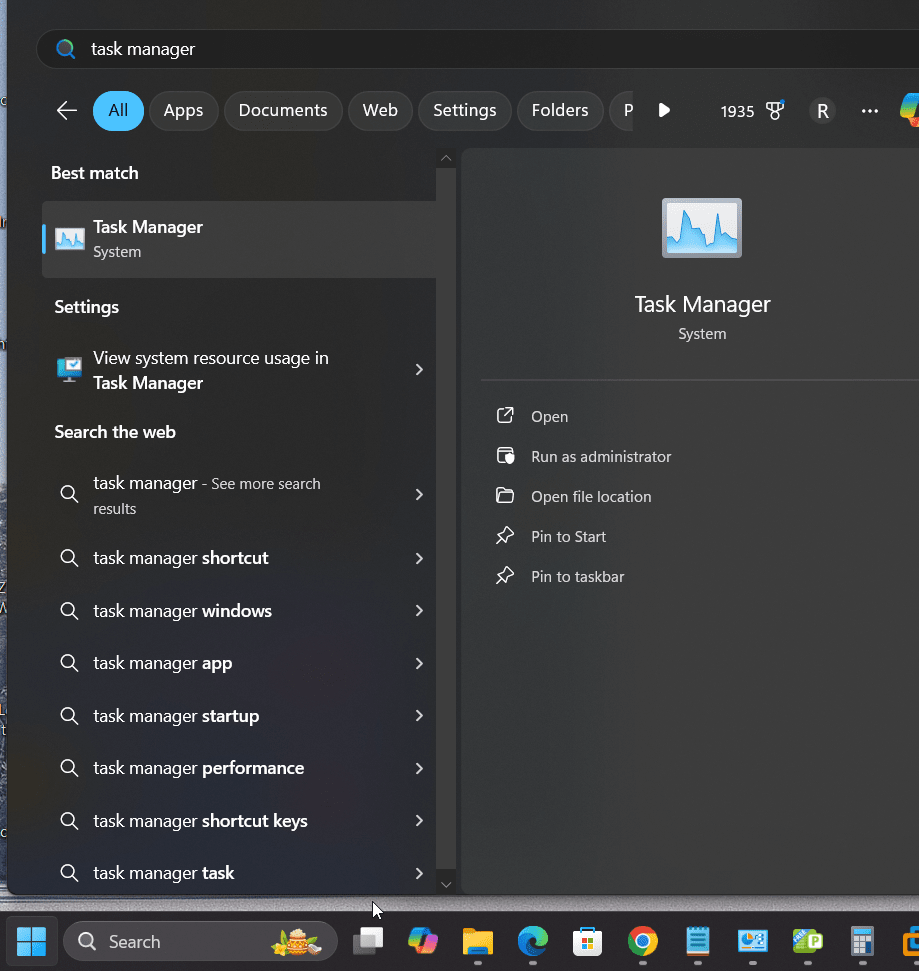
Le menu utilisateur avancé de Windows 11 ou 10 est souvent un endroit permettant d'accéder rapidement aux différents utilitaires système essentiels pour gagner du temps, et vous savez déjà qu'il comprend également le "Gestionnaire de tâches." Par conséquent, pour ouvrir le menu Power User, suivez les étapes indiquées :
- Clic droitsur votre menu Démarrer de Windows 11or appuyez sur leGagner +Xclés.
- Vous verrez une fenêtre contextuelle montrant les multiples outils auxquels accéder.
- Sélectionnez le Gestionnaire des tâches pour l'ouvrir et afficher le processus actif sur votre système.
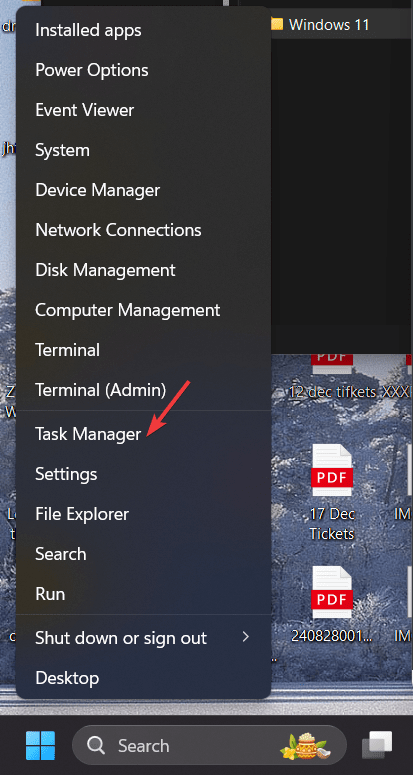
4 : Ouvrez le Gestionnaire des tâches de Windows 11 à l'aide de la boîte de dialogue Exécuter
La méthode de la boîte de dialogue pour ouvrir le gestionnaire de processus fonctionne non seulement sur Windows 11 mais également pour 10 et d'autres versions précédentes. Pour l'utiliser, suivez les étapes indiquées :
- Sur votre PC ou ordinateur portable Windows, appuyez sur la toucheGagner + Rclés
- Un petit apparaîtra sur votre écran. Dans ce type "gestionnaire de tâches" et appuyez sur la touche Entrée.
- Il ouvrira instantanément le Gestionnaire des tâches.
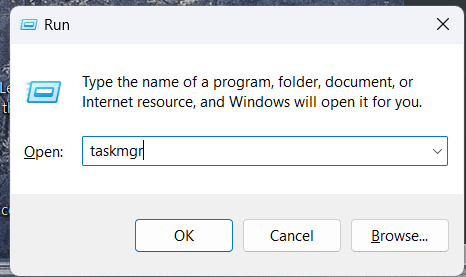
5. Utilisez l'invite de commande ou PowerShell pour ouvrir le Gestionnaire des tâches
Ceux qui s'appuient principalement sur la ligne de commande pour leur travail sous Windows peuvent directement l'utiliser pour ouvrir l'utilitaire Gestionnaire des tâches.Voici les étapes à suivre :
- Sur votre Windows 10 ou 11, ouvrez leinvite de commande ou PowerShellà partir du menu Démarrer.
- Une fois que vous êtes sur la ligne de commande, tapez –gestionnaire de tâches
- Cette commande ouvrira le gestionnaire de processus Windows
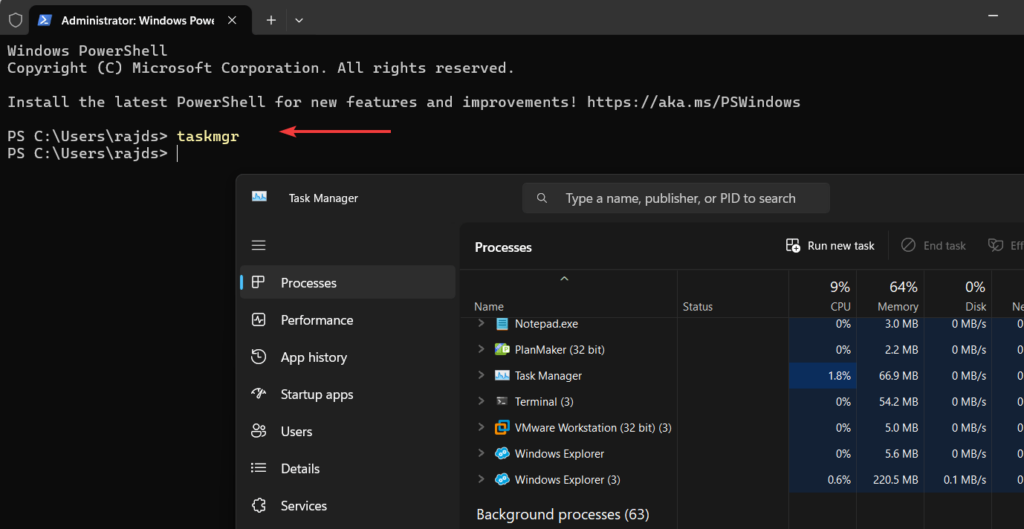
6. Ouvrez le Gestionnaire des tâches sous Windows 11/10 sans clavier
Nous pouvonsutilisez le clic droit de notre sourispour ouvrir le gestionnaire de processus. Pour cela, quelle que soit la version de Windows que vous utilisez, rendez-vous surBarre des tâchesetclic droitlà.

Vous verrez un menu contextuel avecBarre des tâchesen option. Sélectionnez-le, et boum, vous pouvez accéder à tous vos processus en cours d’exécution.

Vous pouvez épingler le Gestionnaire des tâches à votre barre des tâches ou au menu Démarrer pour un accès facile.
- Recherchez le Gestionnaire des tâches dans le menu Démarrer.
- Faites un clic droit sur leApplication Gestionnaire de tâchesdans les résultats de recherche.
- Sélectionner "Épingler pour commencer" à" "Épingler à la barre des tâches» options pour un accès rapide à l’avenir.
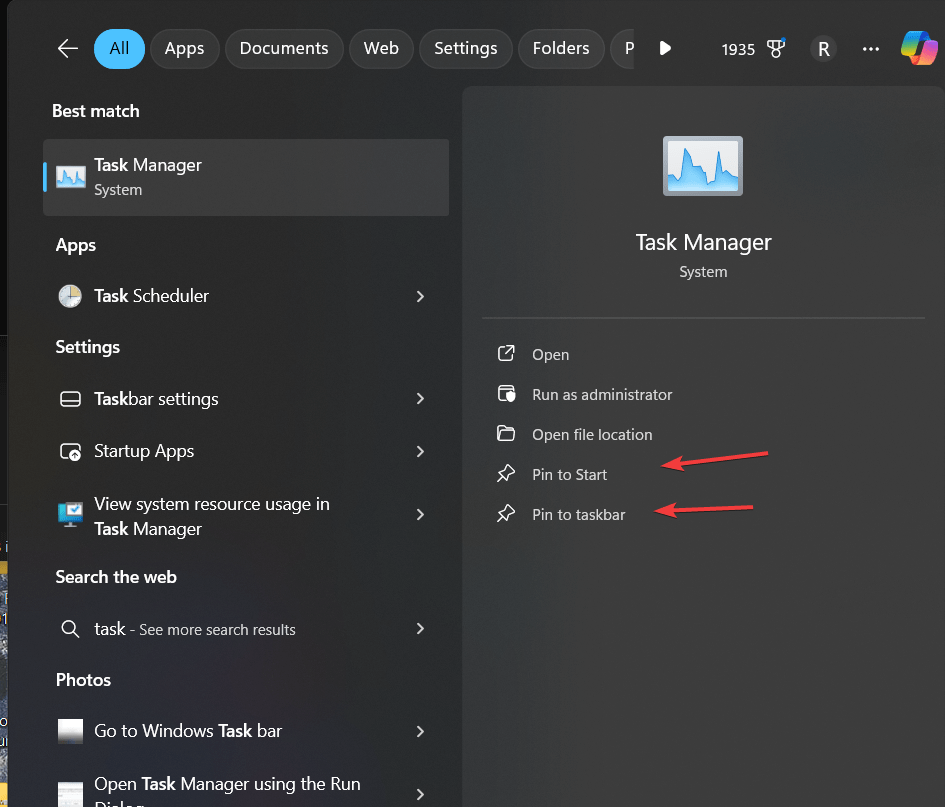
8. Création d'un raccourci sur le bureau pour le Gestionnaire des tâches sous Windows
Les utilisateurs peuvent créer leur propre raccourci sur le bureau pour ouvrir instantanément le Gestionnaire des tâches en un seul clic sous Windows 11 ou 10. Pour ce faire,faites un clic droit n'importe où sur l'espace videsur votre bureau Windows. SélectionnerNouveauet puis leRaccourcioption.
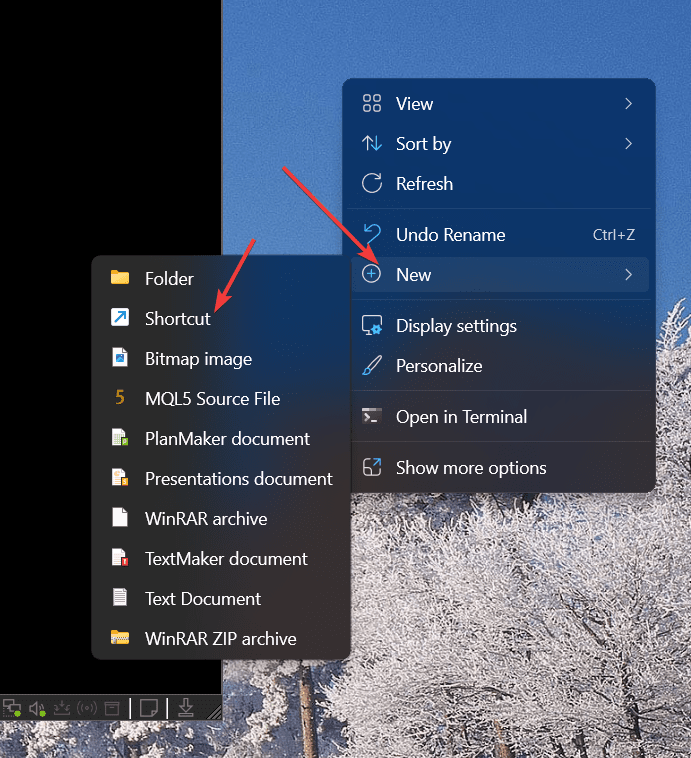
Maintenant, ajoutez le nom de l'exécutable Taskmanager, c'est-à-dire "taskmgr.exe», comme le montre la capture d'écran ci-dessous. Après cela, cliquez sur leSuivantbouton.
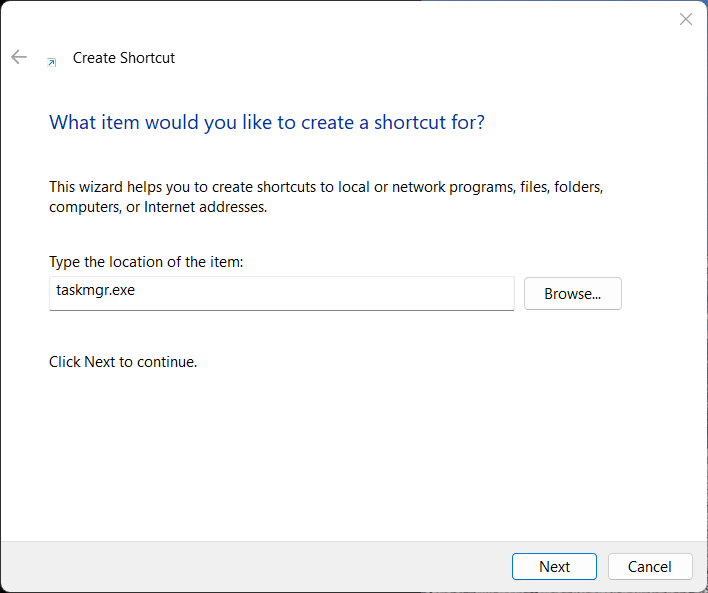
Donnez un nom à votre raccourci sur le bureau ; ici, nous l’attribuons »Gestionnaire de tâches.»Vous pouvez donner autre chose si vous le souhaitez. Enfin, appuyez sur leFinitionbouton.
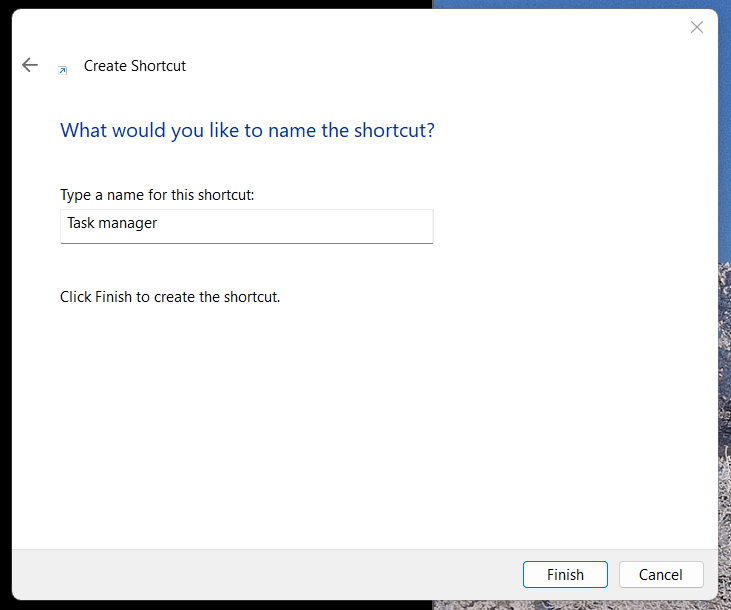
À partir de maintenant, chaque fois que vous souhaitez ouvrir le Gestionnaire des tâches pour vérifier les processus en cours, double-cliquez sur le raccourci que vous avez créé sur le bureau.
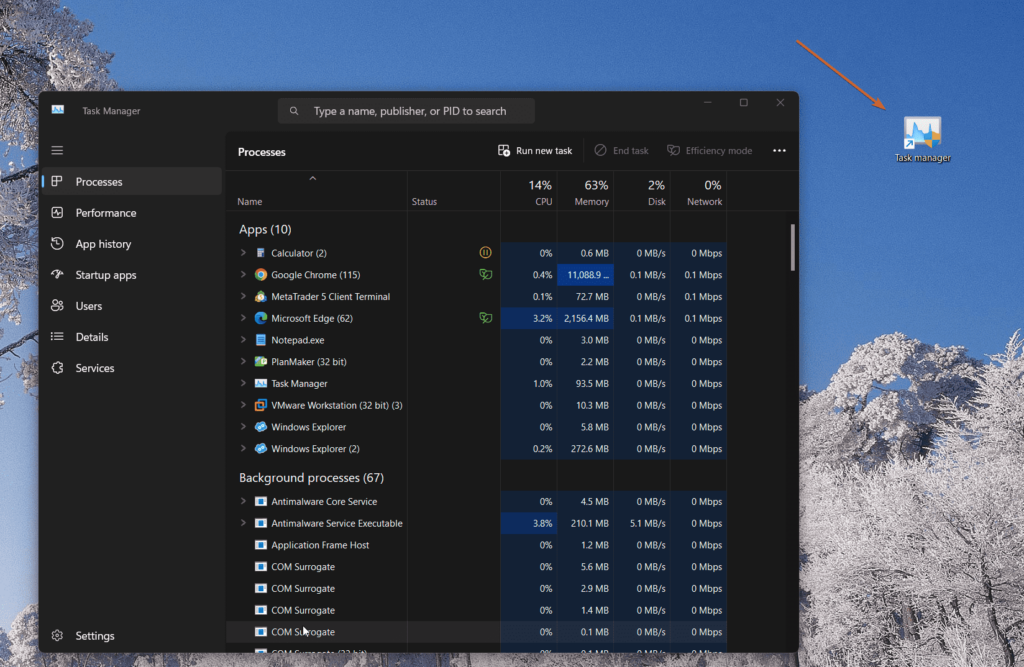
1. Comment puis-je ouvrir le Gestionnaire des tâches à partir de la barre des tâches sous Windows 11 ?
Pour lancer le Gestionnaire des tâches dans Windows 11, faites un clic droitleBouton Démarrerdans la barre des tâches, puis cliquez surGestionnaire de tâchesà partir du menu contextuel de l'utilisateur expérimenté. Vous pouvez également le faire en appuyant sur la toucheWindows + Xtouches de votre clavier pour ouvrir la même fonction.
2. Pourquoi l'option Gestionnaire des tâches est-elle manquante lorsque je clique avec le bouton droit sur la barre des tâches ?
Sous Windows 11, l'option Gestionnaire des tâches se trouvera dans le menu contextuel de la barre des tâches. Sinon,mise à jourà la dernière version. Alternativement, vous pouvez y accéder en cliquant avec le bouton droit sur le bouton Démarrer ou en utilisant des raccourcis clavier tels queCtrl + Maj + Échap.
3. Puis-je épingler le Gestionnaire des tâches à la barre des tâches pour un accès rapide ?
Bien entendu, le Gestionnaire des tâches peut êtreépingléà la barre des tâches. Voici comment.
- Recherchez le Gestionnaire des tâches dans leCommencermenu.
- Faites un clic droit sur leGestionnaire de tâchesapplication à partir des résultats.
- CliquezÉpingler à la barre des tâchespour créer un raccourci vers celui-ci dans la barre des tâches.
4. Existe-t-il un raccourci pour ouvrir le Gestionnaire des tâches à partir de la barre des tâches ?
Oui, cliquez avec le bouton droit sur la barre des tâches Windows et sélectionnez l'option Gestionnaire des tâches dans le menu contextuel contextuel. Vous pouvez également l'ouvrir à l'aide du clavier en appuyant surCtrl + Maj + Échap.
Autres articles :