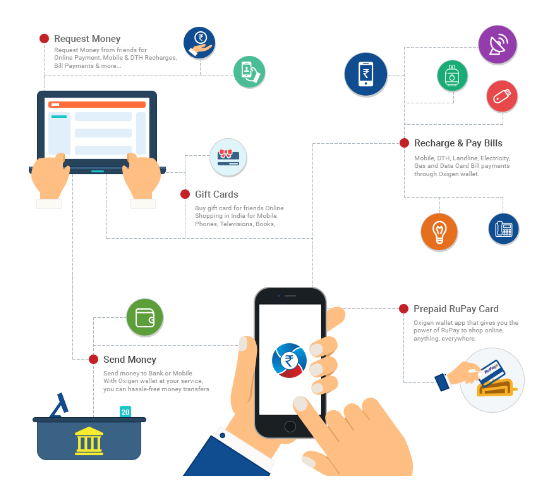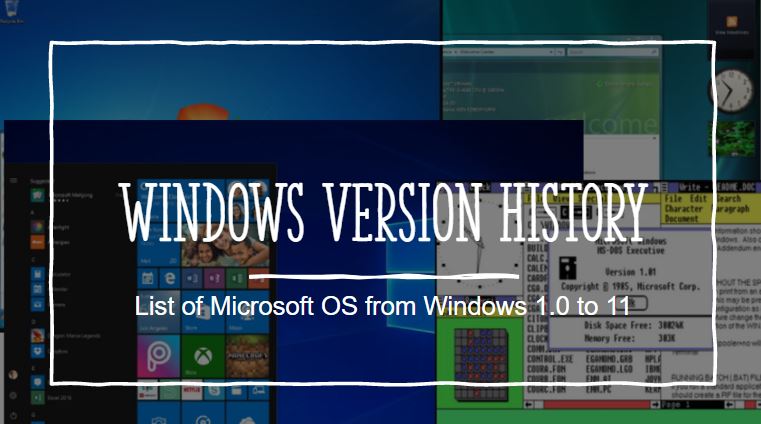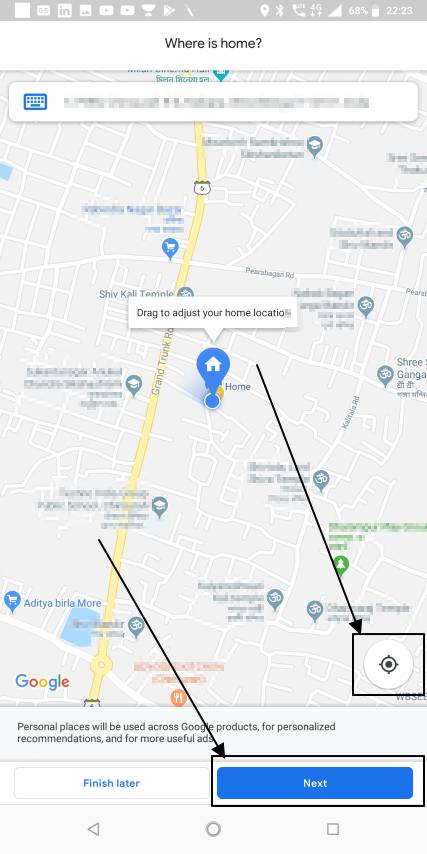Voulez-vous faire un lecteur USB démarrable pour installer Windows 10 mais sans aucun logiciel? Voici le tutoriel à ce sujet…
Généralement, lorsqu'il s'agit d'écrire un boobleable ISO Windows 10 dans un bâton USB, nous pouvons utiliser des logiciels très différents tels que Rufus, Unetbootien, l'outil de téléchargement DVD USB Windows 7 et plus encore. Cependant, au cas où vous ne souhaitez pas utiliser de logiciel, l'invite de commande intégrée et sa fonction Windows DiskPart seront suffisantes.
Avec les commandes DiskPart, il est possible de préparer le bâton USB, de le formater puis de copier le contenu ISO de Windows 10 sur le bâton. Nous vous montrerons comment le faire ici. Vous pouvez suivre les étapes ci-dessous dans Windows 10, Windows 8/7 / Vista / XP.
Supprimer et formater le bâton USB avec DiskPart
- Exécuter l'invite de commande "En tant qu'administrateur«.
- Taper
diskpartà l'invite de commande et appuyez surEntrer. - Tout d'abord, déterminez le nombre du bâton. Vous pouvez reconnaître le bâton par la taille du disque:
- Taper
list disk - Sélectionnez le bâton:
select disk<USB stick number> clean
Maintenant, une partition est créée
create partition primary
Sélectionnez la nouvelle partition
Sélectionner la partition 1
Marquez la partition comme active
actif
Maintenant, format et attribuez un nom à un lecteur USB, nous lui donnons ici «Win10», vous pouvez l'étiqueter comme vous le souhaitez.
- Format rapide FS = étiquette FAT32 = «Win10»
- sortie
Mont ISO
Sur Windows System pour monter un fichier ISO, cliquez sur cela et sélectionnez l'option de montage.
Après avoir monté l'ISO, il est accessible sous mon ordinateur en tant que lecteur. Cliquez dessus pour ouvrir l'explorateur de fichiers et sélectionnez tous les fichiers.
Maintenant, cliquez avec le bouton droit sur les fichiers sélectionnés et sélectionnezEnvoyer àL'option et cliquez sur le lecteur USB que vous avez rendu bootable, par exemple, ici nous avons nommé notre Drive Win10, donc nous sélectionnons la même chose.