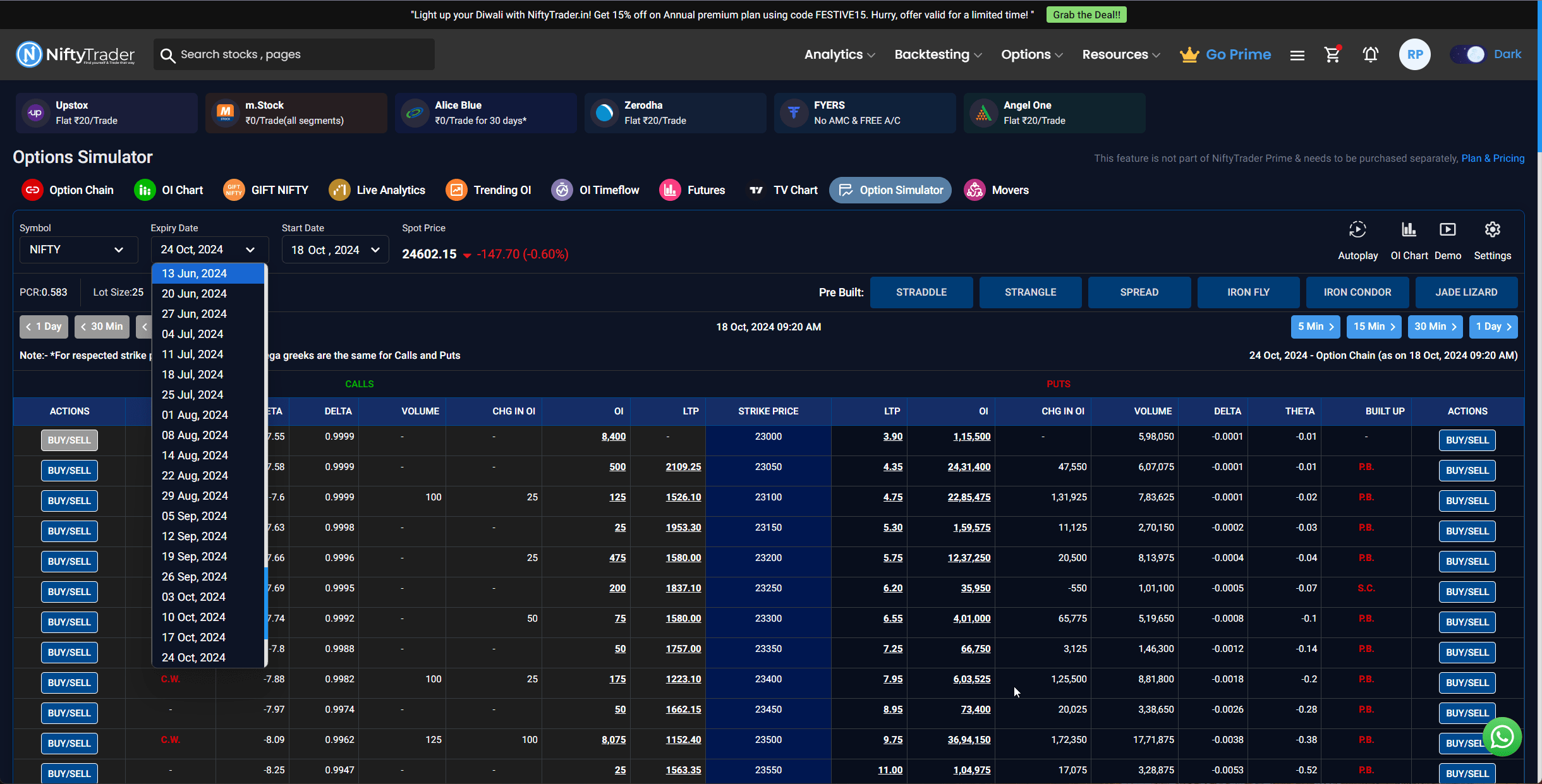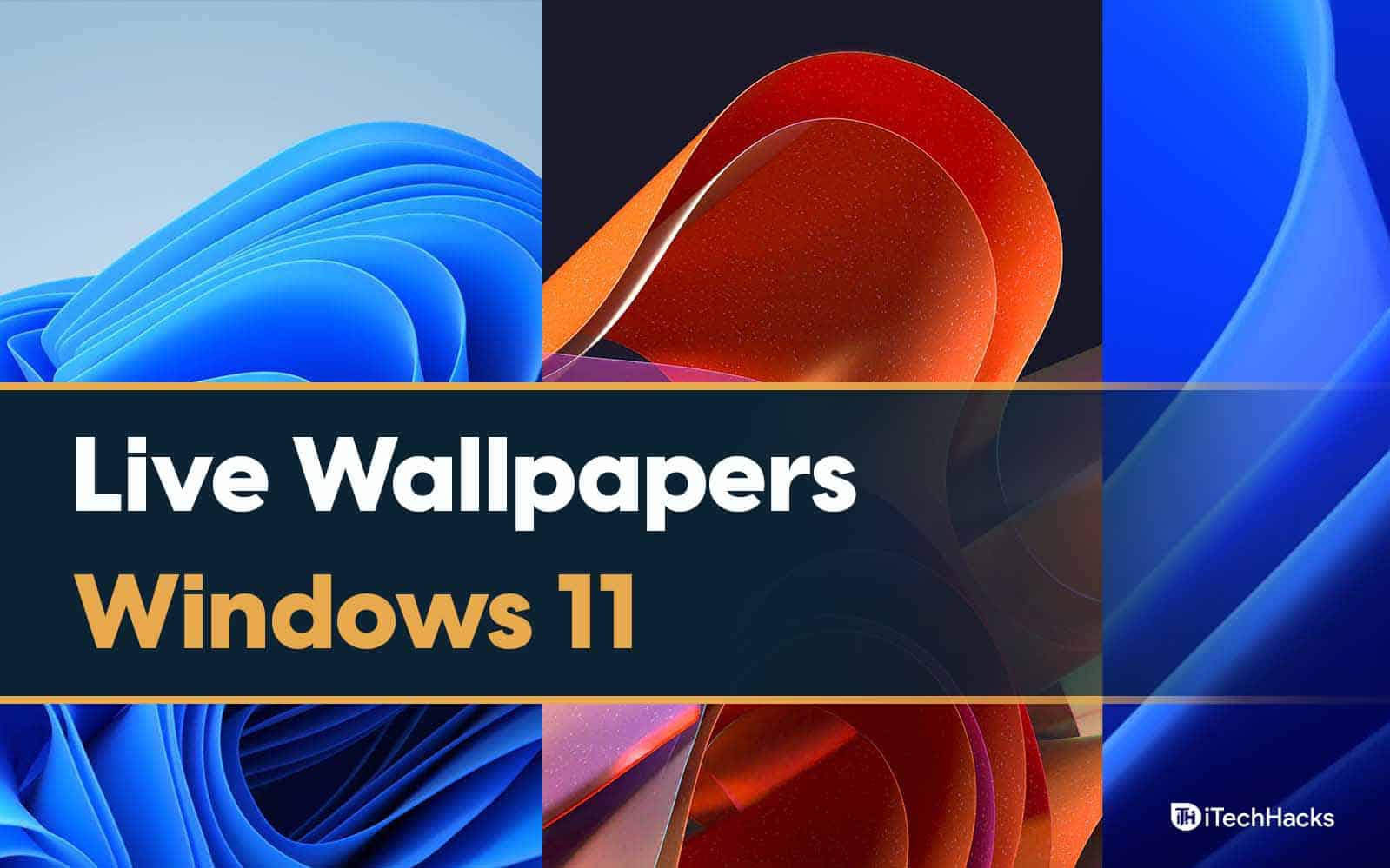« Je viens de mettre à jour mon iPhone 14 vers iOS 18, mais dans les « Paramètres », il est indiqué « Stockage iPhone presque plein ». Ce qui est étrange, c'est que j'ai encore 50 Go d'espace libre. Quelqu'un d'autre a-t-il rencontré ce problème ? Merci d'avance!"
– Depuis discussions.apple.com
C'est vraiment frustrant de voir apparaître le message « Stockage iPhone presque plein » toutes les dix minutes après la mise à jour iOS 18. Même cliquer sur l'avertissement ne le supprime pas ; cela vous amène simplement aux paramètres de stockage où vous pouvez voir que vous disposez encore de suffisamment d'espace sur votre appareil.
Cela semble être un bug dans iOS 18 et Apple ne l'a pas encore corrigé. Mais si vous continuez à lire, je partagerai plus de détails sur ce problème et trois solutions efficaces que vous pouvez essayer pour le résoudre.
Partie 1 : Pourquoi le stockage de mon iPhone est-il plein après la mise à niveau vers iOS 18 ?
La principale cause de ce problème peut être que la mise à jour iOS 18 n'a pas correctement effacé les données mises en cache et les fichiers système accumulés au fil du temps. Les mises à jour majeures d'iOS ne parviennent souvent pas à supprimer ces fichiers temporaires, de sorte que les anciennes données système restent sur l'appareil, fusionnant avec l'espace de stockage requis pour les nouvelles fonctionnalités et fichiers introduits par iOS 18. Cette combinaison peut conduire à des messages frustrants « Stockage plein », même si vous disposiez de beaucoup d’espace libre avant la mise à jour.
Pour résoudre ce problème et restaurer la capacité de stockage de votre iPhone après l'installation d'iOS 18, il est crucial de vider le cache système accumulé et l'encombrement des données. La gestion régulière du stockage, la suppression des fichiers inutiles et l'optimisation des paramètres peuvent aider à éviter ce problème à l'avenir.
Étant donné que le problème est lié à la mise à jour iOS 18, sa résolution peut être assez difficile. Cependant, certains utilisateurs d’iPhone ont réussi à résoudre l’erreur « Stockage iPhone plein ». J'espère que vous trouverez une solution dans les méthodes répertoriées ci-dessous.
Correctif 1 : forcer le redémarrage de votre iPhone
Si vous avez déjà essayé un redémarrage normal sur votre iPhone et que vous ne parvenez toujours pas à accéder à l'iPhone car le stockage de l'iPhone est plein, un redémarrage forcé peut être nécessaire. Les étapes pour forcer le redémarrage varient selon le modèle :
- Pour iPhone 8 et versions ultérieures : appuyez et relâchez rapidement le bouton d'augmentation du volume, puis le bouton de réduction du volume. Enfin, maintenez enfoncé le bouton latéral jusqu'à ce que le logo Apple apparaisse.
- Pour iPhone 7 et 7 Plus : maintenez enfoncés simultanément les boutons d'alimentation et de réduction du volume, puis relâchez-les lorsque le logo Apple apparaît.
- Pour les modèles d'iPhone antérieurs au 6 : maintenez enfoncés les boutons Accueil et Alimentation, puis relâchez-les lorsque vous voyez le logo Apple.
Une fois votre iPhone redémarré, la notification concernant un stockage faible devrait disparaître, mais elle peut réapparaître après une certaine utilisation.

Correctif 2 : Correction d'un bug de stockage iOS 18 à l'aide de la récupération du système iOS
Étant donné que de nombreux utilisateurs rencontrent divers problèmes après la mise à jour vers iOS 18, tels que le stockage plein, ou l'iPhone continue de redémarrer, etc., un logiciel puissant appeléRécupération du système iOSest ici. Il est très fiable et vous pouvez l'utiliser pour résoudre divers problèmes iOS. Il est facile à utiliser et cela ne prend que quelques minutes pour résoudre le problème.
Principales fonctionnalités de la récupération du système iOS :
- Corrigez en toute sécurité le bug de stockage iOS 18 sans perte de données.
- Résout plus de 150 problèmes iOS, y compris les boucles de redémarrage et le blocage des appareils.
- Mettez facilement à jour vers la dernière version d'iOS ou rétrogradez iOS si nécessaire.
- Compatible avec tous les modèles d'iPhone, y compris la dernière série iPhone 16 et iOS 18.
- Une interface simple et conviviale le rend accessible à tous, quelle que soit leur formation technique.


Comment réparer le stockage de l'iPhone plein après la mise à jour iOS 18 avec iOS System Recovery ?
Étape 1.Installez et lancez iOS System Recovery sur votre ordinateur. Allez dans « Plus d'outils » > « Récupération du système iOS ».

Étape 2.Connectez votre iPhone à l'ordinateur à l'aide d'un câble USB. Sélectionnez « Mode standard » et appuyez sur « Démarrer » pour continuer.

Étape 3.Le programme détectera automatiquement le modèle de votre iPhone et téléchargera le firmware approprié. Cliquez sur « Réparer » pour poursuivre le processus de réparation.

Étape 4.Une fois le processus de réparation terminé, votre appareil redémarrera et l'erreur de stockage iOS 18 sera résolue.

Correctif 3 : réinitialiser tous les paramètres
La réinitialisation de tous les paramètres de l'iPhone peut résoudre la plupart des problèmes d'iPhone que vous pourriez rencontrer. Vous pouvez suivre ces étapes pour restaurer les fonctionnalités de l'iPhone sans perdre aucune donnée :
- Ouvrez l'application « Paramètres » sur votre iPhone.
- Appuyez sur « Général ».
- Sélectionnez « Transférer ou réinitialiser l'iPhone ».
- Sélectionnez « Réinitialiser », puis « Réinitialiser tous les paramètres ».
- Si vous y êtes invité, entrez votre mot de passe et confirmez votre choix.

- L'iPhone ne s'allume pas après la mise à jour iOS 18/17.6.1 [Corrigé en 2024]
Correctif 4 : mettez l’iPhone en mode DFU
Si le problème persiste après avoir essayé les deux méthodes mentionnées précédemment, vous pouvez restaurer votre iPhone en passant en mode DFU (Device Firmware Update). Ce mode efface complètement votre appareil et le ramène à son état d'usine. Voici comment utiliser le mode DFU pour résoudre le bogue iOS 18 « Stockage iPhone presque plein » :
Étape 1 : Connectez votre iPhone à un ordinateur et ouvrez iTunes.
Étape 2 : Commencez à entrer en mode DFU :
- Pour iPhone 8 et versions ultérieures : appuyez et relâchez rapidement le bouton d'augmentation du volume, puis le bouton de réduction du volume. Appuyez et maintenez le bouton latéral jusqu'à ce que l'écran devienne noir.
- Pour iPhone 7/7 Plus : maintenez les boutons d'alimentation et de réduction du volume pendant 8 à 10 secondes. Relâchez le bouton d'alimentation mais continuez à maintenir le bouton de réduction du volume jusqu'à ce que votre iPhone apparaisse dans iTunes.
- Pour iPhone 6 et versions antérieures : maintenez les boutons d'alimentation et d'accueil enfoncés pendant 8 à 10 secondes. Relâchez le bouton d'alimentation mais maintenez le bouton Accueil enfoncé jusqu'à ce que votre iPhone apparaisse dans iTunes.
Conseil : sauvegardez l'iPhone en cas de problèmes avec l'iPhone
Après la mise à niveau vers iOS 18, vous pouvez rencontrer divers problèmes, notamment le risque de perte de données. Pour protéger vos données, il est recommandé de sauvegarder votre iPhone avec MobiKin Assistant pour iOS, une solution de sauvegarde fiable et conviviale qui prend en charge la sauvegarde en un clic de toutes les données de votre iPhone que vous souhaitez sauvegarder, et même facilement. restaurez les données de sauvegarde sur votre appareil lorsque vous en avez besoin.
Principales fonctionnalités de l'Assistant pour iOS :
- Fournit deux méthodes de sauvegarde : sauvegarde complète et sauvegarde sélective. Le premier sauvegardera toutes les données de votre iPhone, tandis que le second vous permettra de choisir des données spécifiques à enregistrer.
- Compatible avec une large gamme d'appareils, y compris les iPhones de la 4e génération à la dernière 16e, ainsi que divers iPads et iPods. Il prend en charge plusieurs versions d'iOS, dont 17 et 18.


Comment sauvegarder les données de l'iPhone avec Assistant pour iOS ?
Étape 1. Connectez votre iPhone à l'ordinateur. Depuis l'interface principale de l'Assistant pour iOS, vous pouvez voir toutes les catégories de données pouvant être sauvegardées dans la colonne de gauche.

Étape 2. Sauvegarde sélective : prévisualisez et sélectionnez les catégories de données que vous souhaitez sauvegarder dans la colonne de gauche, vérifiez vos fichiers cibles, puis cliquez sur le bouton « Exporter » dans la navigation supérieure.

Sauvegarde complète : sélectionnez « Super Toolkit » > « Sauvegarde et restauration iTunes » > « Sauvegarde » dans la navigation supérieure.

Étape 3. Choisissez un chemin de sauvegarde pour enregistrer le fichier de sauvegarde et le programme démarrera immédiatement le processus de sauvegarde.
Guide vidéo :
Résumé
Après la mise à jour iOS 18/17/16, vous pouvez rencontrer divers problèmes, tels que l'avertissement « Le stockage de l'iPhone est presque plein », l'iPhone fonctionne plus lentement après la mise à jour iOS, l'iPhone continue de redémarrer, etc. J'espère que vous pourrez résoudre ces problèmes. Pour protéger vos données, veillez à sauvegarder régulièrement votre iPhone.
Articles connexes :
iPhone bloqué sur l'écran de chargement ? 7 façons testées de résoudre ce problème [dernière 2024]
L'écran tactile de l'iPhone/iPad ne fonctionne pas ? Dépannez-le en 11 solutions rapides
5 façons populaires de mettre en miroir un iPhone/iPad sur Windows 10/11 [dernière version 2024]
Le stockage interne de l'iPhone est vide sous Windows 11/10/8/7 ? 10 solutions proposées