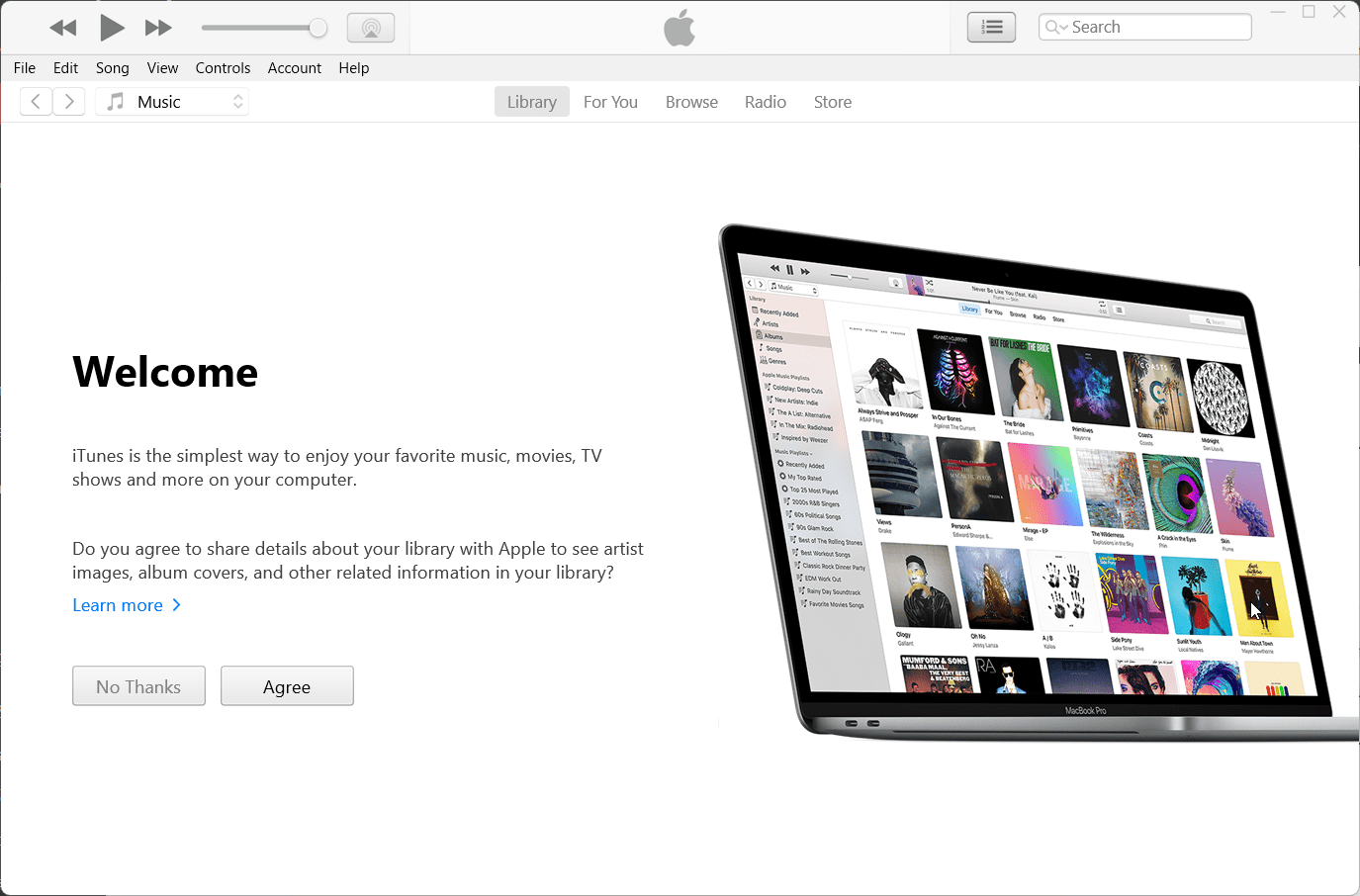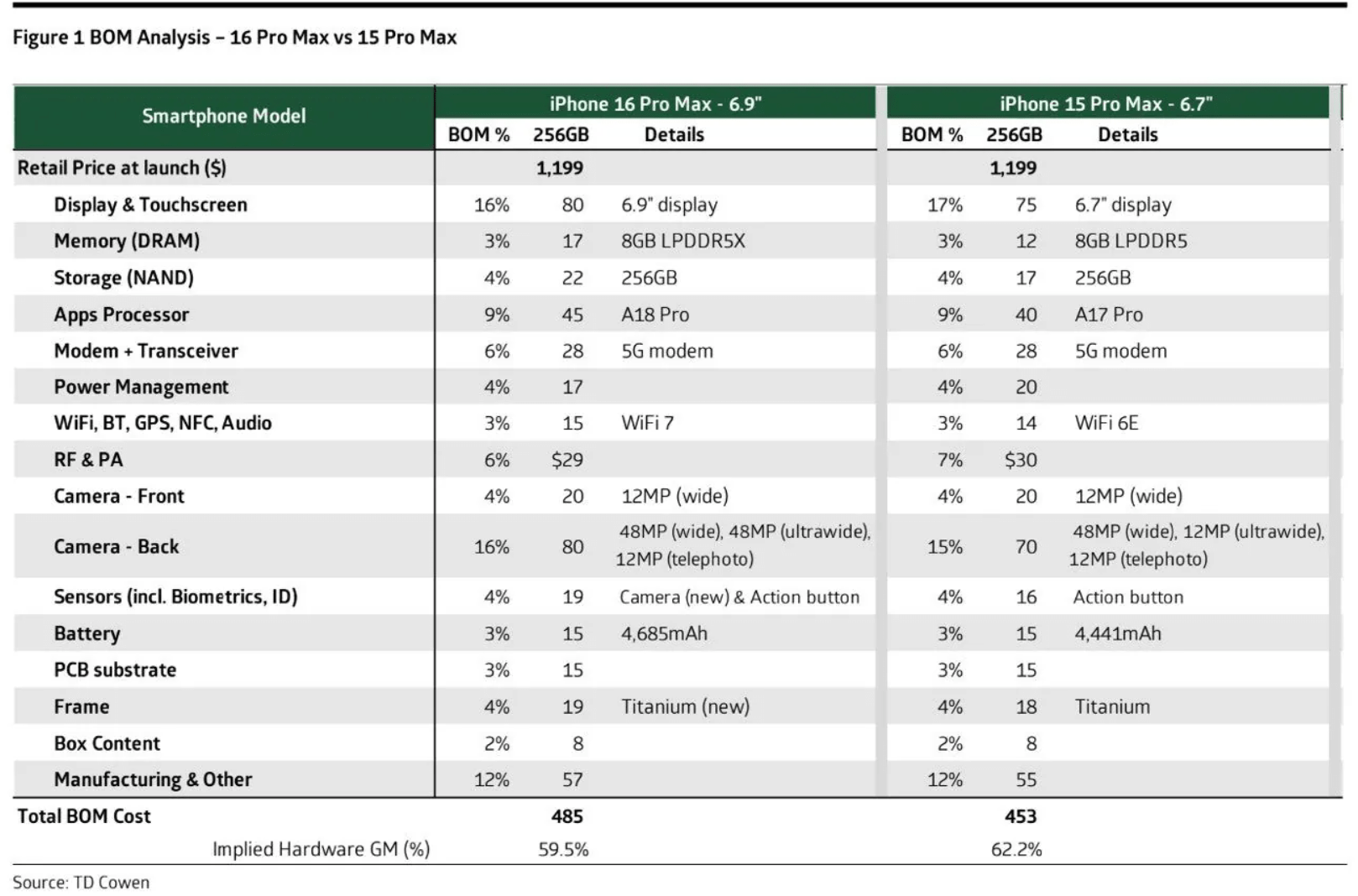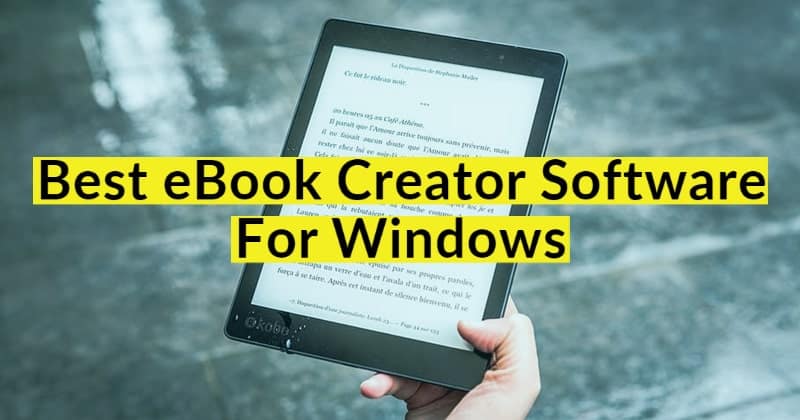Le système de noms de domaine (DNS) est assez important pour Internet car c'est la raison pour laquelle nous pouvons accéder facilement aux sites Web en tapant simplement leur nom de domaine dans le navigateur. Le travail de DNS est de résoudre les noms de domaine en adresses IP; Vous pouvez le considérer comme un répertoire sur Internet. En effet, les ordinateurs ou les serveurs sur Internet sont identifiés à l'aide d'IPv4 ou d'IPv6 (un format numérique); Cependant, se souvenir de l'adresse numérique de chaque serveur ou site Web est difficile pour les utilisateurs. Ici, DNS entre en scène; Il agit comme un traducteur entre les humains et les systèmes disponibles sur Internet.
Par exemple, lorsque nous tapons une adresse comme -facebook.com, le DNS le traduit dans son adresse IP correspondante.
Votre fournisseur de services Internet (ISP) affecte les serveurs DNS par défaut, mais ce ne sont pas toujours les plus rapides ou les plus privés. Par conséquent, le passage à d'autres services DNS populaires comme Google, OpenDNS et CloudFlare aidera à améliorer la vitesse de navigation, la confidentialité et la fiabilité.
Dans ce tutoriel, nous apprenons à configurer les adresses de serveur DNS CloudFlare populaires et sécurisées1.1.1.1et1.0.0.1(pour la sauvegarde) surWindows 11 ou 10à utiliser comme serveur DNS.
Étape 1: Ouvrez les paramètres du réseau et de l'internet
Pour configurer les adresses de serveur DNS personnalisées sur Windows 10 ou 11, nous devons accéder aux paramètres de l'adaptateur; Par conséquent, appuyez sur leGagner + jetouches simultanément sur votre clavier pour ouvrir le «Paramètres" fenêtre.
Faites défiler vers le bas jusqu'à ce que vous voyiez«Paramètres réseau avancés»Et cliquez dessus pour ouvrir une liste des adaptateurs de réseautage de votre système Windows. Cette option vous permet de gérer les interfaces réseau comme les connexions Wi-Fi ou Ethernet.
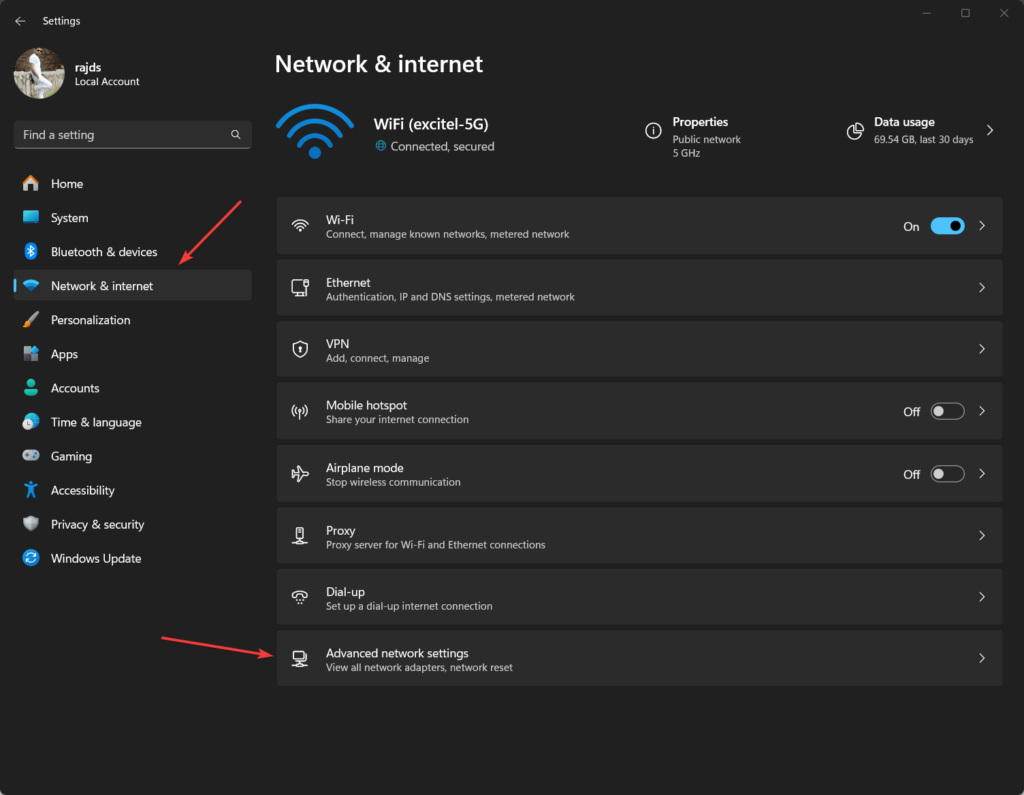
Étape 2: Choisissez votre adaptateur réseau actif
Vous verrez la liste des adaptateurs réseau (par exemple, Wi-Fi ou Ethernet); Cliquez sur l'adaptateur réseau, qui estactifet utilisé par le système pourconnecterà Internet.
Vous verrez une boîte déroulante avec les détails de l'adaptateur réseau. Cliquez sur le "Modifier”Option pour ouvrir les propriétés actuelles de l'adaptateur.
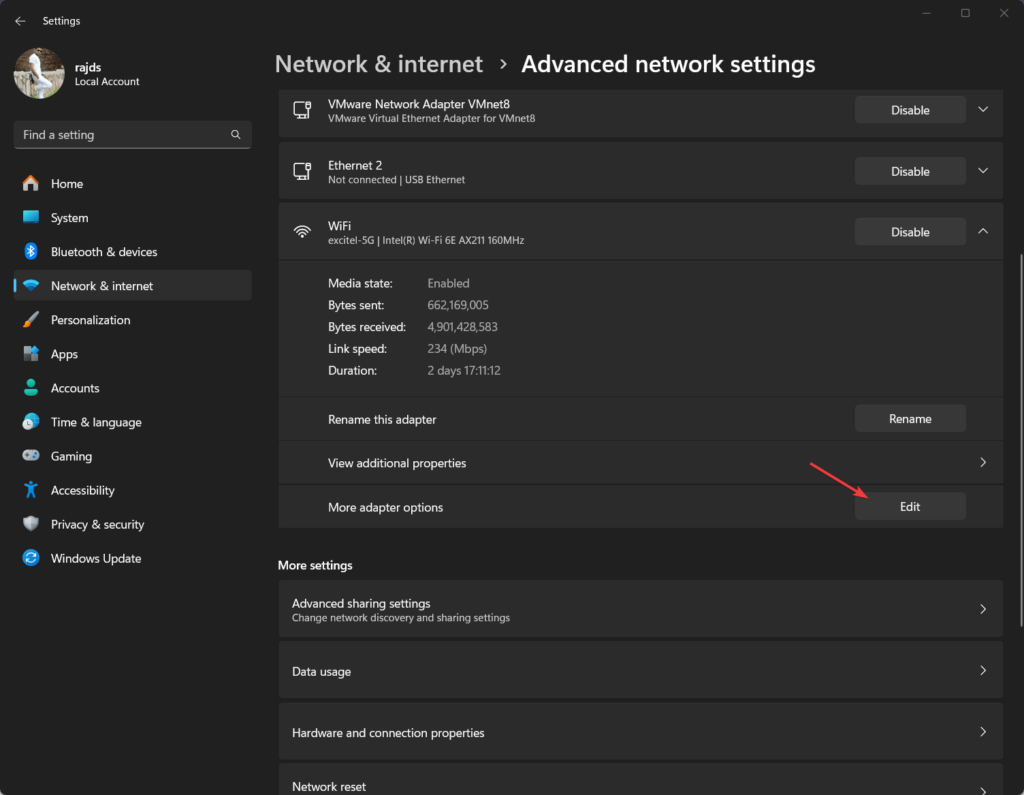
Étape 3: Modifiez les paramètres de Windows DNS pour IPv4
Cette étape est la partie principale du tutoriel. Ici, nous allons modifier les paramètres DNS actuels de notre système Windows 11 ou 10 de la valeur par défaut de notre FAI à CloudFlare1.1.1.1.
- Double-cliquez sur leOption «Internet Protocol version 4 (TCP / IPv4)» dans la fenêtre Wi-Fi ou Ethernet Propriétés.
- Vous verrez la fenêtre de configuration générale supplémentaire;Sélectionnez le "Utilisez les adresses du serveur DNS suivantes"Option là-bas.
- Entrez les adresses DNS de CloudFlare:
- Server DNS préféré:Entrer
1.1.1.1. Il s'agit du principal serveur DNS de CloudFlare. - Serveur DNS alternatif: Entrer
1.0.0.1. Cela sert de sauvegarde au cas où le serveur DNS principal n'est pas disponible.
- Server DNS préféré:Entrer
- Faire un clicD'ACCORDpour fermer leIpv4fenêtre Propriétés. Ensuite, cliquezD'ACCORDEncore une fois pour fermer la fenêtre Propriétés de l'adaptateur réseau.
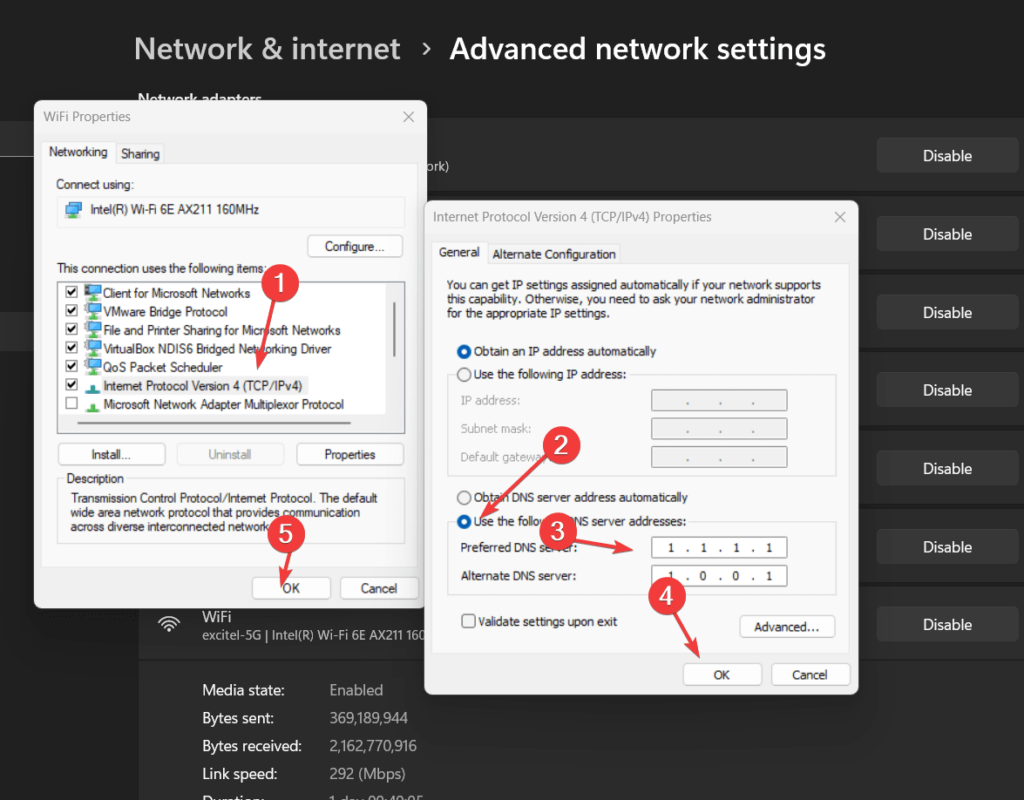
Étape 4: Paramètres DNS CloudFlare pour IPv6 (facultatif)
Bien que cette étape ne soit pas essentielle, la configuration de DNS pour IPv6 est également une bonne idée si votre connexion Internet utilise ce protocole.
- Sur la même fenêtre Propriétés de l'adaptateur, faites défiler vers le bas pour trouver "Internet Protocol Version 6 (TCP / IPv6),»Et double-cliquez pour ouvrir d'autres paramètres.
- Comme nous l'avons fait pour IPv4, sélectionnez "Utilisez les adresses du serveur DNS suivantes."
- Entrez les adresses DNS IPv6 de CloudFlare:
- Serveur DNS préféré: Entrer
2606:4700:4700::1111(DNS IPv6 principal de CloudFlare). - Serveur DNS alternatif: Entrer
2606:4700:4700::1001(DNS IPv6 de sauvegarde de CloudFlare).
- Serveur DNS préféré: Entrer
- Après avoir entré les adresses, cliquezD'ACCORDpour enregistrer les modifications.
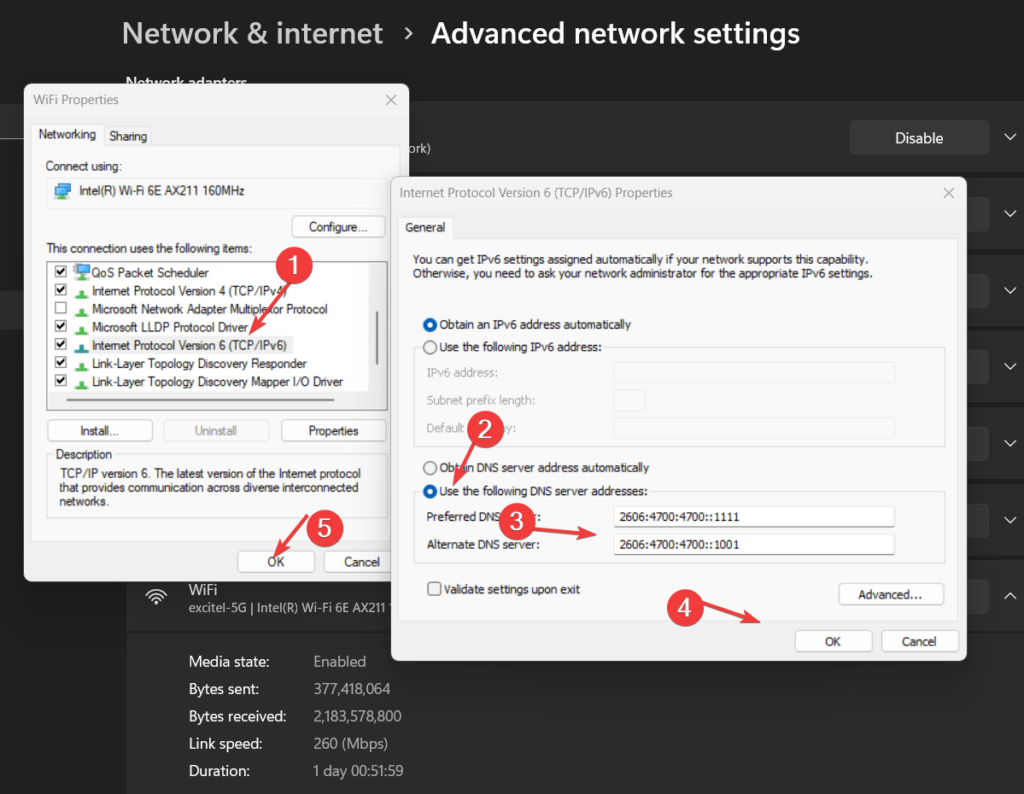
Adresses supplémentaires du serveur DNS pour le contrôle des parents ou la famille:
Ceux qui veulentbloquer les logiciels malveillants ou le contenu adultet peut utiliser l'adresse IP DNS donnée au lieu de celle que nous avons utilisée ci-dessus:
Bloquer les logiciels malveillants sur Windows 11 ou 10
| Ipv4 | Ipv6 |
|---|---|
1.1.1.21.0.0.2 | 2606:4700:4700::11122606:4700:4700::1002 |
Bloquer les logiciels malveillants et le contenu adulte
| Ipv4 | Ipv6 |
|---|---|
1.1.1.31.0.0.3 | 2606:4700:4700::11132606:4700:4700::1003 |
Étape 5: Cache DNS rincer
Si vous souhaitez que votre système Windows commence immédiatement à utiliser le serveur DNS de CloudFlare, il est recommandé de vider le cache DNS, qui effacera les anciens enregistrements DNS du système et en construire de nouveaux.
Pour ce faire, cliquez avec le bouton droit surBouton de démarrage de Windowset sélectionnerPowerShell (admin) ou terminal (admin).Après cela,exécuter le donnéCommande DNS Flushet appuyez sur la touche Entrée. Cela obligera le système à résoudre de nouvelles adresses à l'aide du DNS de CloudFlare.
ipconfig /flushdnsÉtape 6: Vérifiez votre configuration DNS
Nous pouvons vérifier votre configuration pour nous assurer que les modifications DNS sont appliquées avec succès. Dans l'invite de commande, tapez la commande donnée:
nslookupSi la configuration a réussi, vous devriez voir que le serveur DNS est maintenant répertorié comme1.1.1.1ou2606: 4700: 4700 :: 1111
Conclusion
La modification de l'adresse DNS du serveur DNS du fournisseur ISP actuel sur le serveur DNS de CloudFlare n'est pas une longue tâche; Cela peut être fait en quelques minutes. Cependant, ce changement simple peut améliorer considérablement la vitesse de navigation, la sécurité et la confidentialité. En outre, en utilisant l'autre adresse du serveur DNS donné de CloudFlare dans cet article, les utilisateurs peuvent également protéger leur famille et leurs jeunes contre les logiciels malveillants et les contenus pour adultes.
Néanmoins, supposons que vous rencontriez des problèmes après avoir modifié ou personnalisé les adresses du serveur DNS sur Windows 11 et 10. Vous pouvez rapidement revenir aux paramètres par défaut de votre FAI ou explorer d'autres services DNS comme 8.8.8.8 de Google.
Autres articles: