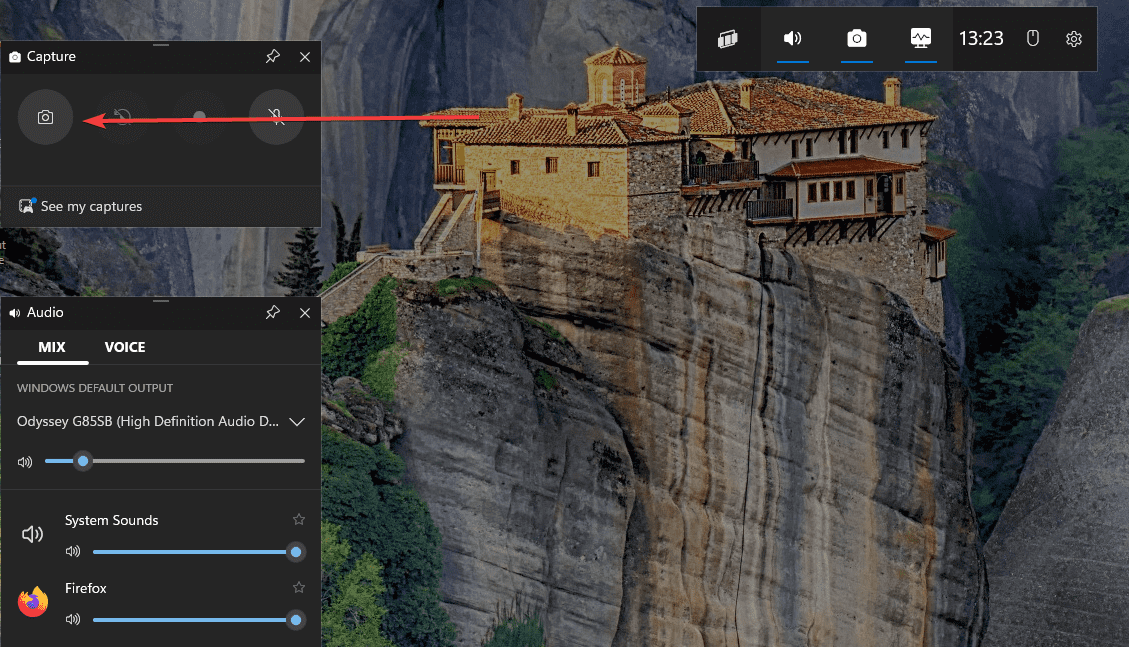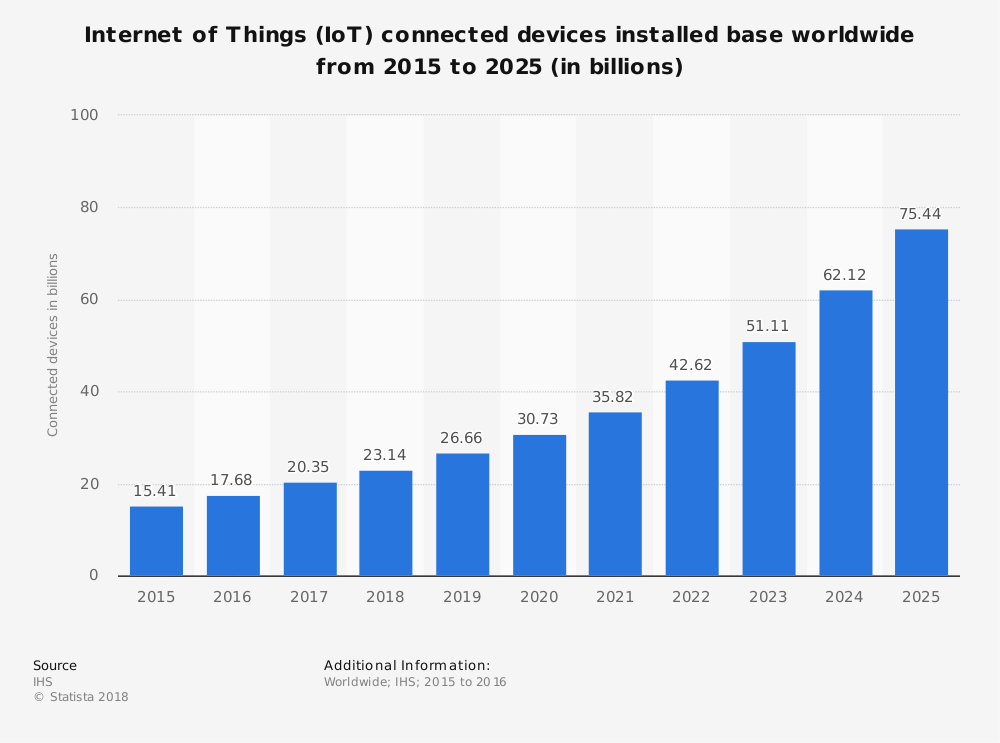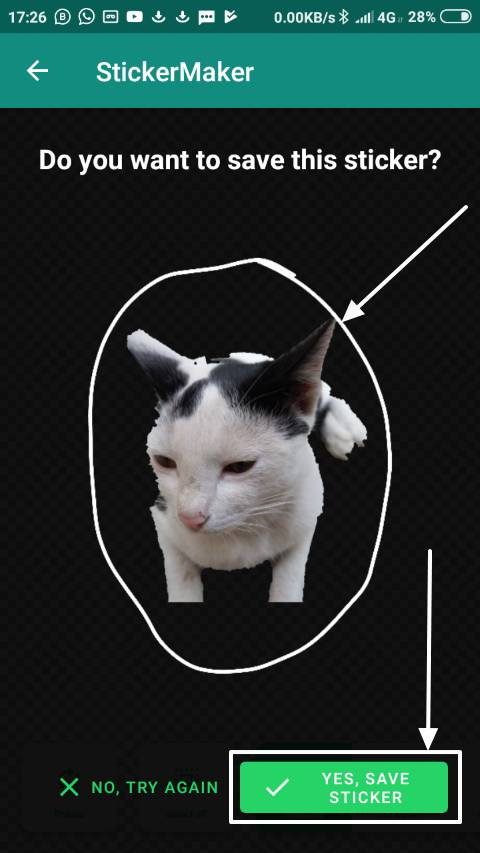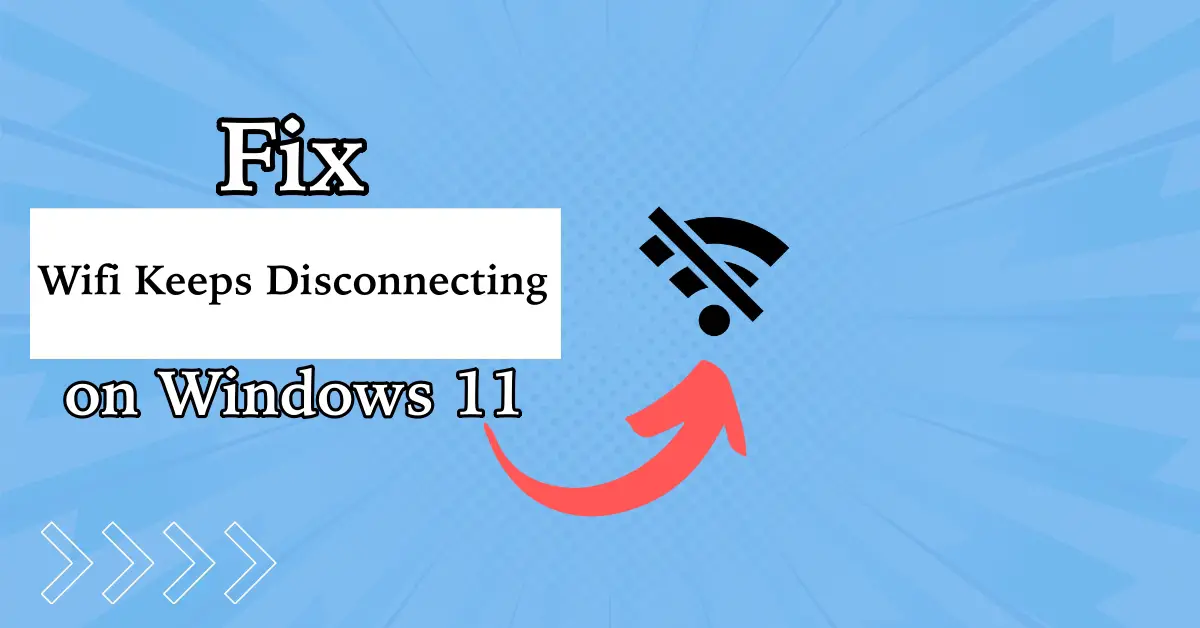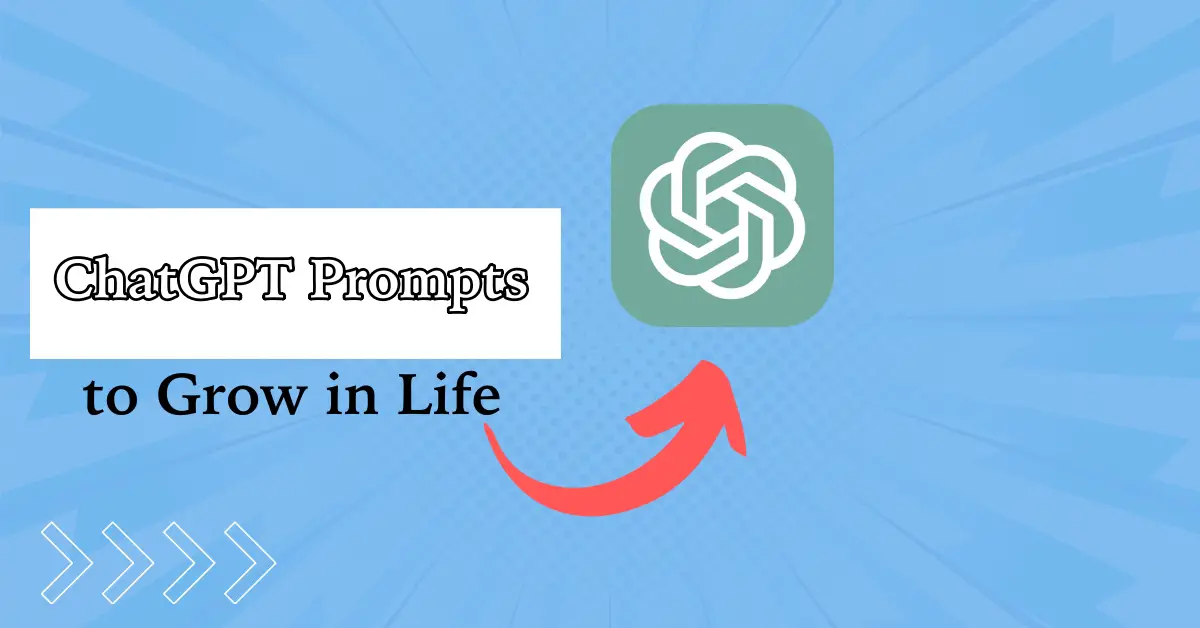Personne ne peut nier, utiliser les emojis est une nouvelle façon de communication informelle. Que vous vouliez dire quelque chose de drôle ou que vous souhaitiez remercier votre meilleure meilleure gâterie, il y aura au moins un emoji pour cela. Mais aujourd'hui, la communication informelle ne se limite pas uniquement aux emojis. Les autocollants sont tout aussi populaires et plus attrayants car ils sont grands, clairs et évidemment plus jeunes que les emojis. Il est également possible d'obtenir des packs d'autocollants avec des personnages populaires, ce qui rend les autocollants encore plus populaires. Il y a un an, l'animoji d'Apple est devenu le discours de la ville pour synchroniser vos émotions avec ces visages d'animaux mignons. Eh bien, si vous n'avez pas la chance de posséder un iPhone, le propre goard de Google peut rendre vos journées plus brillantes avec les mini-cicatrices, ce qui est un peu cool.
Non, mini autocollant ou minis, que Google appelle la fonctionnalité avec amour n'est pas la version de Google d'Animoji, mais est un peu différente et mieux. Avec des minis, vous pouvez créer un autocollant avec votre propre beau visage. Prenez simplement une photo de vous avec GBORD et laissez l'algorithme intelligent de Google faire le reste. Une fois votre autocollant facial généré, Google générera automatiquement différentes expressions faciales pour différentes émotions. Alors préparez-vous à découvrir la version animée de vous-même avec les minis de Google. Le service est maintenant disponible pour Android et iOS, et donc, en tant qu'utilisateur iOS, pourquoi ne pas essayer cette fonctionnalité incroyable!
Alors, commençons par la façon d'obtenir des minis sur gboard.
Les étapes
Étapes 1:Ouvrez un site Web ou une application, où les autocollants sont pris en charge. Il peut s'agir d'une boîte de chat WhatsApp, d'une boîte de chat Facebook Messenger ou de quoi que ce soit d'autre et de laisser la fenêtre contextuelle de GBORD. Appuyez sur le ',bouton et appuyez sur le milieuemojiicône.

Étapes 2:L'onglet emoji doit être ouvert par défaut. Appuyez sur le'Autocollants'bouton.
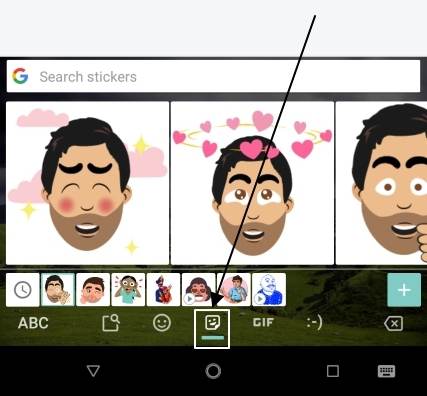
Étapes 3:Maintenant, appuyez sur le'Mini'icône, qui devrait être la dernière, et appuyez sur'Créer'.
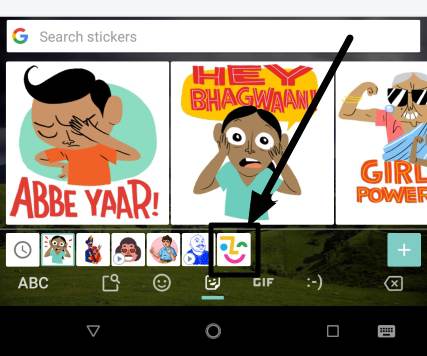
Étapes 4:Maintenant, votre appareil photo avant ou selfie s'ouvrira. Apportez votre visage dans le carré et une fois que votre visage complet s'intègre, appuyez sur le bouton Blue Capture.

Étapes 5:Maintenant, Google utilisera sa technique d'intelligence artificielle et générera un autocollant basé sur votre visage.
Bien qu'il ne soit toujours pas parfait. Jetez un œil à mon visage et l'autocollant a généré. Eh bien, Google m'a rendu plus beau et je n'ai aucune plainte.
Vous pouvez soit appuyer sur le«Personnaliser»bouton pour personnaliser divers aspects de votre visage ou simplement appuyer sur'Fait'.

Étapes 6:Vous pouvez changer la forme du visage, de votre nez, de vos cheveux et de tous les autres organes sensoriels, à l'exception du sixième avec cet outil. Une fois que vous avez terminé, appuyez sur'Sauvegarder'.

Étapes 7:Maintenant, les mini-autocollants personnalisés, personnalisés, sont prêts et vous pouvez l'envoyer à vos amis. Oui, cela peut être pratique, lorsque vous êtes vraiment frustré par votre travail, mais que vous voulez envoyer ce faux autocollant heureux, avec votre et uniquement votre visage.
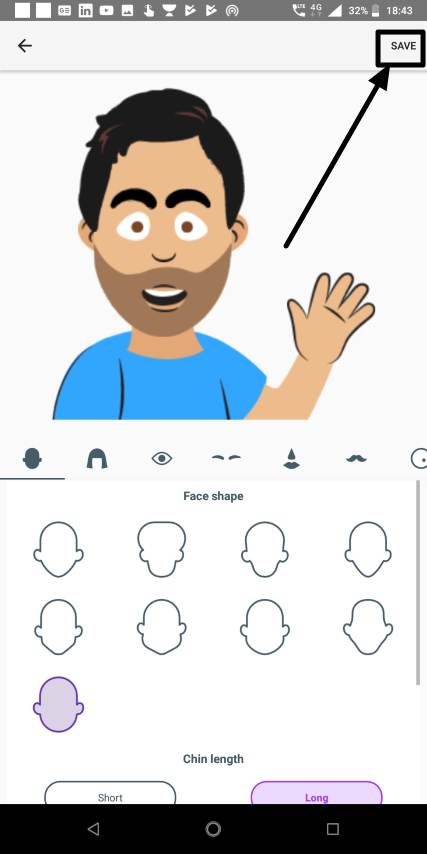
Étapes 8:Maintenant, en sélectionnant des autocollants, vous pouvez envoyer un autocollant pertinent, qui est personnalisé avec votre visage.
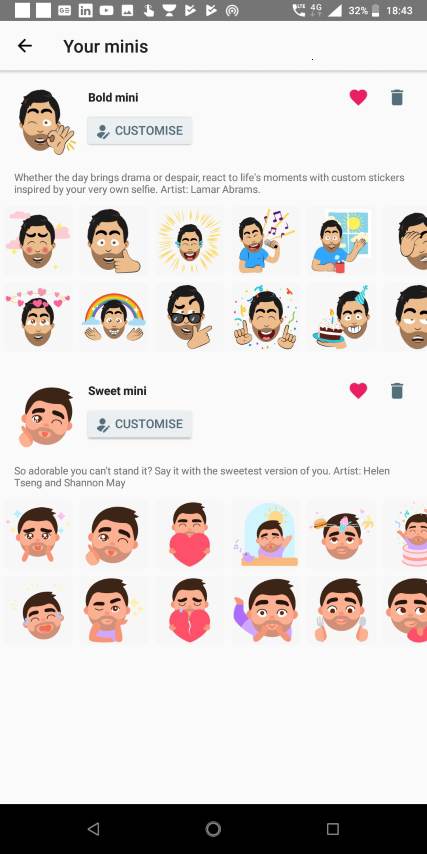
C'est vraiment une fonctionnalité intéressante qui est introduite dans GBOARD. CHAPEUR À L'EXPÉRIENCE Je dirais. Le processus est simple. Mais je veux que Google fonctionne davantage sur la livraison d'autocollants plus précis en fonction du visage d'un utilisateur. Cela fera sûrement de cette fonctionnalité un favori chaud et aidera Gboard à donner un coup dur à ses concurrents à la fois sur Android et iOS.
Je sais que vous me remercierez plus tard pour ce tutoriel. Avez-vous quelque chose à dire sur ce tutoriel? N'hésitez pas à le commenter ci-dessous.