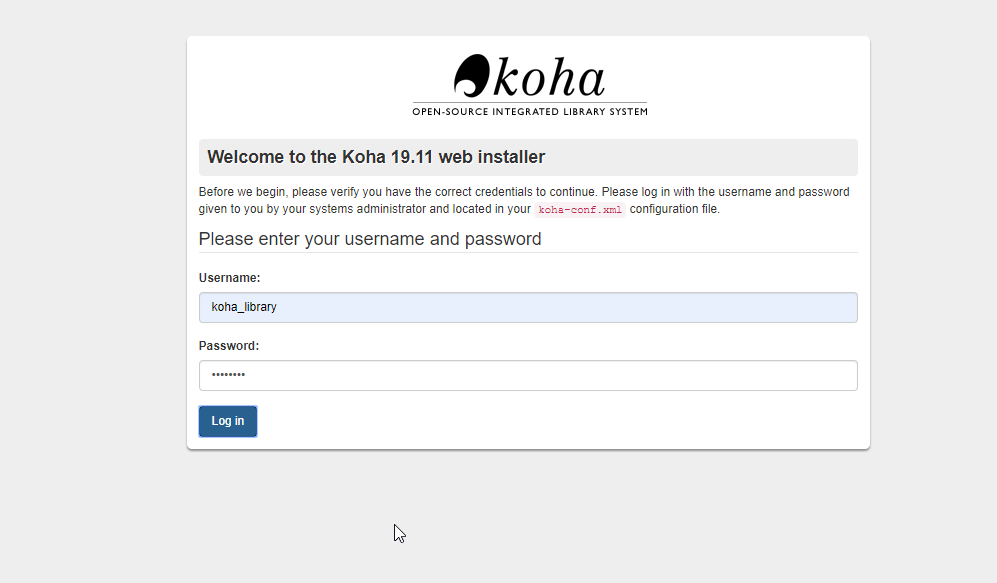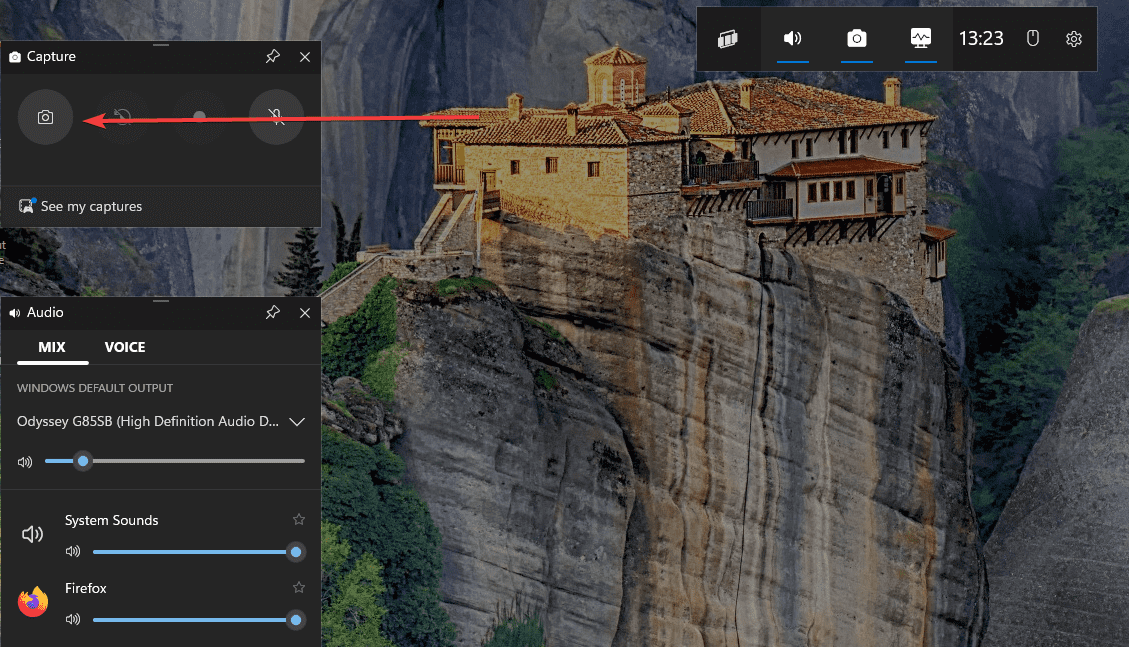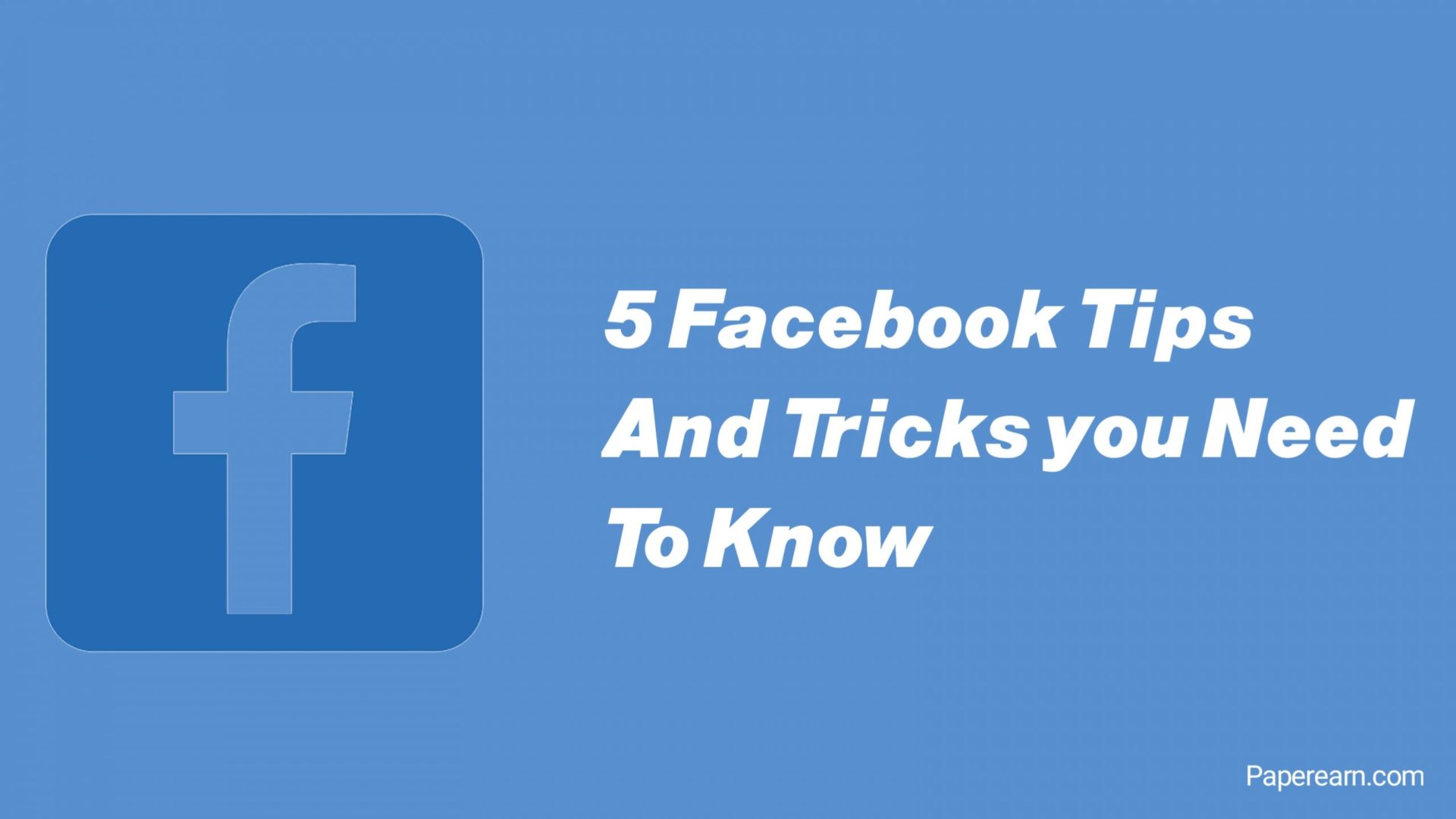La science n'a pas encore fait de voyage dans le temps une réalité, mais si vous êtes assis devant votre ordinateur, vous pouvez au moins voyager dans le temps si vous n'êtes pas en avant. Non, je ne parle pas du temps de voyager il y a quelques minutes avec l'aide d'un ordinateur pour placer votre chat dans la litière afin qu'il ne fasse pas ses affaires ailleurs. Je parle de System Restore, qui est une fonctionnalité Nifty disponible sur les ordinateurs Microsoft Windows afin que vous puissiez revenir à votre système à une condition lorsqu'elle fonctionnait très bien. Nous continuons à installer de nouveaux programmes, à modifier les paramètres de notre ordinateur Windows, et parfois les choses peuvent mal tourner et dans ce cas, nous ne pouvons pas démarrer en ordinateurs ou Windows et c'est frustrant, pour le moins.
Le système de restauration est un outil qui peut vous aider exactement dans cette situation. Même si Microsoft crée automatiquement des points de restauration à chaque fois qu'il installe une mise à jour majeure ou au moment d'apporter des modifications majeures au système, vous pouvez également créer votre propre point de restauration manuellement sur votre ordinateur Windows. Une fois le point de restauration créé, vous pouvez retourner votre système au point de restauration assez facilement. Ce n'est qu'une question de quelques étapes et vous récupérerez votre ordinateur en travaillant normalement. Je vais parler de la façon dont vous pouvez créer un point de restauration et revenir à un point de restauration précédent ici dans ce tutoriel.
Donc, sans plus de retard, commençons par la façon dont vous pouvez d'abord créer un point de restauration.
Comment créer un point de restauration sur Windows 10
Étape 1:Cliquez avec le bouton droit sur 'Ce PC'et cliquez sur'Propriétés'.
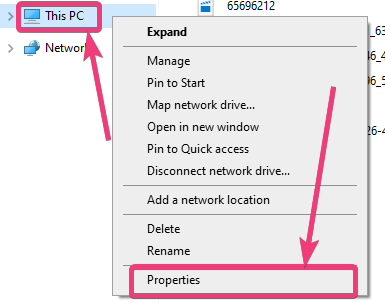
Étape 2:Dans le'Système', cliquez sur 'Modifier les paramètres«Sur le côté droit, comme indiqué dans la capture d'écran ci-dessous.

Étape 3:Dans le 'Propriétés du système'fenêtre qui s'ouvre, cliquez sur le'Protection du systèmeonglet, et cliquez sur'Créer…'correspondant à la zone du point de restauration comme indiqué dans la capture d'écran ci-dessous.
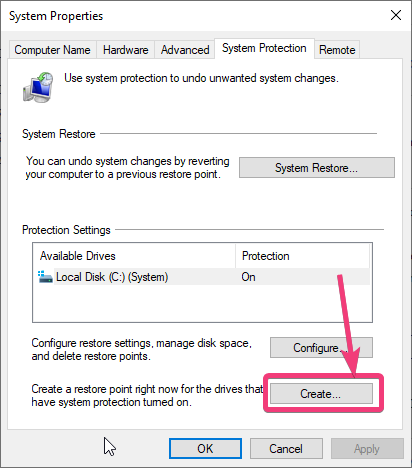
Étape 4:Si, pour une raison quelconque, le 'Créer…', ou 'Restauration du système…"Les options sont désactivées, cliquez simplement sur le"Configurer…' bouton.
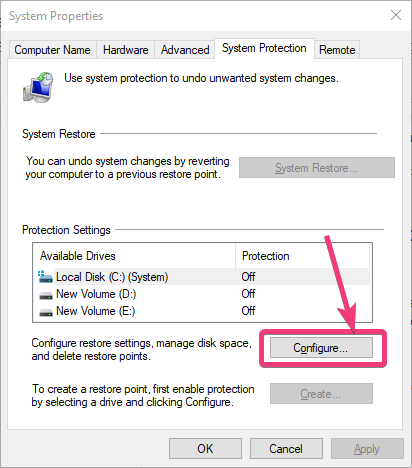
Étape 5:Maintenant, sélectionnez 'Activer la protection du système', et cliquez sur'D'ACCORD'.
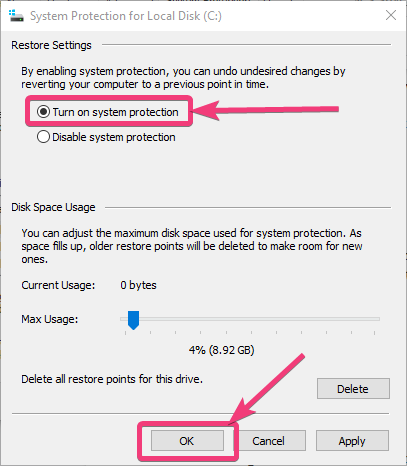
Étape 6: Vous pouvez maintenant créer un point de restauration.
Maintenant, attribuez un nom au point de restauration. Choisissez le nom d'une manière, afin que vous puissiez facilement le reconnaître, une fois que les choses tournent mal et cliquez sur'D'ACCORD'. Je le nomme 'Point de restauration de test'. L'heure et la date seront automatiquement ajoutées afin qu'elle devienne plus facile pour vous au moment de choisir un point de restauration.
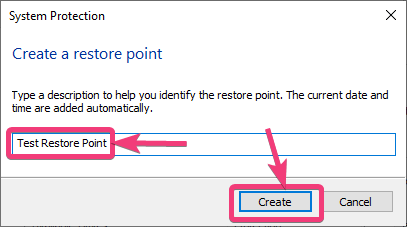
Maintenant, le processus de création de Restore Point commencera et cela pourrait prendre un certain temps avant qu'il ne soit terminé.
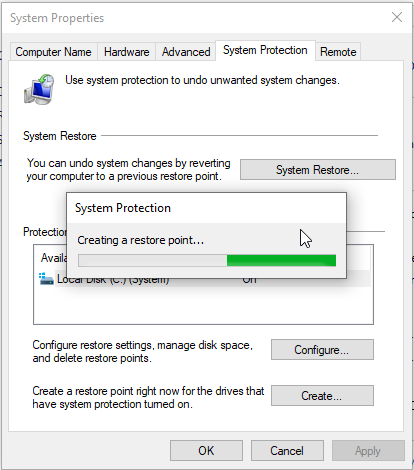
Étape 7:Une fois le processus terminé avec succès, vous recevrez un message qui dira essentiellement que le point de restauration a été créé avec succès. Cliquez simplement sur'Fermer'sortir.
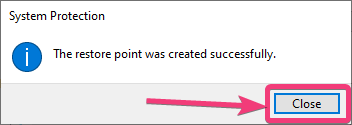
Vous pouvez maintenant quitter un début de travail sur votre ordinateur. La prochaine fois, si vous souhaitez retourner votre système à un point de restauration, vous pouvez le faire à l'intérieur de Windows, ou vous pouvez même faire de même à partir de la récupération du système si vous ne pouvez même pas démarrer dans votre système.
Comment restaurer l'ordinateur Windows à un point
Étape 1:Parlons maintenant, comment vous pouvez restaurer votre ordinateur à un point de restauration à l'intérieur de Windows. Pour ce faire, allez simplement au 'Propriétés du système', où vous avez créé le point de restauration, et cliquez sur'Restauration du système…'.
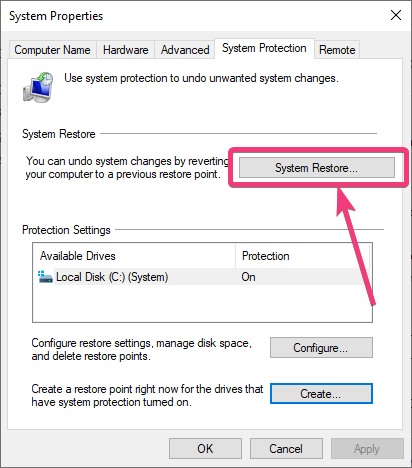
Maintenant, certains détails de base sur le processus de restauration du système vous seront affichés. Une chose que vous devez savoir, c'est que si vous restaurez votre système à un point de restauration, les documents, les images et autres fichiers personnels, qui a été supprimé, ne sera pas récupéré. Ce n'est pas une opération de récupération de fichiers. Vous pouvez clairement voir le message qui dit que la restauration du système n'affectera pas les documents, les images ou d'autres données personnelles.
Étape 2:Cliquez simplement sur'Suivant'pour commencer.
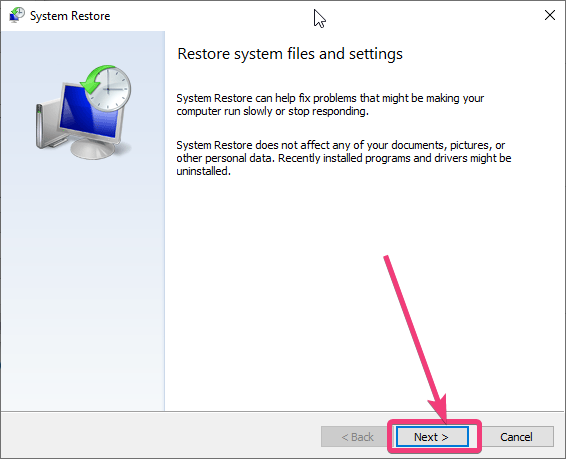
Étape 3:Votre système commencera à rechercher les points de restauration et vous pouvez trouver le point de restauration créé par moi, qui vient avec le nom 'Point de restauration de test'. Vous pouvez également trouver d'autres points de restauration créés automatiquement par votre système et ils viendront avec le type'Automatique'au lieu de'Manuel'dans ce cas. Sélectionnez simplement le point de restauration et cliquez sur'Suivant'.
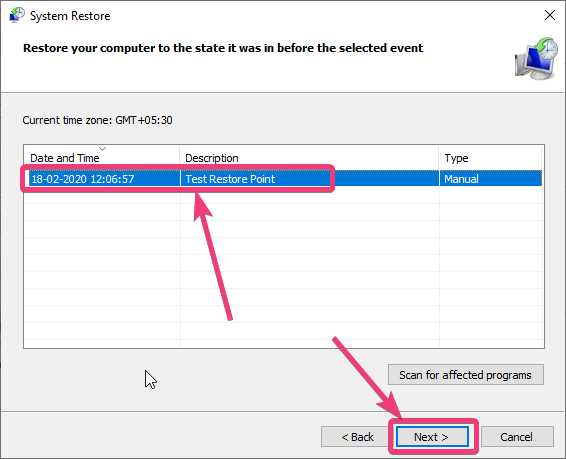
Étape 4:Cliquer sur'Finition'Pour démarrer l'opération.
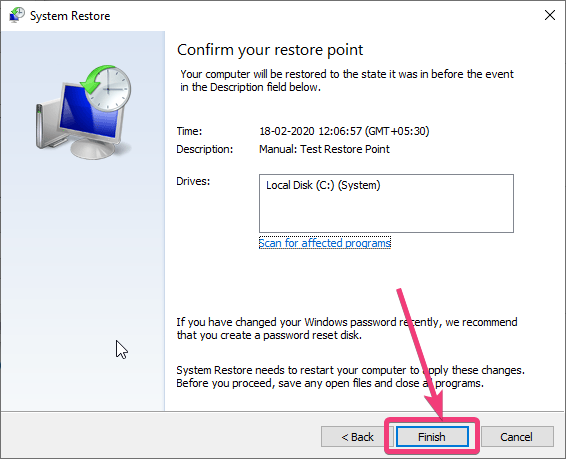
Étape 5:Vous obtiendrez un avertissement final qui dit essentiellement que vous ne pouvez pas arrêter l'opération lors de sa réalisation. Cliquez simplement sur'Oui'.
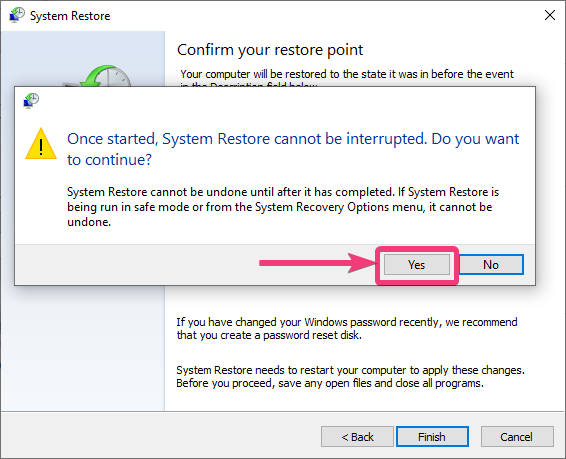
Étape 6:Vous obtiendrez l'écran suivant, tant que l'opération de restauration du système se déroulera.
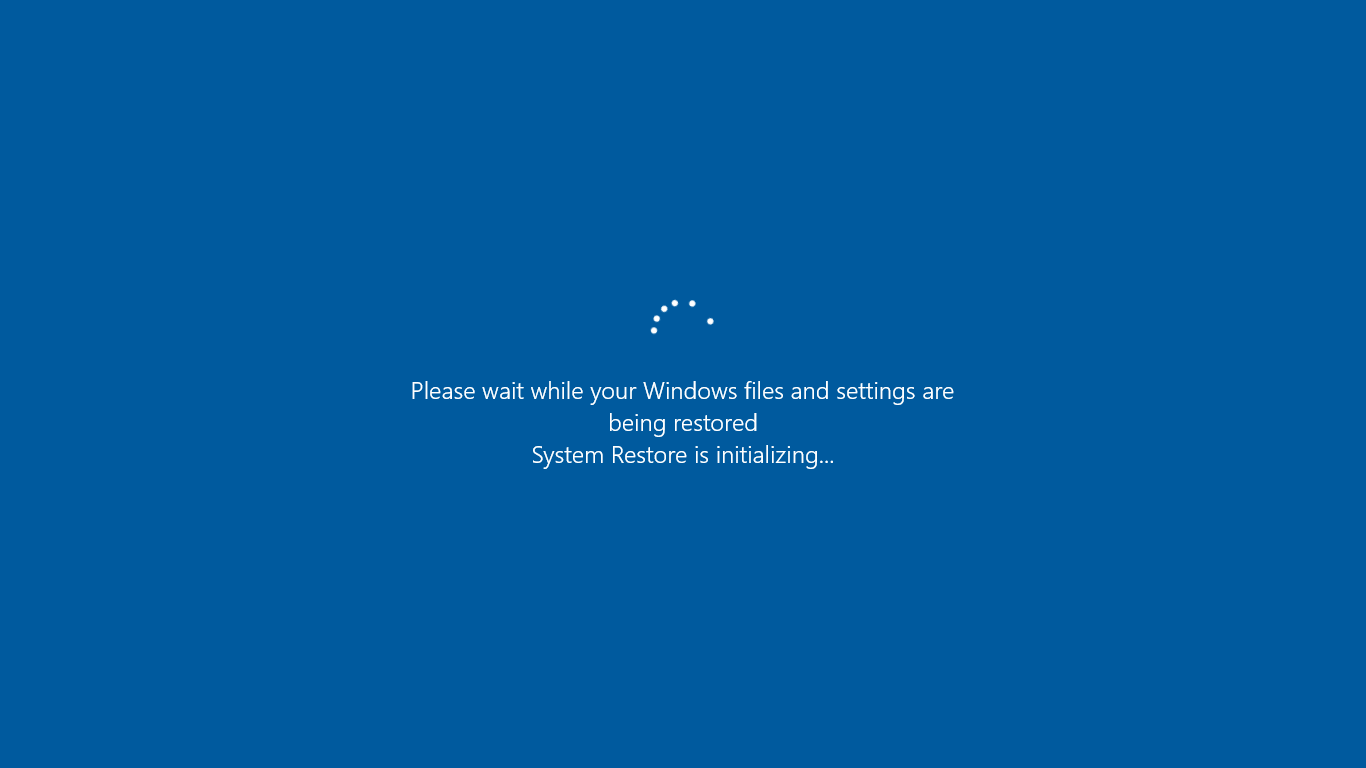
La prochaine fois, lorsque vous démarrez dans Windows, vous trouverez le message suivant qui dira que le processus a été achevé avec succès sans affecter aucun des documents existants. Cliquez simplement sur'Fermer'Et commencez à utiliser votre ordinateur normalement.
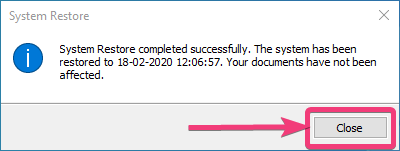
Si vous ne pouvez pas démarrer dans Windows pour une raison quelconque et que vous démarrez automatiquement dans la récupération, cliquez sur«Dépannage»dans l'écran suivant qui apparaît. Pour obtenir l'écran suivant, vous pouvez également utiliser le 'Shift + Redémarrer'combinaison clé.
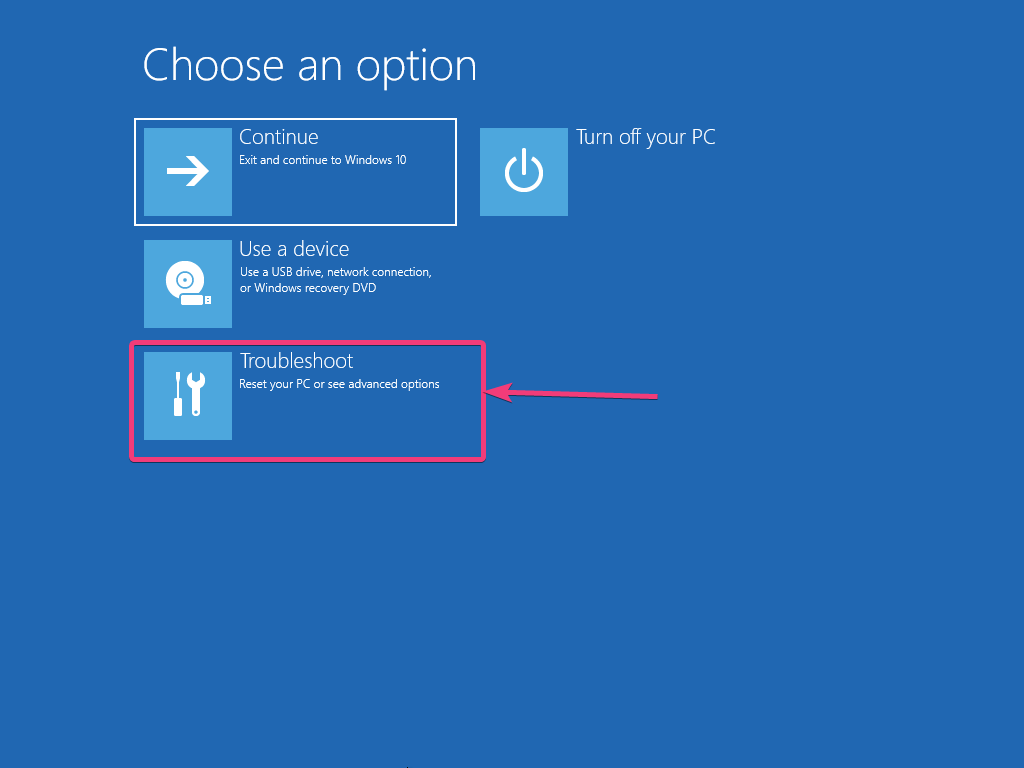
Maintenant, cliquez sur 'Options avancées'.
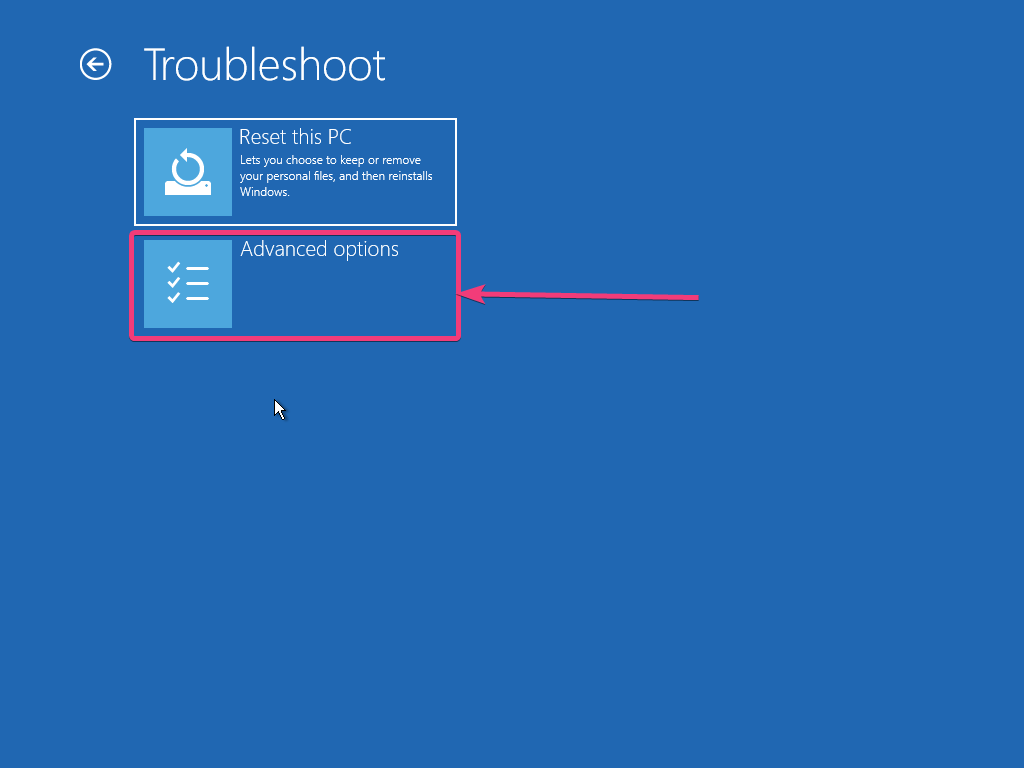
Suivant cliquez sur 'Restauration du système'.
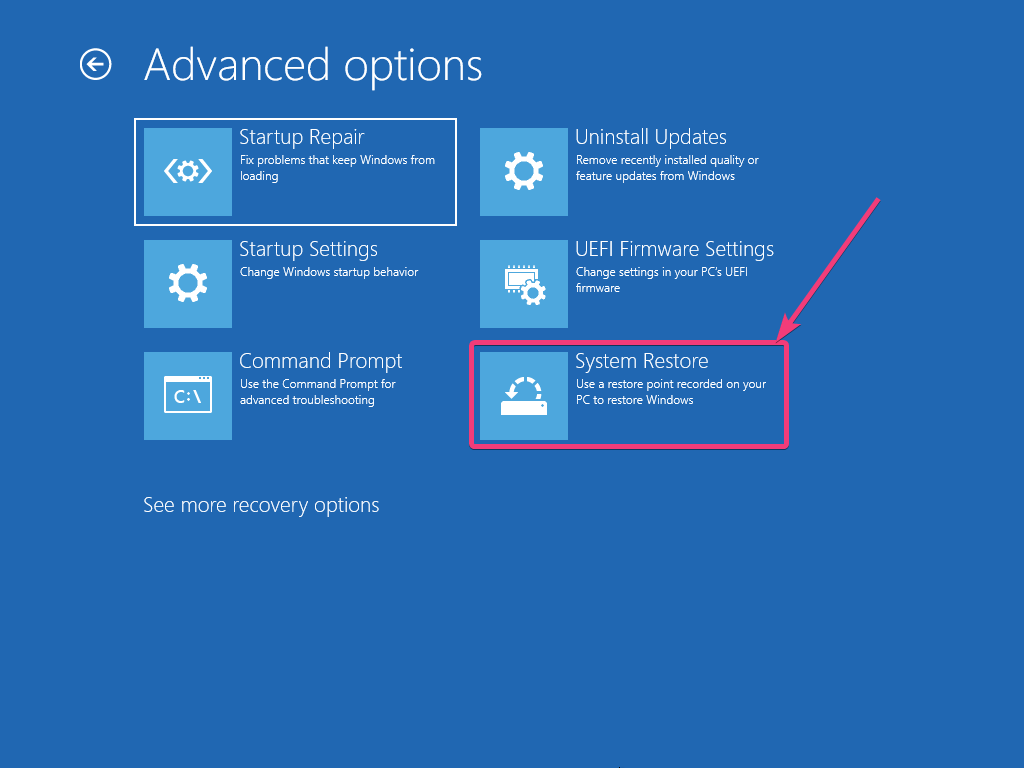
Après cela, le processus va être similaire à la création d'un point de restauration, lorsque vous le faites à partir de Windows. Une fois l'opération terminée, vous pouvez continuer à utiliser votre ordinateur Windows normalement.
Si le problème n'est pas résolu même après avoir rétabli votre système à un point de restauration, il pourrait y avoir de graves problèmes avec l'ordinateur et la meilleure chose que vous puissiez faire actuellement est utilisée un disque de sauvetage du système s'il a été créé plus tôt.
Si vous ne pouvez toujours pas le faire, je vous recommande de sauvegarder tous vos fichiers importants, si possible, puis de réinstaller Windows. Si votre installation Windows est corrompue et que vous ne pouvez pas démarrer sous Windows ou faire quoi que ce soit, la meilleure chose que vous puissiez faire pour récupérer tous vos fichiers en démarrant dans votre ordinateur à l'aide de systèmes d'exploitation en direct comme Ubuntu ou tout autre programme de sauvetage système.
Alternativement, vous pouvez également connecter votre disque dur ou votre SSD à un autre ordinateur, et donc copier tous vos fichiers sur cet ordinateur. Il s'agit également d'une option pour la plupart des utilisateurs.
Il s'agissait donc de savoir comment créer un point de restauration sur votre ordinateur Windows et restaurer votre ordinateur à un point de restauration à tout moment. Avez-vous encore des questions en tête? N'hésitez pas à commenter la même chose ci-dessous.