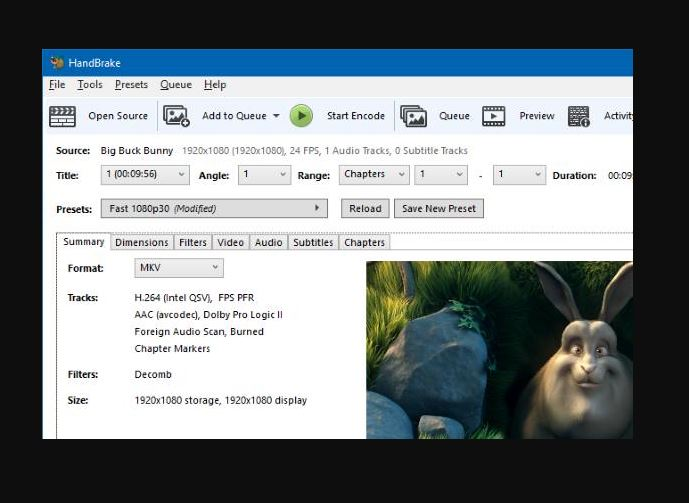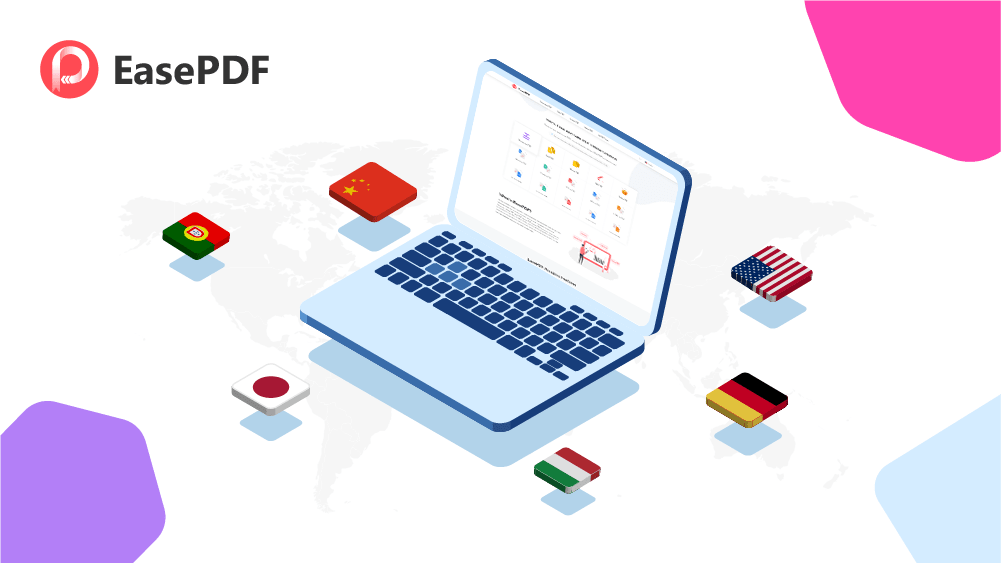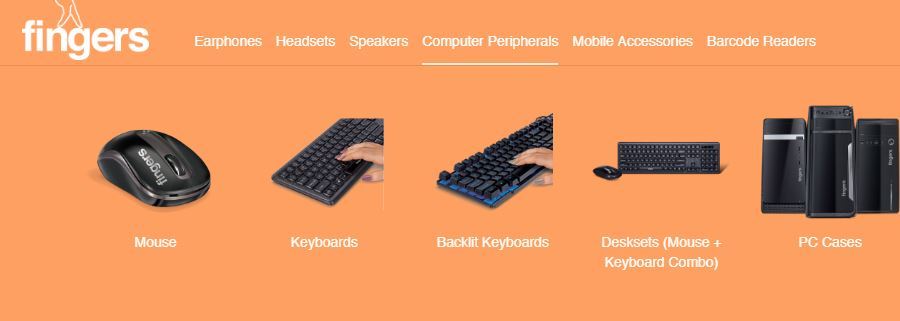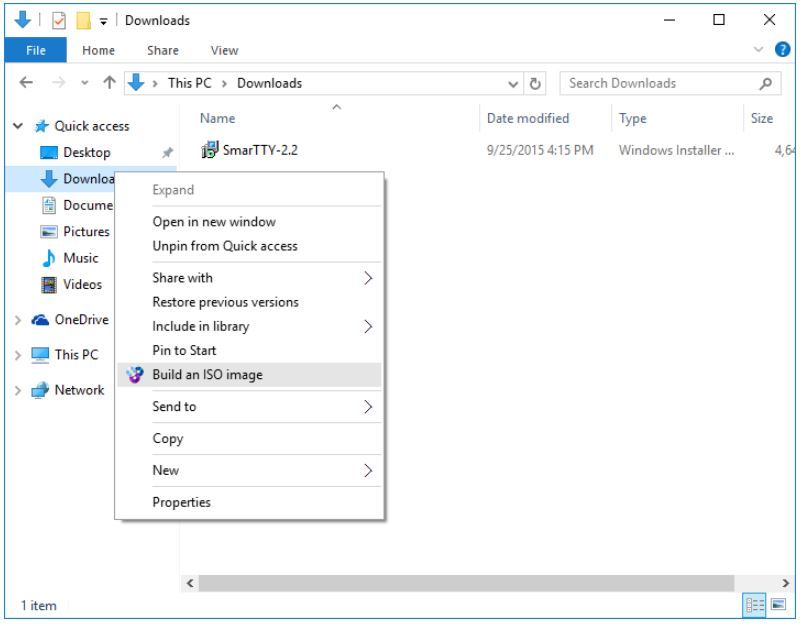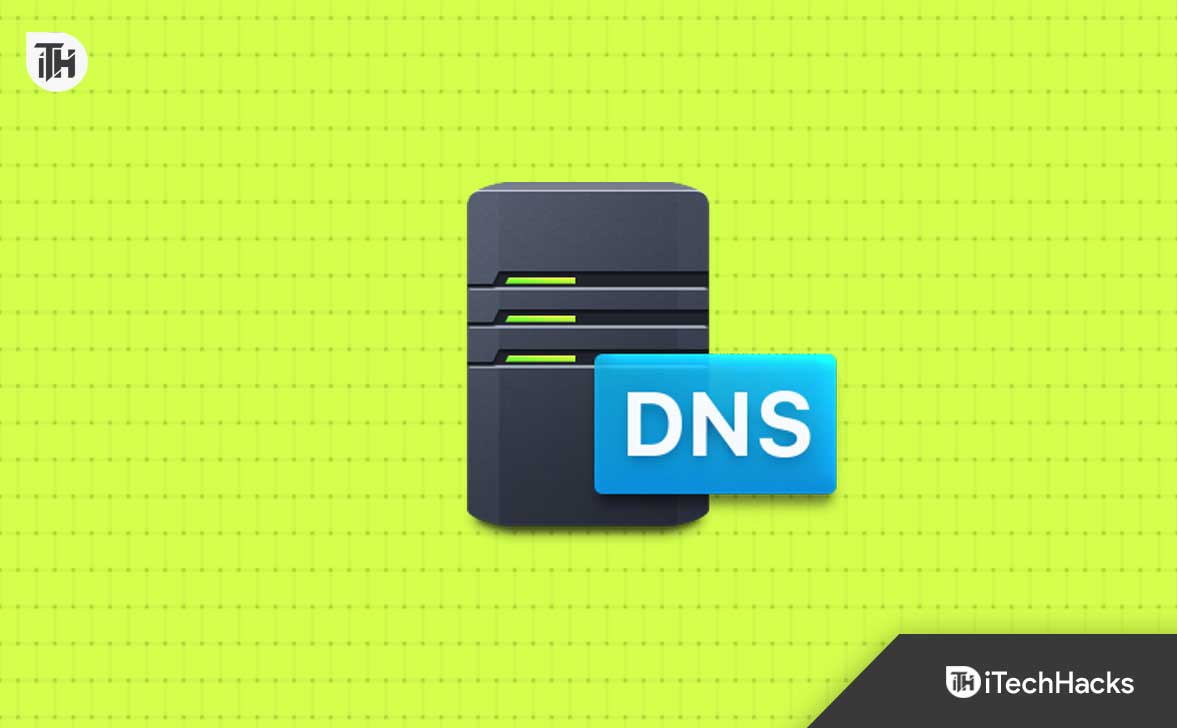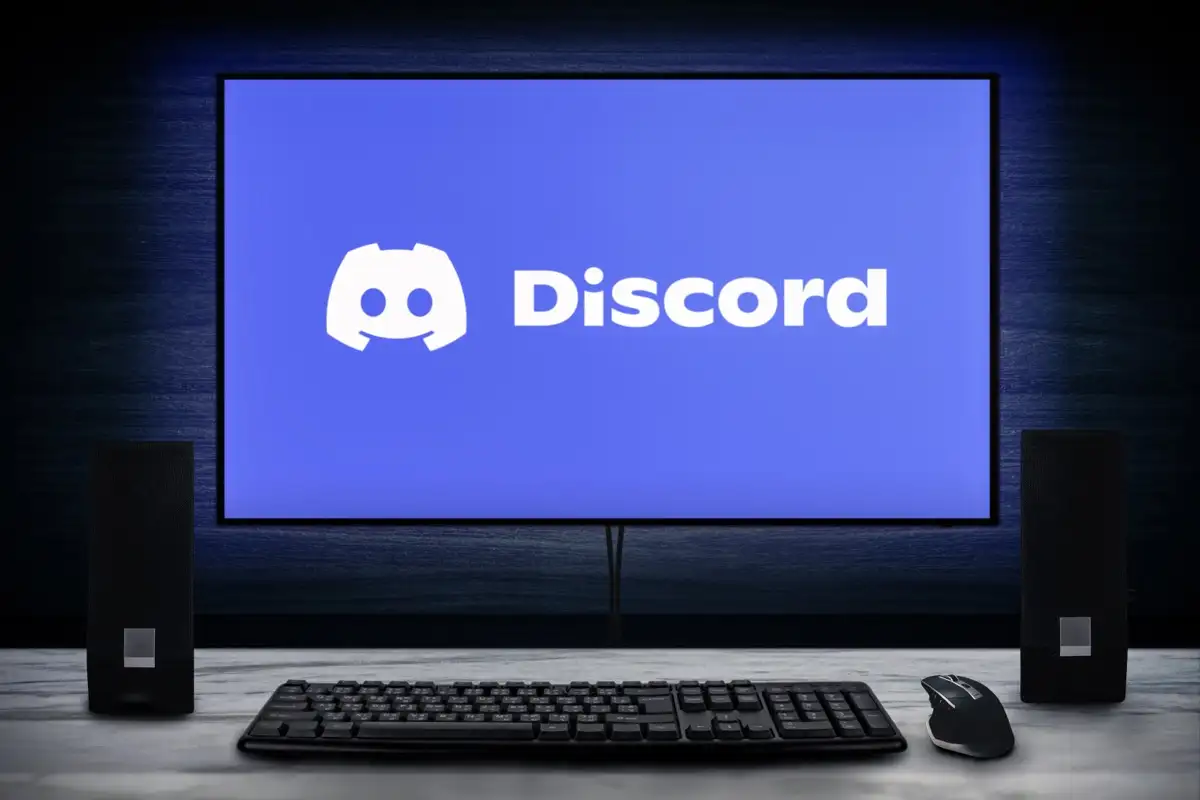Voici les étapes pour désactiver le service de spouleur Windows 10 pour enregistrer votre ordinateur à partir de la vulnérabilité PrintnightMare CVE-2021-34527 Disponible Disponible 10 y compris la mise à jour de mai 2021 (version 21h1) et la version 20H2 (octobre 2020 Mise à jour.
Bien que Microsoft ait déjà publié plusieurs mises à jour Windows pour le corriger, si vous n'avez pas mis à jour votre Windows 10 à ses dernières mises à jour de sécurité, il est préférable de désactiver le service de spouleur d'impression pour enregistrer votre PC de tout danger imminent qui pourrait être dû à l'imprimerie Vulnérabilité. Il permet aux pirates d'accéder à l'ordinateur de la victime.
Méthode #IST
Désactiver le service de spouleur d'impression sur Windows 10 en utilisant PowerShell
- Cliquez avec le bouton droit sur le bouton de démarrage de Windows 10.
- Sélectionnez Windows PowerShell (Admin)
- Copier-coller la commande ci-dessous pour arrêter le service de spouleur d'impression sur Windows 10 pour votre session actuelle:
Stop-Service -Name Spooler -Force
- Appuyez sur la touche Entrée pour exécuter une commande
- La commande ci-dessus désactivera temporairement le service de spouleur d'impression, cependant, si vous souhaitez l'arrêter en permanence afin que le service ne puisse pas démarrer automatiquement après le redémarrage du système, utilisez ceci:
Set-Service -Name Spooler -StartupType Disabled
Une fois que vous aurez terminé les étapes ci-dessus, votre système sera protégé contrePrintnightmare CVE-2021-34527vulnérabilité.
Activer à nouveau (facultatif)
Dans le cas où après un certain temps, vous souhaitez activer le service de spouleur d'impression sur votre système à l'aide de la ligne de commande, utilisez les deux commandes ci-dessous dans PowerShell en cours d'exécution en tant qu'administrateur:
Set-Service -Name Spooler -StartupType Automatic Start-Service -Name Spooler
# 2nd Way GUI
Si vous n'êtes pas à l'aise avec la méthode de ligne de commande, à l'aide de l'interface utilisateur graphique sur Windows 10 pour désactiver ce service.