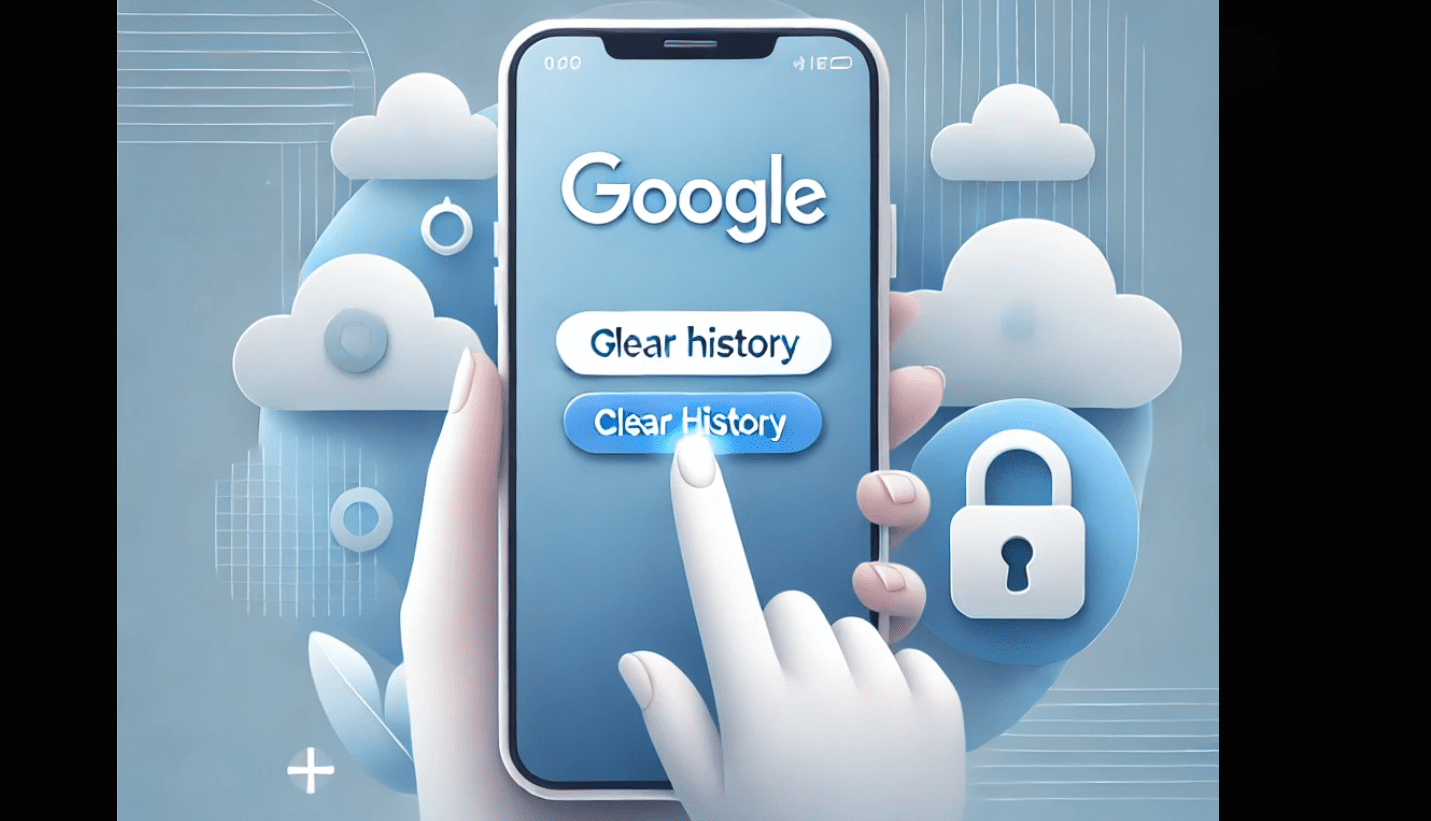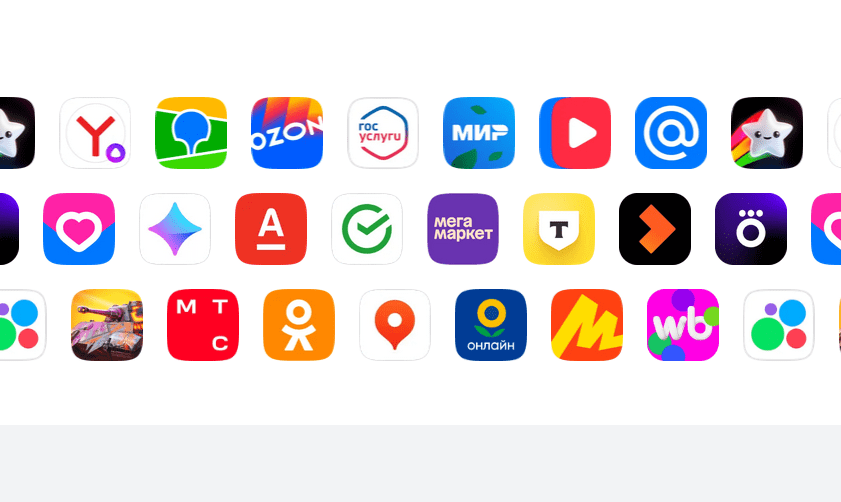Dans le réseautage, chaque système a sa propre identité indiquée par quelques chiffres numériques appelés adresses IP, cependant, en se souvenant qu'ils peuvent être une tâche difficile, en particulier lorsqu'il existe un grand nombre de systèmes.Par exemple,Chaque site Web exécuté sur Internet a une adresse IP, afin que d'autres systèmes puissent les appeler chaque fois que cela est nécessaire, mais pensez-vous qu'il est possible de se souvenir de la longue série de chiffres pour chaque site Web que nous visitons?
La réponse est «non», correspondant donc à chaque adresse IP, nous pouvons définir une étiquette lisible par l'homme. C'est la raison pour laquelle lorsque nous devons visiter Google, nous utilisons son nom de domaine Google.com au lieu de son adresse IP. De même, dans nos réseaux locaux, nous avons des noms d'hôtes pour chaque PC aux côtés d'adresses IP. Ce nom d'hôte nous permet de connecter PC si nous ne connaissons pas l'adresse IP.
Cependant, si vous ne connaissez pas l'adresse IP correspondant à un nom d'hôte et que vous souhaitez constater que, ici dans ce didacticiel, nous apprenons à utiliser l'invite de commande ou PowerShell pour traduire un nom d'hôte ou un nom de domaine à son adresse IP correspondante.
Étape 1: Ouvrez l'invite de commande
Eh bien, car le titre de ce didacticiel suggère que nous allons utiliser la ligne de commande sur Windows pour trouver l'adresse IP associée à un nom d'hôte. Par conséquent, ouvrez l'invite de commande ou PowerShell, cliquez sur le bouton Windows Démarrer la recherche "CMD«Comme il apparaît, cliquez pour exécuter la même chose.
Alternativement, nous pouvons utiliser leClé Windows + RPour ouvrir la boîte de dialogue Run, en tapant "CMD»Et appuyez sur Entrée pour accéder à l'invite de commande.
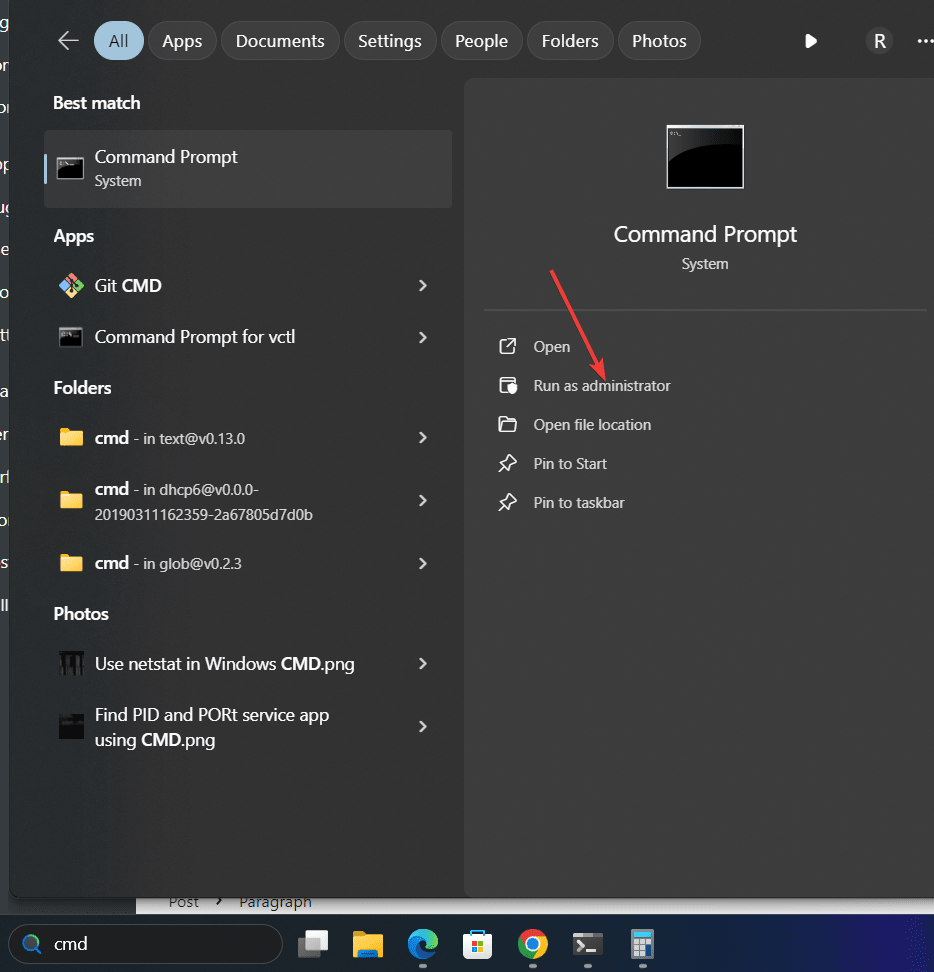
Aussi, apprenez -
Étape 2: ping et nslookup
Il existe deux commandes communes que nous pouvons utiliser pour trouver l'adresse IP associée à un nom d'hôte, l'une estPing-ping, et l'autre estNslookup, voyons comment les utiliser.
Commande ping pour trouver le nom d'hôte IP
Sur votre invite de commande, et celles-ci utilisent PowerShell, exécutez le «ping-ping»Commande avec le nom d'hôte du PC ou de l'appareil cette adresse IP que vous souhaitez identifier. Par exemple, notre nom d'hôte local est «H2Smedia» puis la commande pour trouver son adresse IP:
syntaxe:
nom d'hôte ou domaine ping
ping h2smediaSi vous voulez obtenirIpv4puis ajoutez le '-4'Paramètre Dans la commande ci-dessus, ce sera comme ceci:
ping h2smedia -4De même, nous pouvons utiliser n'importe quel nom de domaine pour trouver son IP correspondante:
ping google.comUtilisation de NSlookup
Comme Ping, nous pouvons utiliser le NSLookup qui est un outil de ligne de commande spécialisé pour interroger le système de noms de domaine pour obtenir le mappage entre le nom de domaine et l'adresse IP:
Syntaxe:
nom d'hôte ou domaine nslookup
Exemple:
nslookup google.com or nslookup h2smedia
Étape 3: Afficher l'adresse IP
Eh bien, la commande ping lorsque vous l'exécutez, le système commencera à pinging le système ou l'appareil distant pour envoyer des paquets au nom d'hôte mentionné et en retour affichera l'adresse IP ainsi que des informations sur le fait que le système distant ou local est à portée de main ou non . Pour identifier l'adresse IP, recherchez simplement la ligne qui commence par «Répondre de» suivie de l'adresse IP.
De même, dans la commande NSLOKUP, vous aurez directement la valeur d'adresse IP en tant que sortie, au lieu de confirmer si l'hôte est accessible ou non.
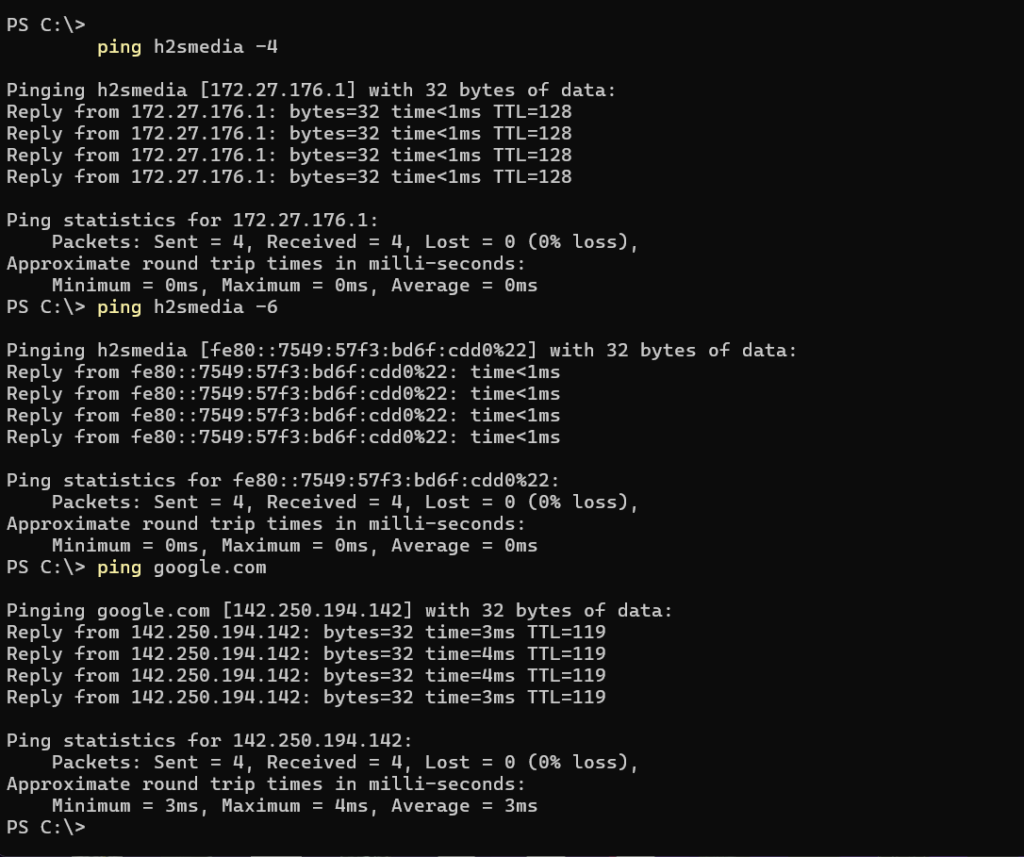
Étape 4: Notez l'adresse IP
Une fois que vous avez l'adresse IP sur l'affichage de l'invite de commande, vous pouvez commencer à l'utiliser pour connecter l'appareil disponible dans votre réseau ou effectuer n'importe quelle tâche de dépannage à l'aide de tout logiciel tiers tels que.
Autres articles: