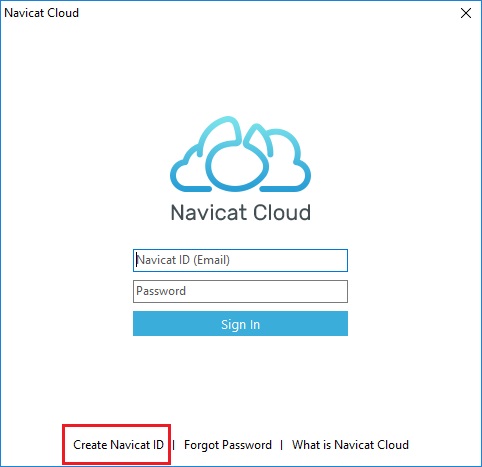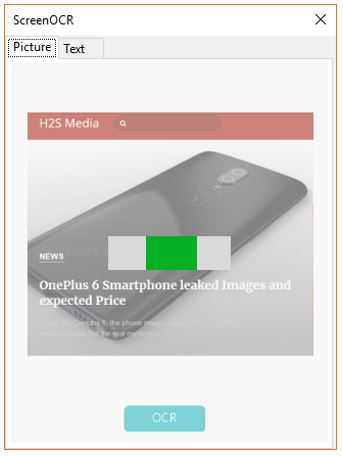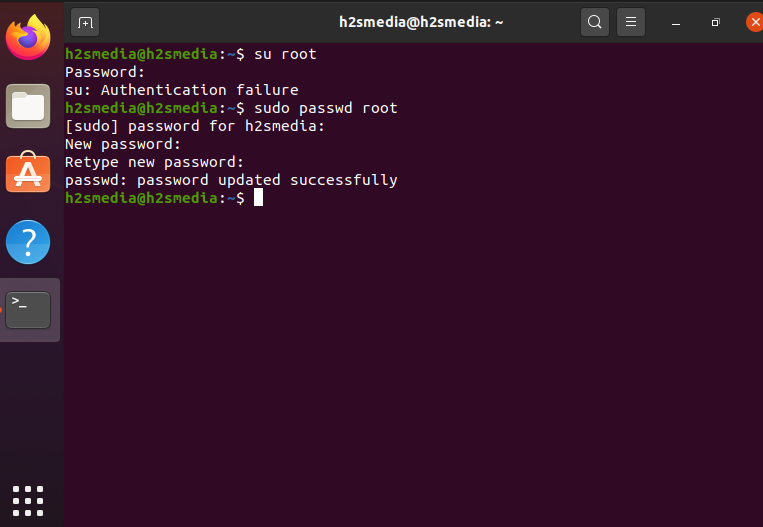L'installation de l'application Microsoft Company Portal sur Windows 11 ou 10 à l'aide de Winget permettra aux employés d'accéder en toute sécurité aux ressources, applications et services de l'entreprise. Il garantit que les appareils de travail respectent les politiques de sécurité tout en donnant accès aux outils approuvés. Le portail d'entreprise est couramment utilisé dans Microsoft Intune, un service de gestion des appareils mobiles (MDM) et de gestion des applications mobiles (MAM). Grâce au portail d'entreprise, les administrateurs informatiques peuvent gérer et sécuriser les données de l'entreprise, et les utilisateurs peuvent également vérifier la conformité des appareils, installer des applications et accéder aux ressources spécifiques à l'entreprise.
Qu’est-ce que Winget ?
Winget est un gestionnaire de packages Windows et un outil de ligne de commande qui permet aux utilisateurs de Windows 11 et 10 d'installer rapidement des logiciels dans le référentiel Winget ou MS Store. Cela permet de gagner beaucoup de temps et peut installer plusieurs applications. Pour utiliser Winget, les utilisateurs doivent utiliser Windows 10 (version 1809) ou version ultérieure ou Windows 11.
Étape 1 : Ouvrez CMD avec les privilèges d'administrateur
Nous avons besoin d'un accès administrateur à PowerShell ou à l'invite de commande pour installer de nouvelles applications ; donc, avant d'envisager d'utiliser ?Aile,? ouvrez le terminal.
Pour cela, sur votre clavier, appuyez sur la toucheClé de victoireetXensemble (c'est-à-direGagner+X) pour ouvrir le menu Alimentation. Là, sélectionnezTerminal (administrateur). Confirmez l'invite de contrôle de compte d'utilisateur (UAC) en cliquant sur Oui lorsque le système le demande.
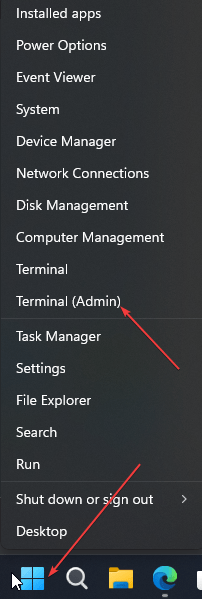
Étape 2 : Recherchez le package du portail d'entreprise
Maintenant, une fois que vous avez le terminal de commande, cherchons d'abord si le package Company Portal est disponible ou non pour l'installation. Pour ce type :
winget search CompanyLa commande ci-dessus répertoriera tous les packages liés à la société. Nous devons trouver le ? Portail de l'entreprise ? paquet dans la liste.

Étape 3 : Installer le portail d'entreprise à l'aide de Winget
Maintenant que nous savons que le package Company Portal peut être installé à l’aide de Winget via Msstore, nous pouvons exécuter la commande d’installation.
winget install "Company Portal"Le processus d'installation peut prendre quelques minutes, en fonction de la vitesse de la connexion Internet. Cependant, une fois cette opération terminée, vous disposerez de la dernière version du portail d'entreprise sur votre Windows 11 ou 10.
Étape 4 : Vérifiez l'installation
Une fois l'installation terminée, vous pouvez la vérifier en lançant le portail d'entreprise :
- Cliquez sur le bouton Démarrer de Windows et tapez Portail d'entreprise.
- Cliquez sur l'application Portail d'entreprise lorsque son icône apparaît pour la lancer.
- Alternativement, nous pouvons également utiliser la commande suivante pour vérifier l'état de l'installation :
winget list "Company Portal"Étape 5 : Connectez-vous et configurez le portail de l'entreprise
Lorsque vous ouvrez le portail de l'entreprise, une page de connexion apparaîtra ; entrez-y les informations d'identification de votre organisation. En fonction de la configuration de votre entreprise, vous pourriez être amené à :
- Inscrivez votre appareil dans Intune.
- Acceptez les politiques de sécurité.
- Installez les applications organisationnelles nécessaires.

Mise à niveau
Pour télécharger et installer le futur portail de mise à jour, nous pouvons utiliser la syntaxe de commande Winget donnée :
winget upgrade "Company Portal"Désinstallation
Pour supprimer le portail d'entreprise à l'avenir, nous pouvons également utiliser la commande Winget ; voici ça :
winget uninstall "Company Portal"Conclusion
L'installation du portail d'entreprise à l'aide de Winget est simple et efficace, en particulier pour les administrateurs informatiques qui gèrent plusieurs appareils. Ce didacticiel aide toute personne souhaitant installer le portail d'entreprise sur n'importe quelle machine Windows 10 ou 11 avec une seule commande. Si vous rencontrez des problèmes en suivant les étapes de ce guide, faites-le nous savoir.
Pour une assistance supplémentaire ou un dépannage, consultez ledocumentation officielle de Microsoft.
Autres articles :