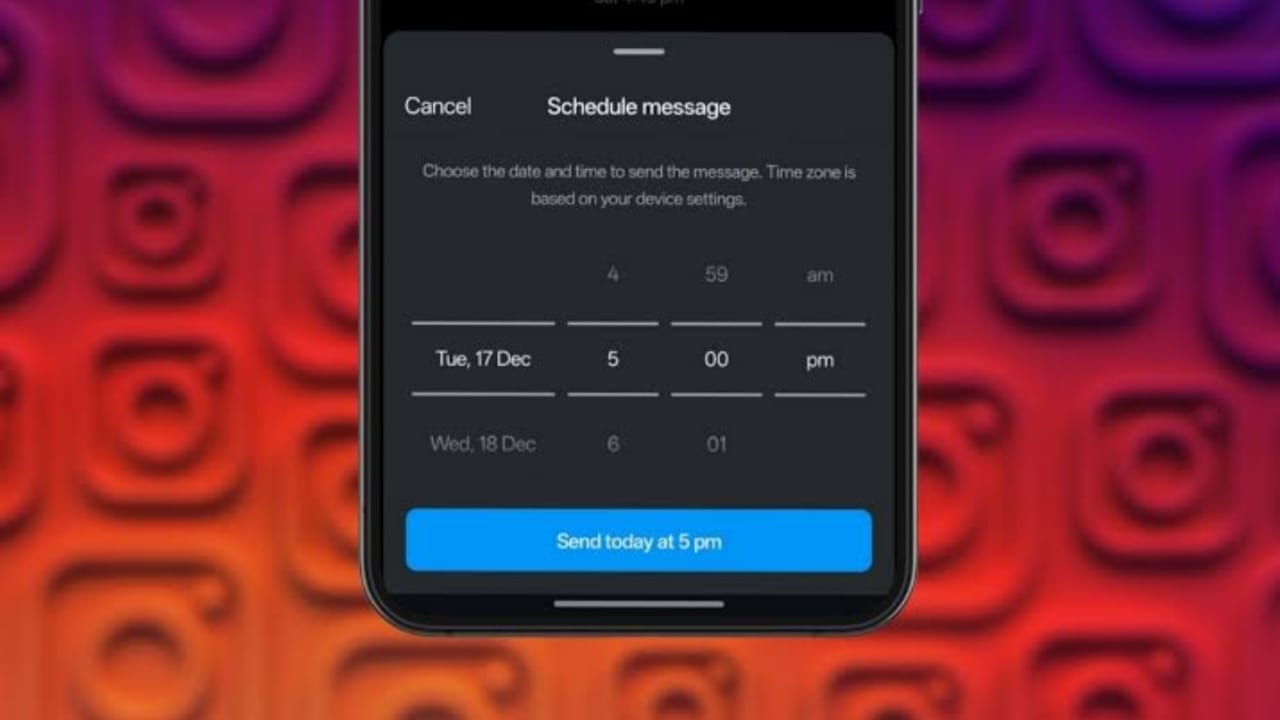dfsutil est un outil de ligne de commande permettant de gérer le système de fichiers distribués (DFS) dans les systèmes serveur Windows 11 et Windows. Par défaut, dfsutil est inactif sur le système Windows 11 ; par conséquent, les utilisateurs doivent l'installer manuellement. Pour ceux qui ne le savent pas, « dfsutil » permet aux administrateurs de configurer, dépanner et gérer les espaces de noms, la réplication et les propriétés DFS. Il est principalement utilisé par les administrateurs réseau et système pour gérer des systèmes de fichiers volumineux et des ressources partagées sur un réseau. DFS permet de créer un espace de noms unifié pour organiser les dossiers partagés répartis sur différents serveurs, améliorant ainsi la disponibilité des données et l'équilibrage de charge.
Avec dfsutil, les utilisateurs peuvent :
- Gérez les espaces de noms DFS.
- Configurez la réplication DFS.
- Résoudre les problèmes avec DFS.
Étape pour installer DFSUTIL sur Windows 11
Étape 1. Ouvrez les paramètres
Tout d’abord, accédez à WindowsParamètres; pour cela, soit faites un clic droit surCommencersur votre système Windows 11 et sélectionnez «Paramètres" ou utilisez le raccourci clavier, c'est-à-dire,Gagner + jeclés.
Étape 2 : accéder à la fonctionnalité facultative
Une fois que tu essous WindowsParamètres, cliquez sur le "Système" sur le panneau latéral gauche. Ensuite, dans le volet de droite, faites défiler vers le bas pour rechercher et sélectionner le"Fonctionnalités facultatives» et cliquez sur «Voir les fonctionnalités»options.
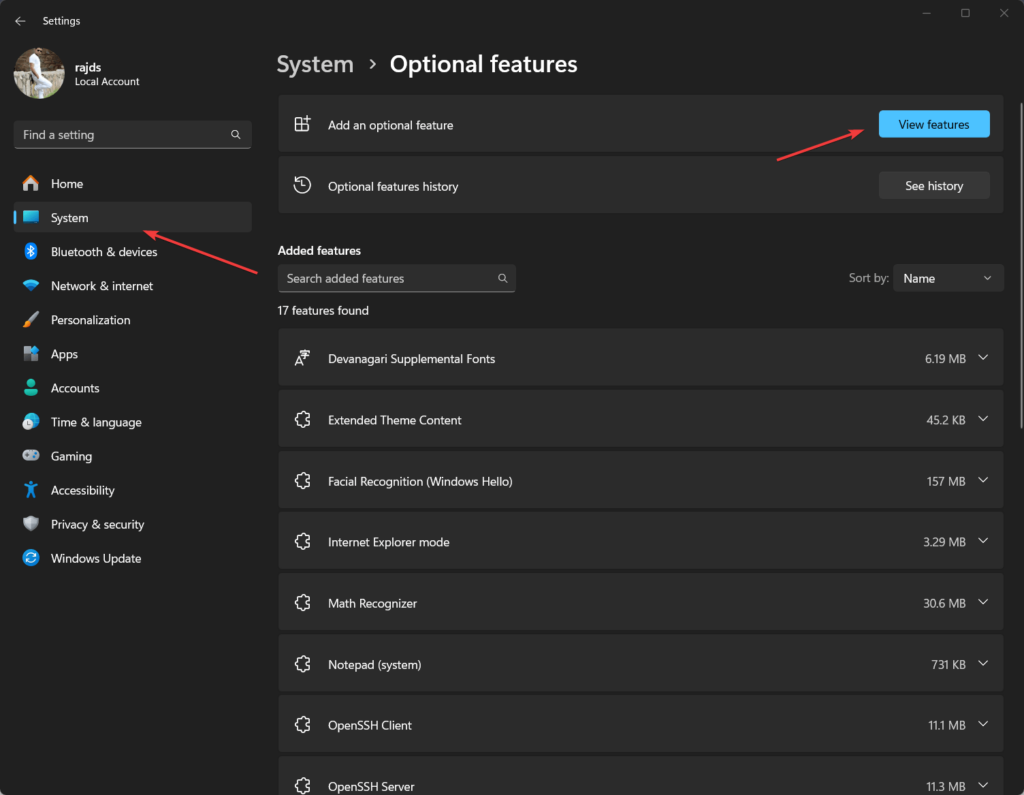
Étape 3 : Installer RSAT : outils de services de fichiers
dfsutil n'est pas un outil autonome ; il est livré avec le package Remote Server Administration Tools (RSAT), qui est inclus dans Windows 11. Donc, pour l'installer, tapez RSAT dans la zone de recherche Afficher les fonctionnalités, puis recherchez leOutils de services de fichiers RSAToption dans la liste qui apparaît. Une fois que vous l'avez trouvé, sélectionnez et cliquez sur le bouton Installer.
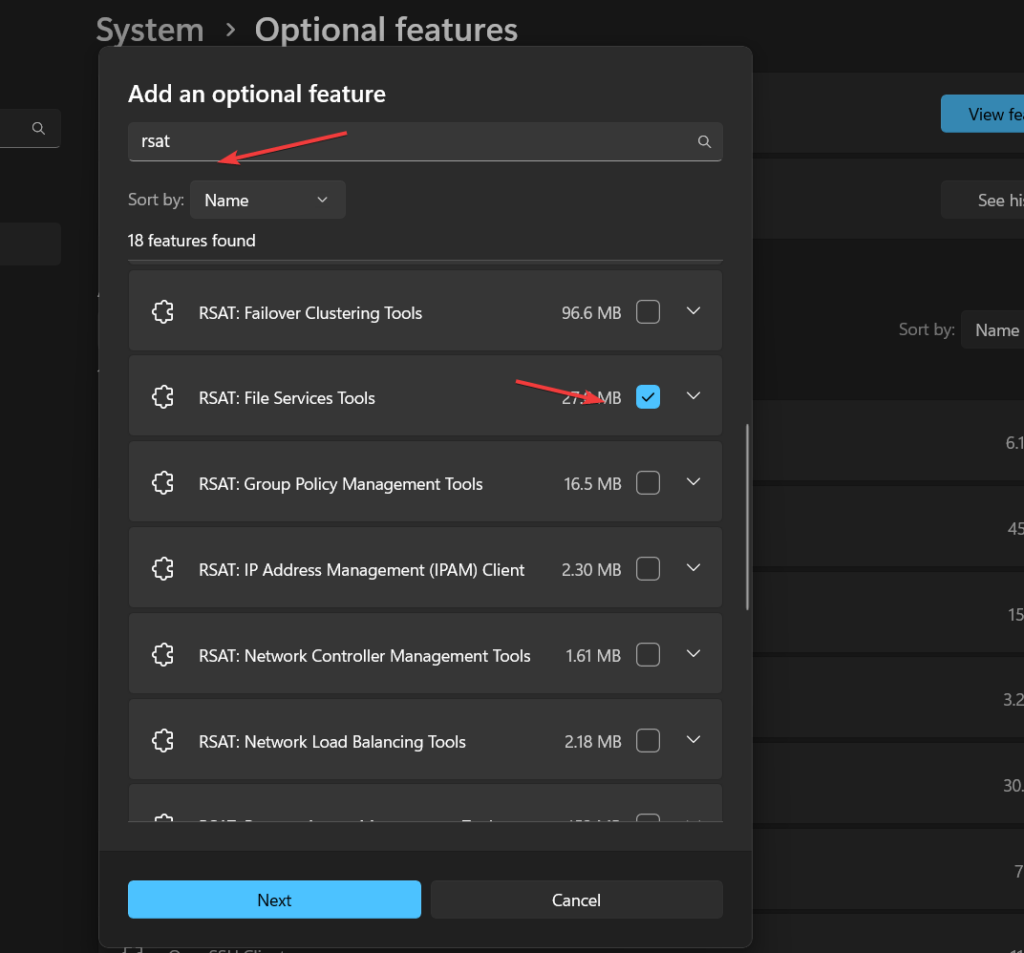
(facultatif) Alternativement,les utilisateurs qui ne souhaitent pas utiliser l'interface graphique pour installerRSAT : outils de services de fichierspeut également utiliser la ligne de commande. Pour ce faire, faites un clic droit sur le démarrage de Windows 11 et sélectionnez le «Terminal (administrateur)" option. Après cela, exécutez la commande donnée.
Add-WindowsCapability -Online -Name Rsat.FileServices.Tools~~~~0.0.1.0Étape 4 : Redémarrez Windows 11
Après avoir terminé le processus d'installation de dfsutil, redémarrez votre système pour appliquer la modification apportée par le système.
Étape 5 : Vérifiez la disponibilité de DFSUTIL
Maintenant, encore une fois, ouvrez le terminal de commande et exécutez la commande donnée pour confirmer que dfsutil a été installé avec succès sur le système Windows 11.
dfsutil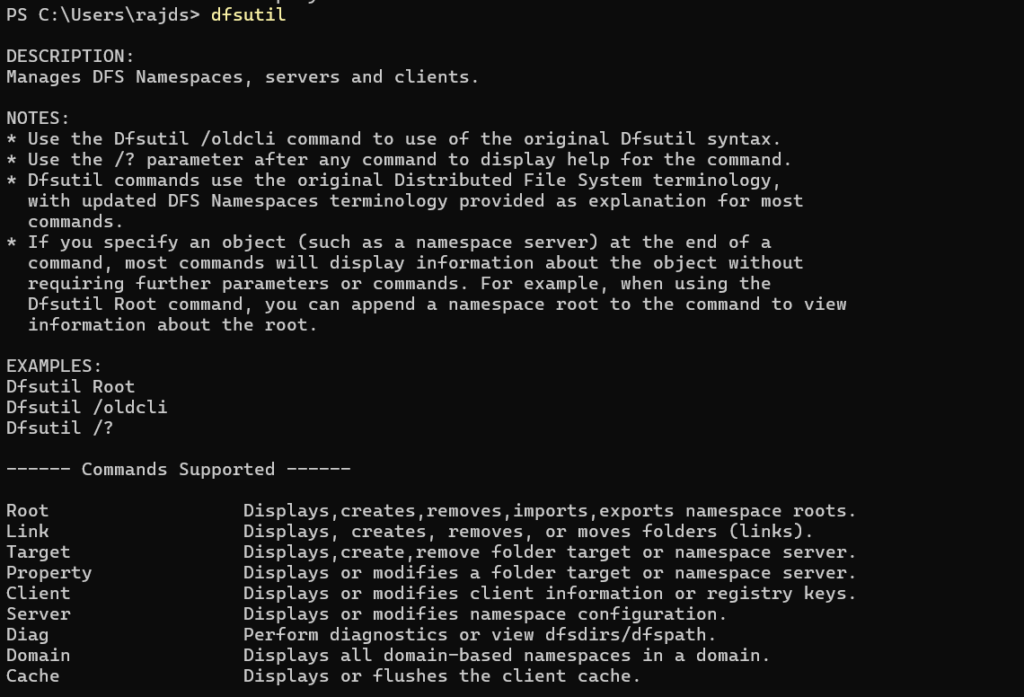
Exemple : Afficher les informations sur l'espace de noms DFS
Pour afficher les détails d'un espace de noms DFS, vous pouvez exécuter :
dfsutil root \domain.com\dfsrootCette commande renverra des informations détaillées sur la racine DFS spécifiée (\domain.com\dfsroot), y compris la configuration, l'état de référence et d'autres propriétés.
Exemple: Créer un espace de noms DFS
Pour créer une racine DFS :
dfsutil root adddom \domain.com\dfsroot v1Cela crée un nouvel espace de noms DFS dans le domaine.
Vous pouvez explorer des options supplémentaires en utilisant dfsutil /? pour d'autres commandes et fonctionnalités.
Autres articles :


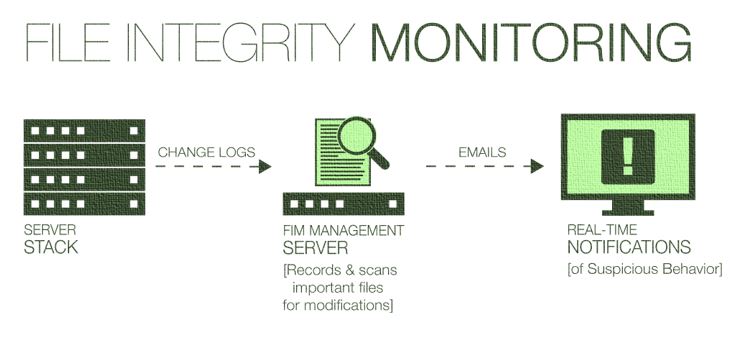
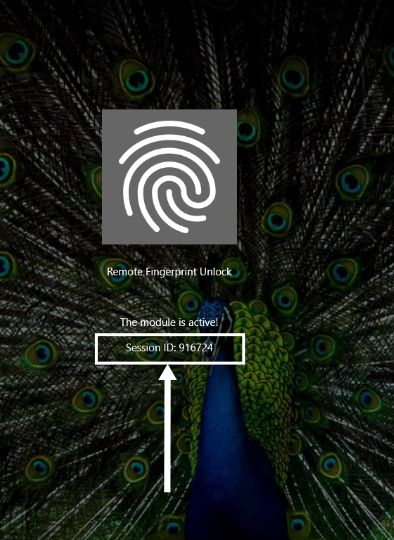
![Format invalide d'erreur Deepseek 400 [FIX]](https://elsefix.com/tech/tejana/wp-content/uploads/2025/02/DeepSeek-400-error-Invalid-format.png)