Figma est un outil de conception UI/UX populaire qui peut être facilement installé à l'aide du gestionnaire de packages Winget sur Windows 11 ou 10. Dans cet article, nous apprenons comment procéder. Néanmoins, pour ceux qui ne connaissent pas Figma, il s'agit d'un logiciel utilisé pour concevoir et prototyper des interfaces utilisateur. Les utilisateurs de ce logiciel peuvent créer, partager et tester des conceptions pour des sites Web, des applications mobiles et d'autres produits et expériences numériques.
Installer Figma sur Windows 11 ou 10
Étape 1 : Assurez-vous que Winget est installé
Toutes les versions de Windows 11 et les versions plus récentes de Windows 10 (à partir de la version 1809) sont livrées avec un gestionnaire de packages en ligne de commande appeléAilepar défaut. Néanmoins, pour confirmer sa disponibilité, cliquez sur le bouton Démarrer de Windows et sélectionnez le ?Terminal (administrateur)? option.
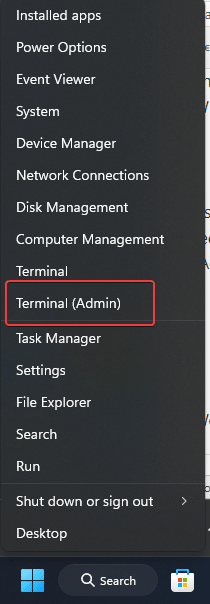
Après avoir ouvert le Terminal, utilisez :
winget --versionWinget affichera les détails de la version actuelle si elle se trouve sur votre système. Ceux qui n'obtiennent pas les détails peuvent mettre à jour ou installer Winget à partir du Microsoft Store.
Étape 2 : Recherchez Figma dans le référentiel Winget
Recherchons maintenant la disponibilité de Figma dans le référentiel Winget ; bien que cette étape ne soit pas indispensable, elle concerne uniquement les connaissances dont nous parlons. Alors, dans votre terminal de commande, exécutez :
winget search figmaCela listera tous les résultats pour le mot ?Figma? dans le référentiel, y compris leID exact du colisdu programme dont nous avons besoin pour installer ce logiciel particulier à l'aide de Winget.

Étape 3 : Installez Figma sur Windows 11 ou 10
Maintenant que nous connaissons l'ID de l'application de la dernière version de Figma, qui est présente dans le référentiel Winget, utilisons-le pour installer le logiciel.
winget install Figma.FigmaUne fois l'installation démarrée, vous verrez la progression dans la fenêtre du terminal ; bientôt, le Figmna sera sur votre système sans aucune interaction.
Étape 4 : Vérifier l'installation de Figma
Après l'installation, vous pouvez vérifier que Figma est installé en exécutant la commande suivante dans l'invite de commande ou PowerShell. Il affichera la version de Figma installée sur votre système.
winget list FigmaÉtape 5 : Démarrez le Figma
Pour démarrer ce programme, comme n'importe quel autre, accédez au menu Démarrer de Windows 11 et recherchez-le ; lorsque son icône apparaît, cliquez pour l'exécuter.
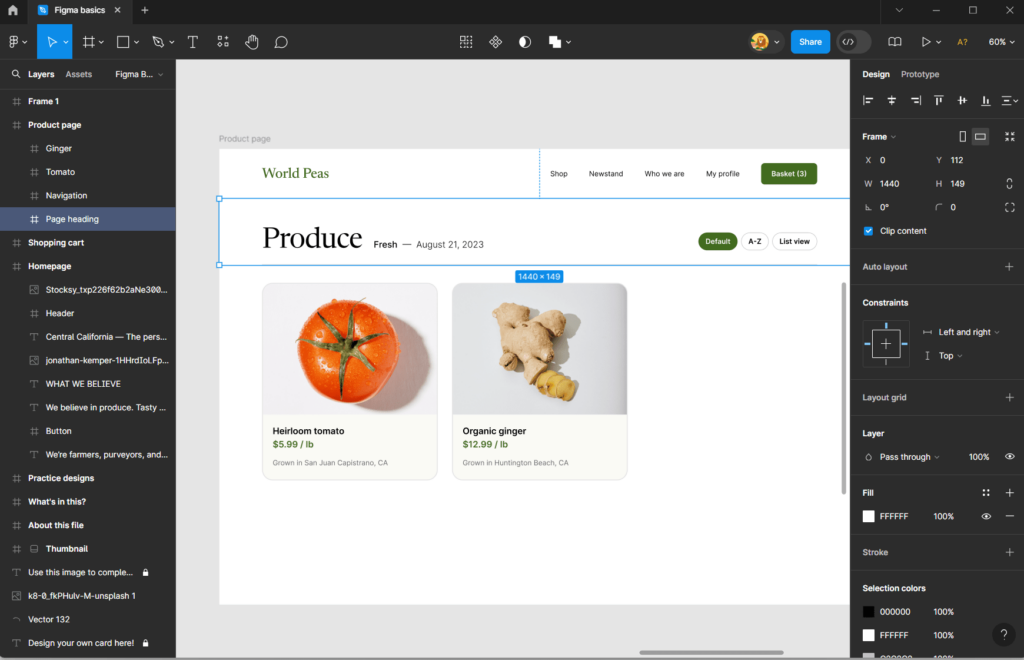
Étape 6 : mettre à jour Figma (facultatif)
À l'avenir, chaque fois que Figma publiera une nouvelle version avec des fonctionnalités et des améliorations mises à jour, nous pourrons également utiliser la commande Winget pour les obtenir ; voici ça :
winget upgrade Figma.FigmaÉtape 7 : Désinstaller Figma (facultatif)
Si jamais vous devez désinstaller Figma pour une raison quelconque, vous pouvez facilement le faire en utilisant Winget. Cela supprimera Figma de votre système.
winget uninstall Figma.FigmaConclusion
Installer Figma à l'aide de Winget sur Windows 11 ou 10 est simple et rapide car nous n'avons pas besoin de visiter son site Web, de le télécharger et de l'installer manuellement. L'utilisation du gestionnaire de packages Windows nous fait gagner du temps en automatisant l'installation, les mises à jour et la désinstallation des logiciels.
Autres articles :
- .

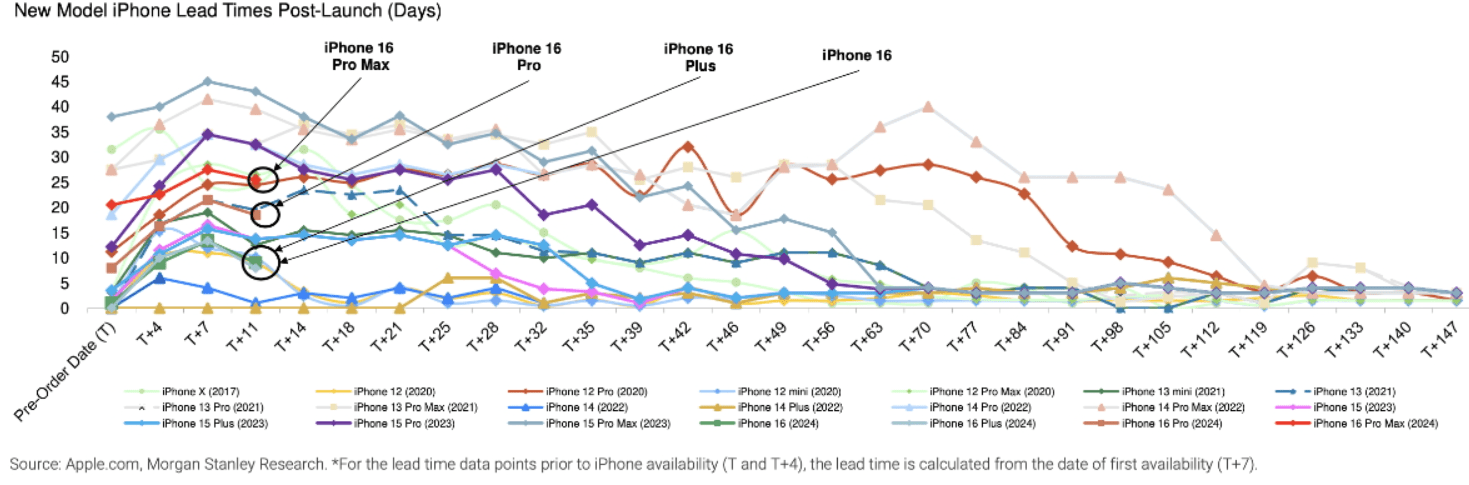


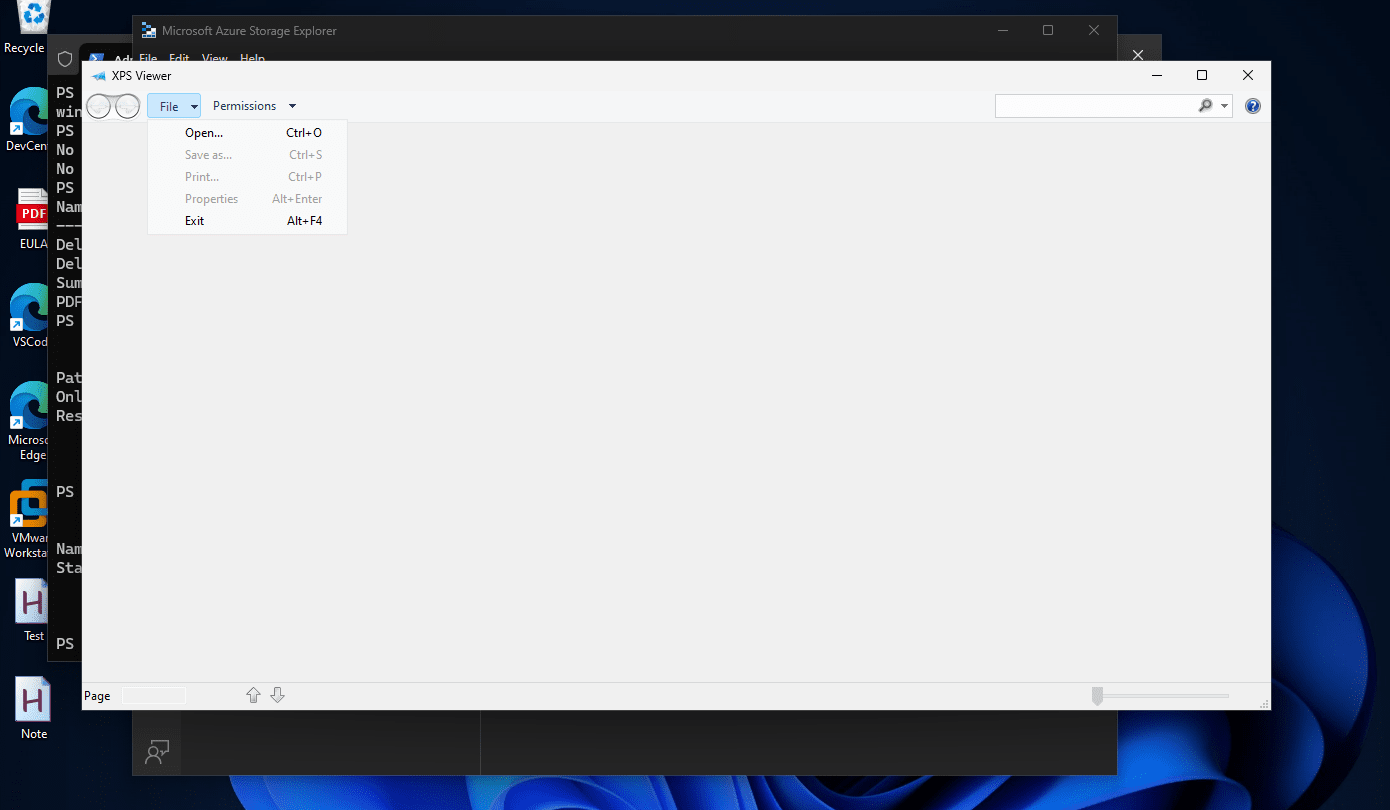




![Choix de pro ! Meilleur outil de recherche de raid Pokemon Go [Dernier guide]](https://elsefix.com/statics/image/placeholder.png)

