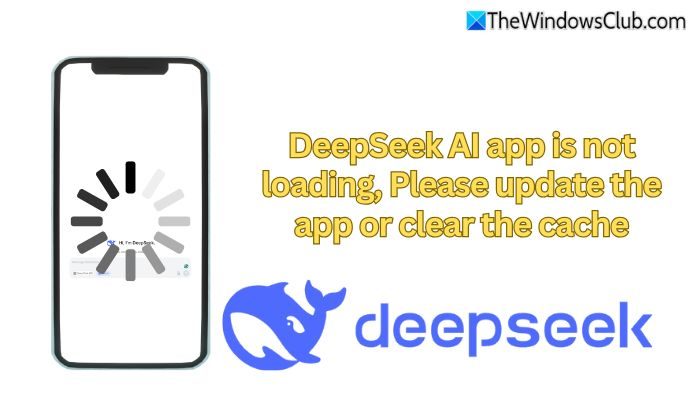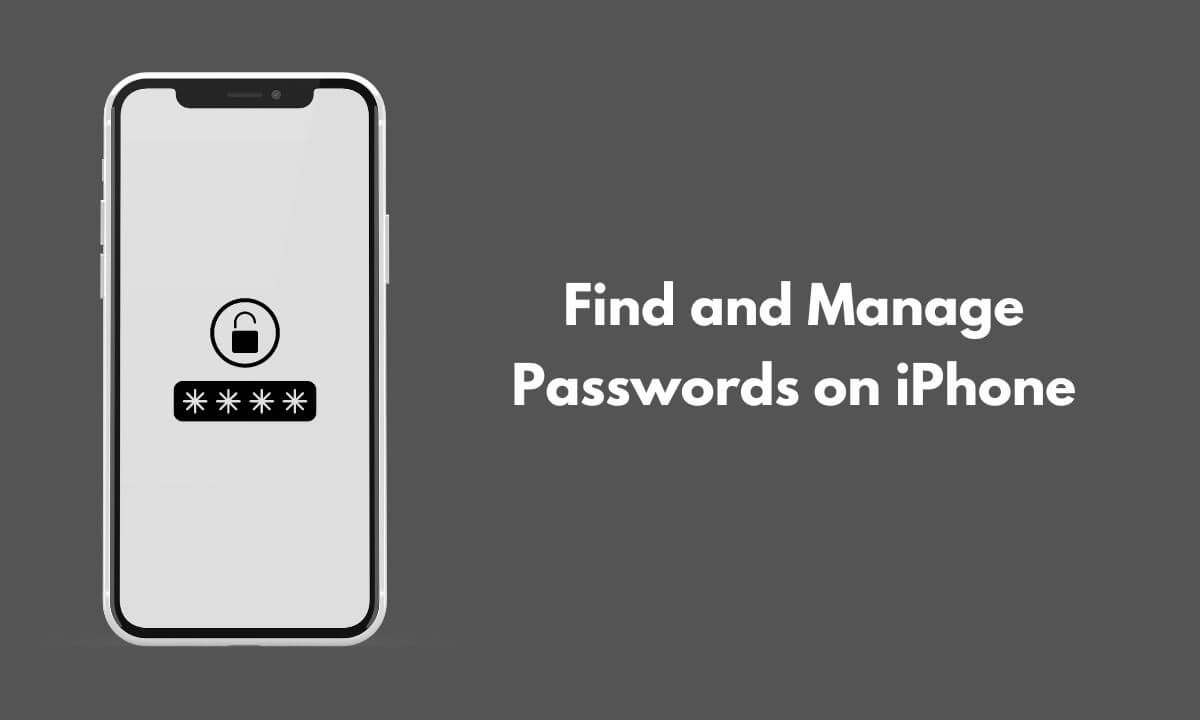Dans cet article, nous vous montrerons commentActiver ou désactiver la section «recommandée» dans l'explorateur de fichiersSection d'accueil dans Windows 11. Microsoft déploie une nouvelle fonctionnalité qui ajoute un 'Recommandé'Section en haut de la page d'accueil de votre explorateur de fichiers pour vous montrer des fichiers que Microsoft pense que vous pourriez avoir besoin en fonction de votre activité.
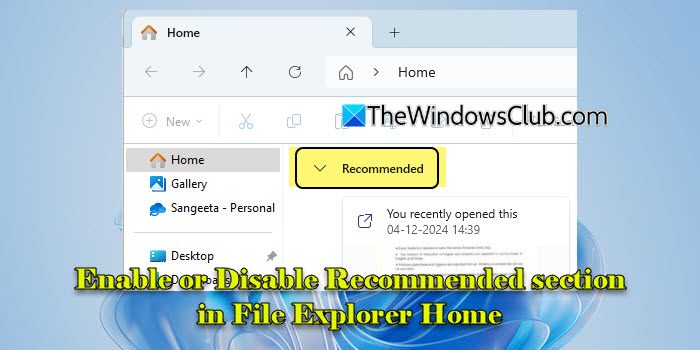
La fonctionnalité, connue sous le nomRecommandations de dossiers, était initialement disponible pour un sous-ensemble d'initiés Windows dans les canaux de développement et de canari. Il était limité aux utilisateurs connectés à Windows avecAzure Active Directory (AAD)ouID Microsoft Entracomptes et a été conçu pour recommander des fichiers cloud associés à ces comptes.
Les recommandations de fichiers sont désormais plus largement disponibles et sont progressivement déployées aux utilisateurs sur des canaux stables. Si vous avez déjà reçu la mise à jour mais que vous ne souhaitez pas voir les recommandations, il existe des paramètres pour gérer ou désactiver la fonctionnalité de Windows 11.
Activer ou désactiver la section recommandée dans File Explorer Home dans Windows 11
ÀActiver ou désactiver la section «recommandée» dans l'explorateur de fichiersSection d'accueil Dans Windows 11, vous pouvez utiliser l'une des deux méthodes:
- Options d'explorateur de fichiers
- Rédacteur en chef
Voyons cela en détail.
1] Options d'explorateur de fichiers
Le moyen le plus simple d'activer ou d'éteindre les recommandations de fichiers dans File Explorer Home consiste à utiliser le dialogue Options du dossier.
PresseGagner + iPour ouvrir l'application Paramètres. Tapez des «options d'explorateur de fichiers» dans la barre de recherche et cliquez surOptions d'explorateur de fichierssous les résultats de la recherche.
Dans le dialogue des options d'explorateur de fichiers,décocherles options suivantes sous leConfidentialitésection dans leGénérallanguette:
- Afficher la section recommandée
- Inclure des informations basées sur des comptes, des fichiers récents, préférés et recommandés
Faire un clicAppliquer, suivi deD'ACCORDpour enregistrer les modifications. Redémarrez l'explorateur de fichiers pour vous assurer que les modifications entrent en vigueur.
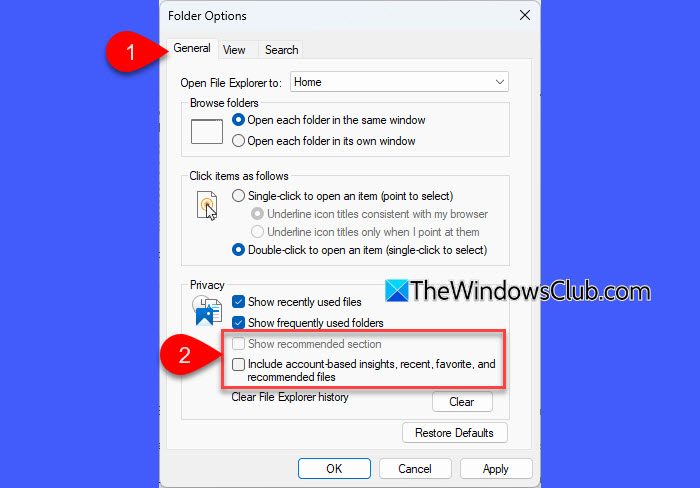
Une fois que vous décochez les paramètres ci-dessus, vous ne verrez plus la section «recommandée» dans la section Home Explorer de fichier (la section «recommandée» activée est le paramètre par défaut).
Conseil:Si vous souhaitez masquer le fichier individuel de la section recommandée, cliquez avec le bouton droit sur le fichier et sélectionnez 'Supprimer le formulaire recommandé'.
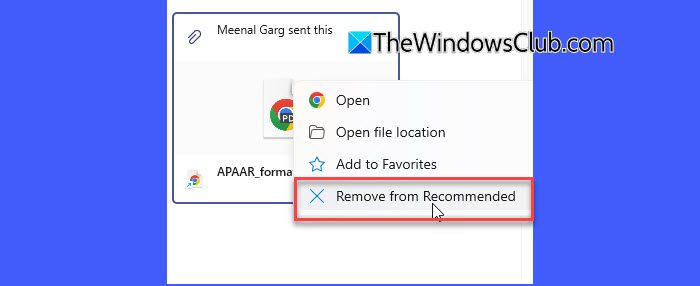
Si vous souhaitez récupérer la section, vous pouvez annuler ces modifications.
Ouvrez le fichier Explorez le dialogue Options et cochez la case pour 'Inclure des informations basées sur des comptes, des fichiers récents, préférés et recommandés'. Ensuite, cochez la case pour 'Afficher la section recommandée'. Faire un clicAppliquer> oket redémarrez l'explorateur de fichiers pour appliquer les modifications.
2] Éditeur de registre
Les utilisateurs avancés peuvent modifier le registre Windows pour activer ou désactiver les recommandations de fichiers dans File Explorer Home. Cependant, la modification du registre pourrait entraîner de graves conséquences si elle n'est pas effectuée correctement. Alors procédez avec prudence ouavant de faire des modifications.
PresseWin + R, taper 'regedit' dans leCourirDialogue et presseEntrer. Faire un clicOuidans l'invite de contrôle du compte utilisateur.
L'éditeur de registre s'ouvrira. Accédez à la clé suivante dans la fenêtre de l'éditeur de registre:
HKEY_CURRENT_USER\Software\Microsoft\Windows\CurrentVersion\Explorer
Dans le panneau droit, localisez ces deux DWORD:
- Showcloudfilesinquickaccess
- Showrecommendations
Les DWORD ci-dessus contrôlent si les fichiers recommandés sont affichés dans l'explorateur de fichiers. Àdésactiverla section recommandée, double-cliquez sur ces DWORD et définissez leurVALAGE DONNÉESà '0'.
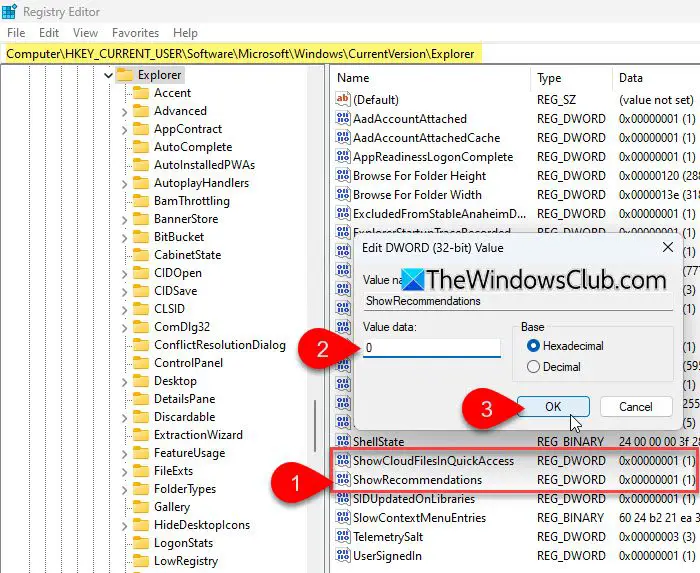
Àréactiverla section, changez leurVALAGE DONNÉESRetour à '1'. Redémarrez l'explorateur de fichiers chaque fois que vous apportez ces modifications.
Note:
- LeAccès rapideetRecommandéLes sections sont interconnectées à certaines manières, en particulier dans Windows 11.
- QuandShowrecommendationsest défini sur0, File Explorer affichera uniquement un accès rapide ou d'autres vues par défaut. QuandShowrecommendationsest défini sur1, il a priorité sur un accès rapide, le remplaçant par des recommandations pour les fichiers récents.
- Lorsque les recommandations sont activées (Showrecommendations = 1) et les fichiers cloud dans un accès rapide sont désactivés (ShowCloudFilesInQuickAccess = 0), la section d'accès rapide est remplacée par recommandée, mais aucun fichier cloud n'est affiché dans cette section. Pour afficher les fichiers cloud dans la section recommandée, vous devez réactiverShowcloudfilesinquickaccessen le définissant sur1.
J'espère que vous trouverez cela utile.
Lire: .
Comment désactiver recommandé dans Windows 11 File Explorer?
Ouvrez l'explorateur de fichiers, cliquez sur l'icône à trois points dans le menu supérieur et sélectionnezOptions. Dans leOptions de dossierDialogue, décochez le 'Afficher la section recommandée' et 'Inclure des informations basées sur des comptes, des fichiers récents, préférés et recommandés'Options. Faire un clicD'ACCORDet redémarrer l'explorateur de fichiers pour appliquer les modifications.
Comment changer File Explorer à Normal dans Windows 11?
Pour restaurer l'explorateur de fichiers par défaut dans Windows 11, ouvrez leOptions de dossierDialogue (Icône à trois points> Options) et cliquez sur leRestaurer les défautsbouton sous leGénérallanguette. Si vous voyez unRecommandéSection En plus de votre explorer de fichiers Home, vous pouvez le masquer en utilisant les paramètres disponibles dans la boîte de dialogue Options du dossier, comme expliqué dans cet article. Après avoir caché la section, votre explorateur de fichiers reviendra à son interface par défaut avec le panneau d'accès rapide en haut.
Lire ensuite: .