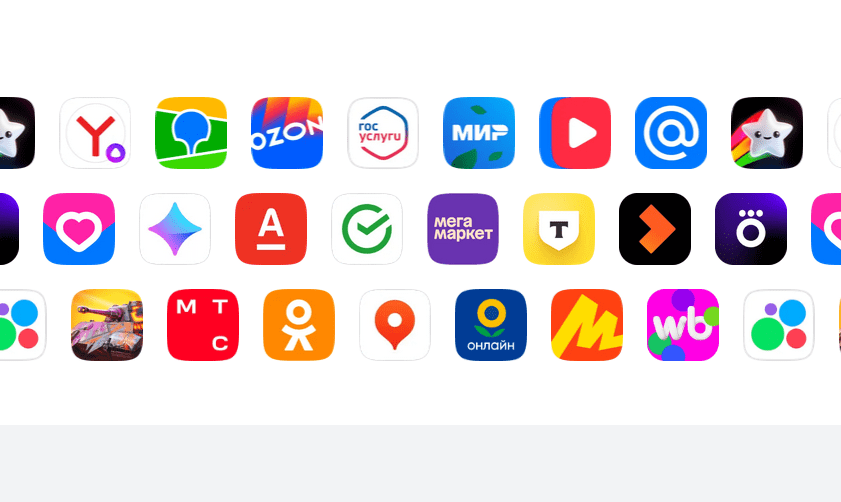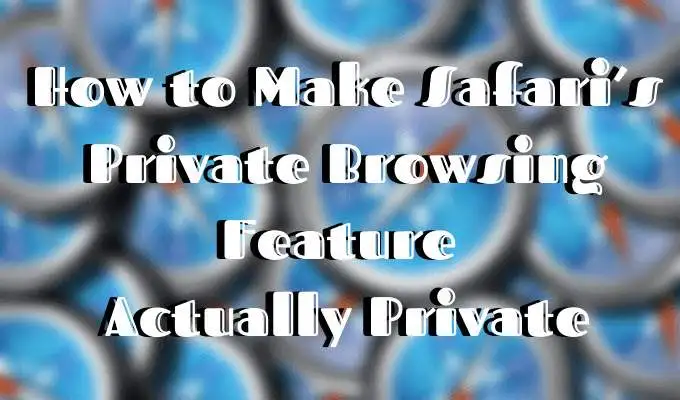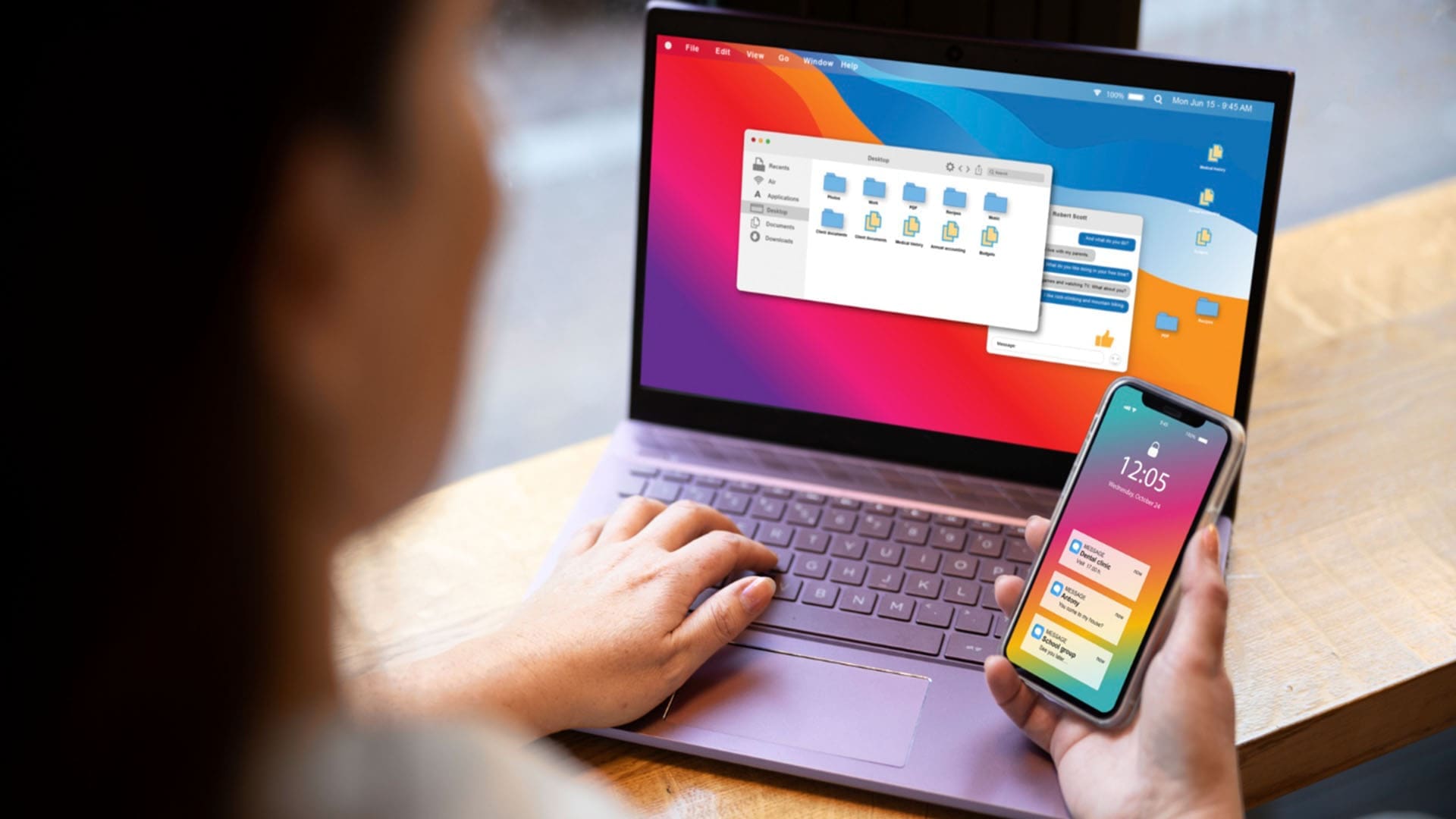Utilisons l'invite de commande ou PowerShell sur Windows 10 ou 11 pour installer Jupyter Notebook Python IDE pour créer des documents pour partager notre code en direct.
Jupyter Notebook est assez facile à installer avec Anaconda car il vient par défaut avec lui. Cependant, Anaconda est une distribution Python complète qui nécessite une bonne quantité d'espace. En outre, vous ne le avez peut-être pas entièrement lorsque vous voulez simplement un seul outil, par exemple, Jupyter Notebook IDE. Jupyter est un puissant environnement de développement intégré utilisé par les programmeurs Python ou les scientifiques des données pour créer et partager leur travail.
Il s'agit d'une application Web open source et dans cet article, nous allons passer pas à pas pour vous guider sur la façon d'exécuter Jupyter sur Windows sans Anaconda, y compris l'installation du langage de programmation Python et la configuration d'un environnement virtuel.
Après avoir suivi ce tutoriel, votre ordinateur portable / bureau Windows 10 ou 11 aura un environnement de cahier de jupyter entièrement fonctionnel et un raccourci de bureau pour le démarrer facilement.
Installation de Jupyter sur Windows 11 ou 10 via l'invite de commande
Les étapes données sont applicables à utiliser sur les systèmes d'exploitation Win 11 et 10, nous utiliserons ici le gestionnaire de packages Winget.
1. Open CMD ou PowerShell
Comme dans ce guide, nous ne sommes sur le point d'utiliser la commande pour installer tous les packages requis pour satisfaire les exigences nécessaires à Jupyter; Par conséquent, faites un clic droit sur votre bouton de démarrage Windows pour sélectionner PowerShell (Admin) ou Terminal (Admin).
Note: Assurez-vous d'ouvrir CMD ou PowerShell avec les droits administratifs uniquement.
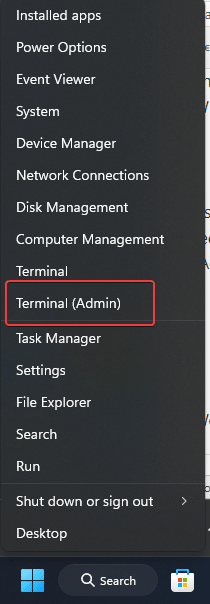
2. Installez la dernière version de Python
Eh bien, nous pouvons télécharger manuellement le fichier exécutable de Python à partir de sonsite officiel. Cependant, nous n'avons pas besoin de le faire lorsque nous avons le gestionnaire de package Winget de Windows.
Winget vient par défaut sur toutes les dernières versions de Win 10 et 11. Cependant, pour confirmer, dans votre terminal ou PowerShell, juste Type:
winget
Vous verrez des options disponibles à utiliser avec l'outil Package Manager. Maintenant, pour rechercher la dernière version de Python Type la commande donnée:
Vous verrez tout leversions disponibles également en utilisant:
winget search python.python
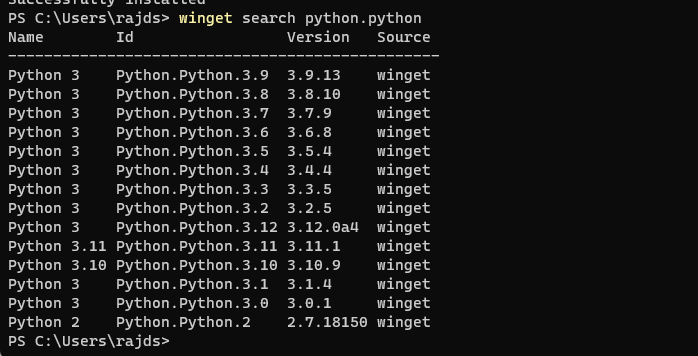
Pour obtenir la dernière version extrême de Python 3, par exemple dans notre cas, c'était3.11, nous devons mentionner cela:
syntaxe:
winget install python.python.version-number
Usage:
winget install python.python.3.11
Fermez le CMD ou PowerShell tout ce que vous utilisez et rouvrez-le à nouveau sous les droits de l'administration. Cela garantit que Python est correctement ajouté à notre chemin. Il est nécessaire d'utiliser son gestionnaire de packages "PÉPIN«.
3. Vérifiez la version PIP
Pour confirmer que la dernière version de Python a été ajoutée au chemin de notre système. Vérifions la version du PIP installé. Voici la commande à utiliser:
pip -V
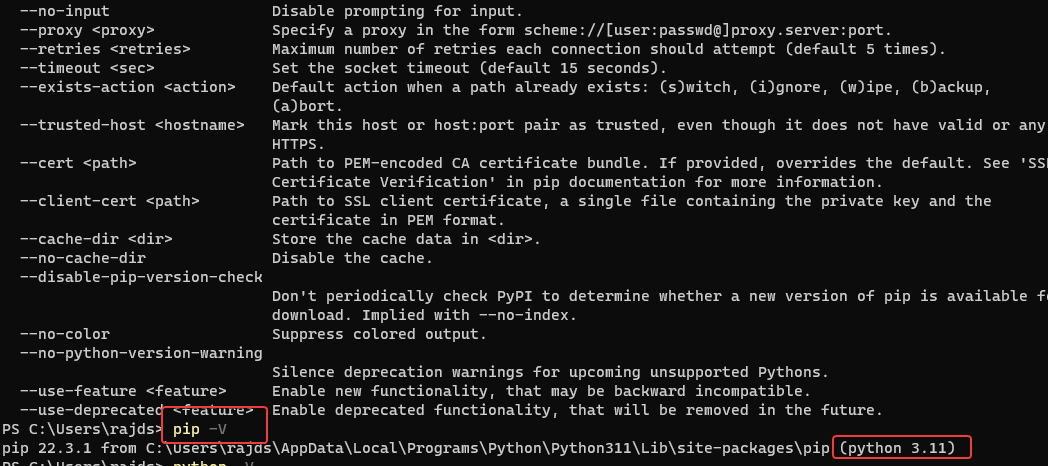
3. Utilisez PIP pour installer Jupyter Notebook
Maintenant, sur votre invite de commande ou PowerShell utilisez lePÉPIN, gestionnaire de package de Python pour installer Jupyter Notebook à l'aide d'une seule commande.
pip install notebook
Selon votre connexion Internet, la commande prendra un certain temps pour télécharger tous les packages nécessaires dont nous avons besoin pour configurer Jupyter sur Windows. Une fois cela fait, passez à l'étape suivante.
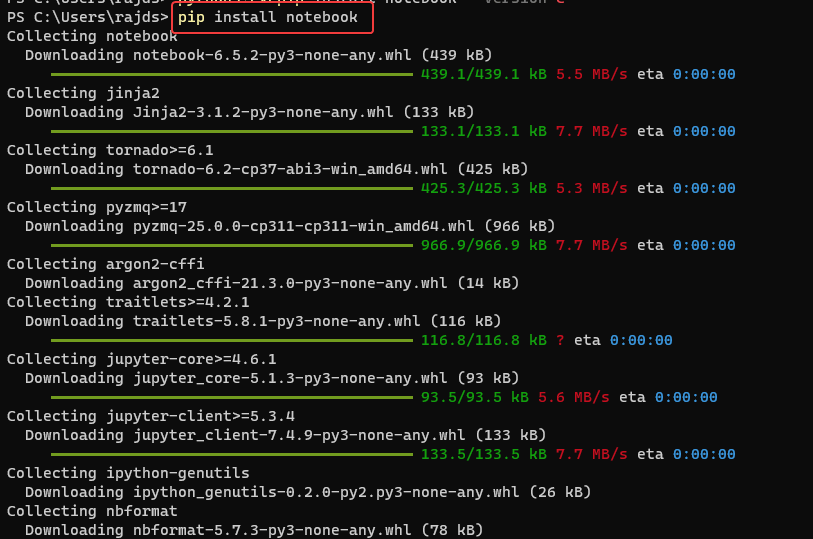
4. Vérifiez si Jupyter Notebook travaille sur Windows
Ce Jupyter est possible ne fonctionne peut-être pas après avoir terminé l'installation, eh bien nous devons le confirmer. Sur votre invite de commande, saisissez la commande donnée. Il lancera le serveur Web et tous les packages requis dont nous avons besoin pour exécuter et accéder à l'interface Web de l'Ocadier sur Windows.
jupyter notebook
La commande ci-dessus ouvrira automatiquement votre navigateur et redirigera vers vous une interface montrant les répertoires du système.
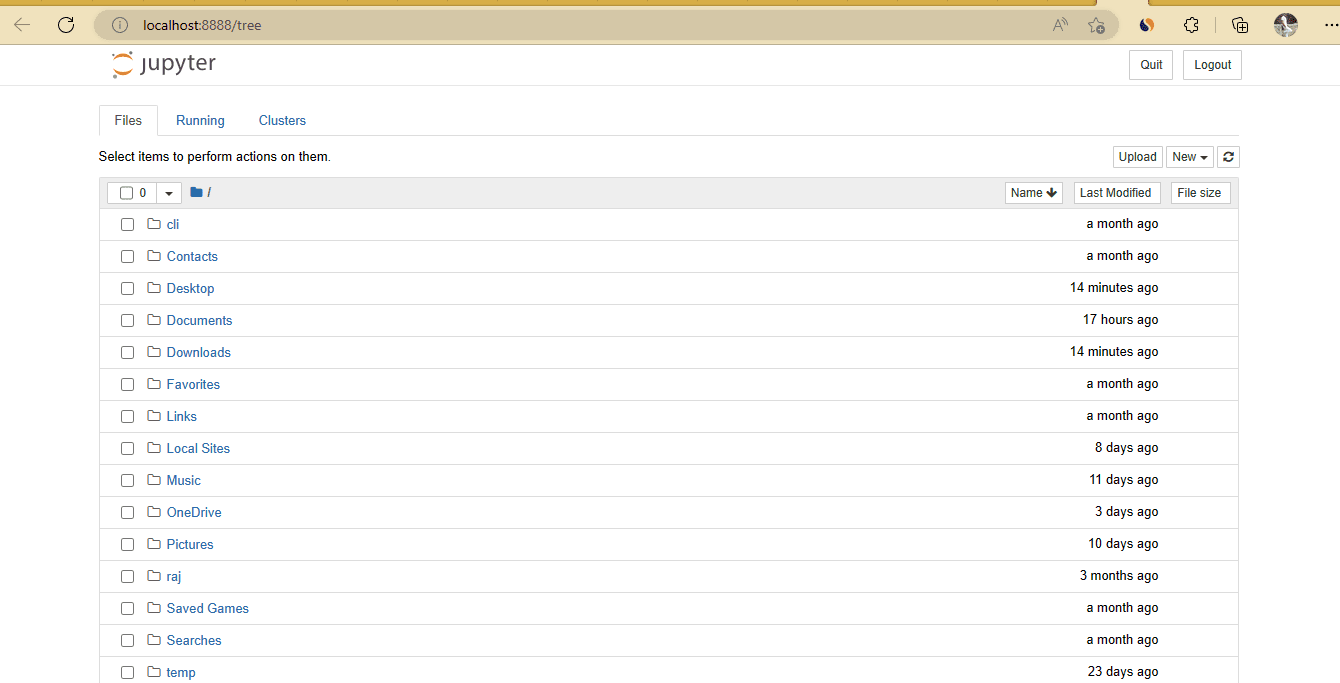
5. Créer un raccourci de bureau
Eh bien, nous avons cet IDE Python basé sur le Web sur notre système Windows en état de fonctionnement. Cependant, pour l'ouvrir, nous devons ouvrir CMD et exécuter la commande donnée à l'étape précédente. Pour rendre les choses instantanées, créons un raccourci de bureau Jupyter afin que nous puissions l'exécuter en un clic de la souris.
Étape 1:Cliquez avec le bouton droit sur votre bureau Windows et sélectionnez le "Nouveau" et puis "Raccourci«Options.
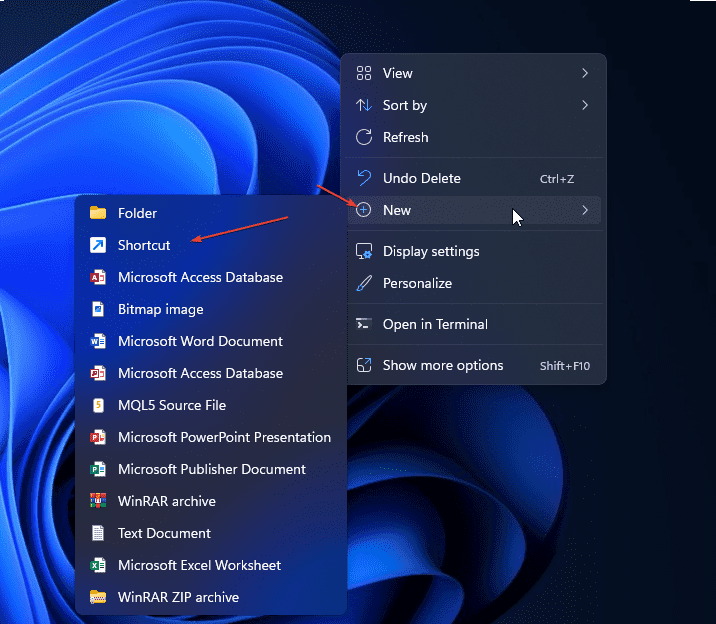
Étape 2:La fenêtre de raccourci s'ouvrira pour en créer une nouvelle. Il collet le chemin en dessous. Cela ouvrira le PowerShell puis exécuterajupyter notebookcommander dedans.
C:\Windows\System32\WindowsPowerShell\v1.0\powershell.exe jupyter notebook
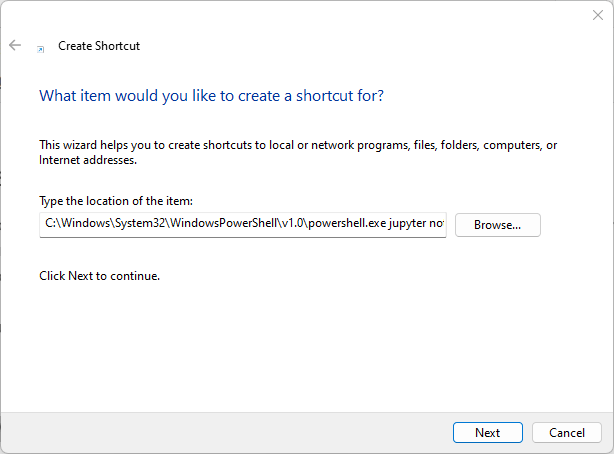
Étape 3: Donnez un nom à votre raccourci, ici nous attribuons -Cahier de jupyter. Vous pouvez donner ce que vous voudriez. Après cela, il a frappé leFinitionBouton.
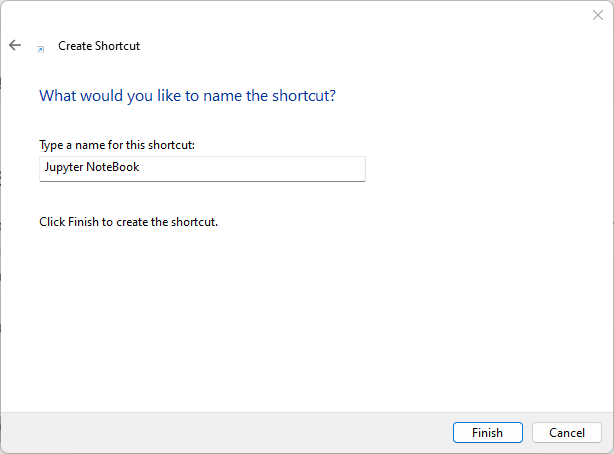
Étape 4:Pour identifier facilement votre raccourci, téléchargeons l'icône Jupyter. Visiteicons.comet cliquez sur leICOonglet Après cela, téléchargez l'icône. Enregistrez l'icône quelque part afin que vous ne le supprimez pas accidentellement.
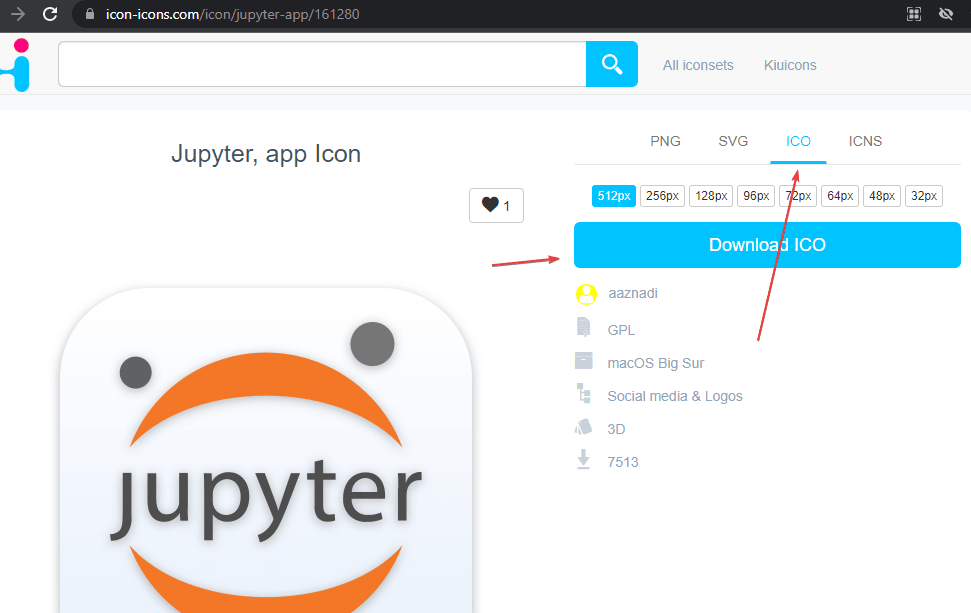
Étape 5:Cliquez avec le bouton droit sur le raccourci créé et sélectionnez lePropriétésoption.
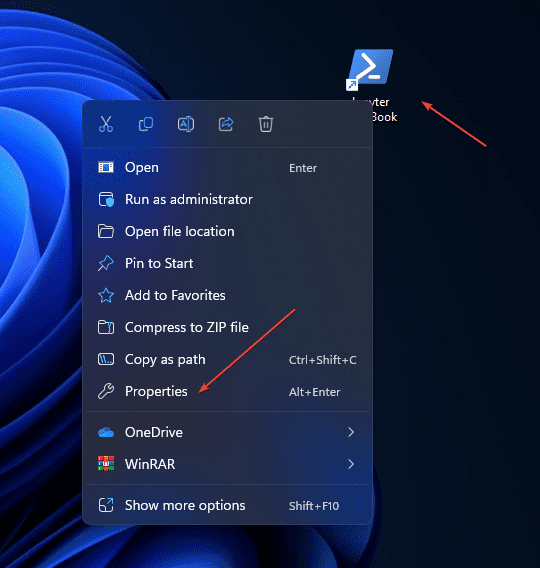
Étape 6:Cliquez sur leChanger l'icônebouton et puisParcourirPour sélectionner l'icône que vous aveztéléchargé. Après cela, appuyez sur leD'accordbouton pour enregistrer les modifications.
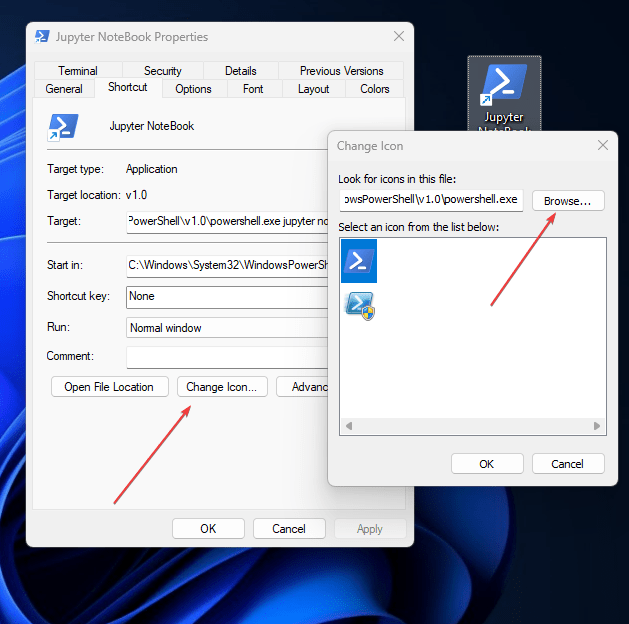
Informations supplémentaires:Par défaut, Jupyter affichera les fichiers du répertoire dans lequel le raccourci est créé. Pour changer cela et le dire, ouvrez et répertoriez les fichiers de votre projet Python. Encore une fois, cliquez avec le bouton droit sur le raccourci, sélectionnez lepropriétés, et dans leDémarrageColonne Entrez le chemin d'accès de votre répertoire de projet Python.
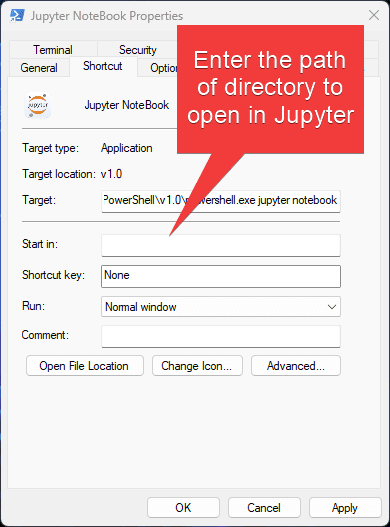
6. Amélioration du cahier Jupyter
À l'avenir, si vous souhaitez utiliser la ligne de commande pour installer toute mise à niveau disponible pour Jupyter sur Windows, puis utilisez à nouveau le PIP, voici l'exemple:
pip install -U jupyter
Conclusion:
C'était le tutoriel rapide et les étapes pour installer Jupyter sur Windows sans Anaconda en utilisant l'invite de commande ou PowerShell. Eh bien, c'est une façon, mais il existe d'autres moyens de commencer à utiliser cette plate-forme open source et vous êtes toujours libre de les chercher. De plus, ceux qui ontchocolaté, un autre gestionnaire de packages de fenêtres, peut également aller pour installer Python.
À la recherche de:
FAQ
Avons-nous une alternative Winget pour installer Python sur Windows?
Oui, si vous ne voulez pas utiliserAilier, alors. Il s'agit d'un autre gestionnaire de packages gratuit pour installer divers packages gratuits et open source à l'aide de la ligne de commande.
Le cahier Jupyter fonctionne-t-il sur Windows?
Nous pouvons installer Jupyter Notebook sur Windows 10 ou 11 en utilisant Python, alternativement, l'interface GUI ANACONDA Navigator peut être utilisée. Pour ceux qui recherchent une manière rapide de commande, nous en avons déjà discuté dans cet article.
Anaconda est-il le seul moyen d'installer Jupyter?
Non, Anaconda est une option supplémentaire, nous pouvons installer Jupyter Notebook à l'aide du répertoire PIP Package Manager de Python sur Windows, MacOS ou Linux Systems. Alternativement, on peut copier le code brut depuisGirub.
Dois-je utiliser JupyterLab ou Notebook?
Le cahier est préférable de le faire si vous êtes un débutant en science des données en raison de son interface facile à comprendre, de son navigateur de fichiers et de son éditeur de code. Cependant, ceux qui sont au niveau avancé peuvent regarder ou passer à JupyterLab.
Autres articles: