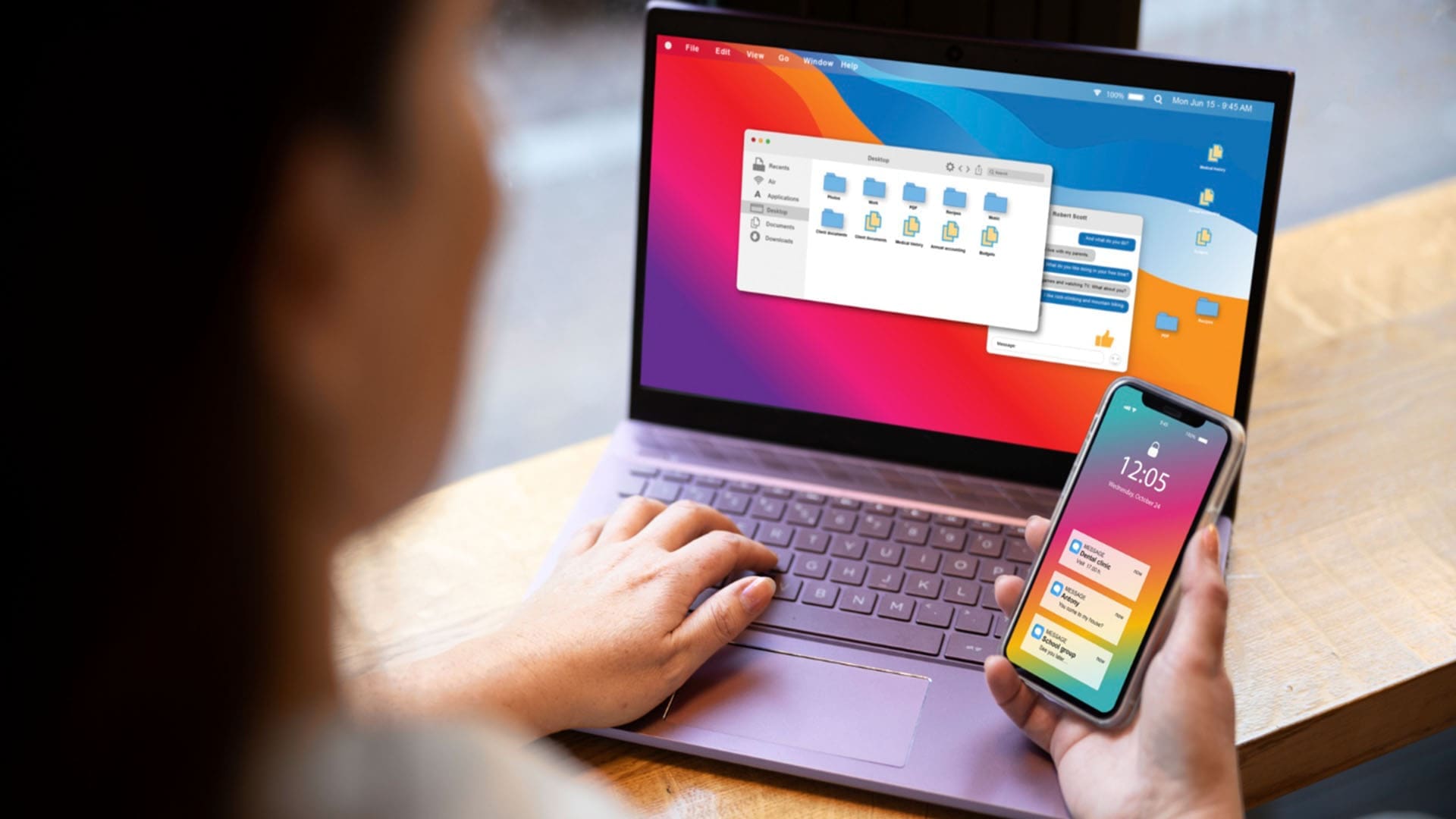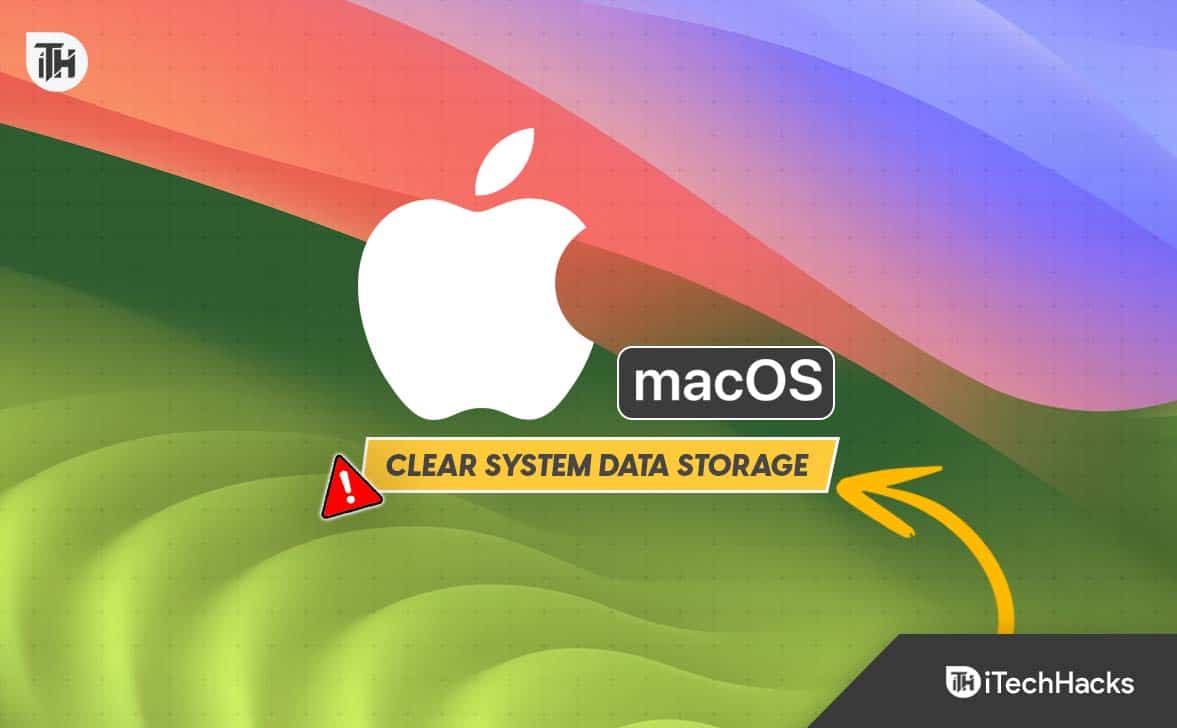Voulez-vous exécuter le système d'exploitation Kali Linux sur le sous-système Windows pour Linux sur Windows 10 ou 11 mais avec une interface utilisateur graphique GUI? Ensuite, voici la solution.
WSL sur Windows 10/11 existe depuis un certain temps maintenant, mais nous l'utilisons souvent avec une interface de ligne de commande car il est livré avec cela uniquement par défaut. Cependant, si vous savez comment gérer les commandes, cet article peut ne pas être très utile pour vous. Mais ceux qui ne veulent pas certainement installer une interface utilisateur graphique sur le sous-système WSL - Windows pour Linux.
De plus, ce n'est pas aussi difficile que cela puisse paraître. L'installation d'un environnement de bureau sur WSL nécessite une application Linux telle que Kali, Ubuntu ou Debian, et pour y accéder, nous avons besoin du protocole RDP (Remote Desktop). Cela signifie qu'aucun outil tiers n'est requis; Nous avons juste besoin de fichiers open source sur les outils existants.
Pourtant, l'exécution de l'interface graphique pour Kali Linux sur WSL (sous-système Windows pour Linux) peut être une bonne idée pour l'apprenant. Mais si vous voulez un Linux avec une interface graphique pour un travail professionnel, il est recommandé d'utiliser VM sur VirtualBox ou VMware.
Installation de Kali Linux GUI sur le sous-système Windows 10 ou 11 pour Linux (WSL)
Commençons par le tutoriel pour voir les étapes nécessaires pour faire fonctionner Kali Linux WSL à l'aide de GUI.
Étape 1: Installez Kali Linux sur WSL Windows 10 ou 11
Vous pouvez installer Kali ou Ubuntu pour suivre les étapes de ce tutoriel. Cependant, comme ce guide se concentre sur Kali, nous irons donc avec cela. Activez simplement WSL sur Windows-> Accédez à Microsoft Store-> Rechercher l'application Kali-> Cliquez sur Get puisInstaller.
Voici le guide détaillé sur
Étape 2: Mettre à jour Kali Linux
Si vous avez déjà Kali sur votre système, avant de continuer, mettez simplement à jour ses packages installés vers leur dernier état. Voici la commande pour cela.
sudo apt update
Étape 3: Installez XFCE sur Kali WSL Linux
Bien que nous puissions installer l'environnement de bureau GNOME open-source sur Kali WSL, nous utilisons XFCE DE pour le rendre léger afin que nous puissions facilement y accéder à l'aide de l'outil de bureau à distance Windows, même sur les systèmes informatiques de ressources standard.
La dernière version lors de l'écriture de cet article de l'environnement de bureau XFCE était 4.xx.
sudo apt-get install xfce4
L'installation prendra un certain temps, selonvotre connexion Internet. La taille totale des fichiers que Kali ou Ubuntu WSL téléchargeront pour la configuration de XFCE GUI sera d'environ 124 Mo; quandIl vous demande de confirmer le téléchargement de fichiers, tapeYet procéder.
Étape 4: Installez XRDP sur WSL
Après avoir installé l'environnement de bureau XFCE 4, nous avons une interface graphique sur notre Kali WSL, mais maintenant nous devons savoir y accéder. Nous ne pouvons pas démarrer directement le sous-système Windows Linux avec une interface graphique comme tout autre système d'exploitation; Cependant, le processus DE fonctionne toujours en arrière-plan, auquel nous pouvons accéder à l'aide de l'outil RDP.
Xdrpest un homologue gratuit et open-source sur le serveur Windows RDP qui permet à d'autres systèmes d'exploitation, tels que Linux, d'accéder facilement à l'aide de clients RDP tels que FreerDP, Desktop, NeuniordP et Remote Desktop Client (pour Windows, MacOS, iOS et Androïde).
Pour l'installer sur WSL, utilisez cette commande:
sudo apt-get install xrdp
Étape 5: Démarrez le serveur XRDP
Enfin, démarrez le serveur XDRP installé ci-dessus pour accéder à Kali GUI à l'aide du client de bureau à distance par défaut présent sur Windows 10 ou 11.
sudo /etc/init.d/xrdp start
Vous verrez un numéro de port3389; noteque.
Étape 6: Connectez-vous à Kali en utilisant RDP
Accédez à la zone de recherche Windows 10 ou 11 et tapez «Remote Desktop». Au fur et à mesure que son icône apparaît, cliquez dessus pour démarrer.
Maintenant, entrezLocalHost: 3389et frappe leConnecterbouton.
Si vous obtenez une erreurMessage disant: "Votre ordinateur n'a pas pu se connecter à une autre session de console sur l'ordinateur distant car vous avez déjà une session de console en cours,»C'est parce que WSL exécutant Linux, par défaut, partage le même port et l'adresse IP que l'ordinateur hôte; Ainsi, nous ne pouvons pas nous connecter au même ordinateur où nous essayons d'utiliser un client RDP; donc,Nous devons modifier le numéro de port de notre serveur WSL XRDP.
.
Pour cela, modifiez le fichier de configuration XRDP à l'aide de la commande ci-dessous sur Kali Linux.
sudo nano /etc/xrdp/xrdp.iniChangementPort par défaut de XRDP3389à3390. Pour enregistrer, appuyez surCtrl + x,taperY,et frappe leEntrerbouton.
Redémarrez le serveur XRDP:
sudo /etc/init.d/xrdp restartMaintenant, encore une fois, connectez-vous à l'aide de RDP avec cette adresseLocalHost: 3390
Étape 7: Commencez à utiliser Kali Linux XFCE GUI sur WSL Linux
Lorsque vous le connectez, un message d'avertissement apparaîtra; Ignorez-le et cliquez sur leOuibouton.
Après cela, entrez votre Kali LinuxNom d'utilisateur et mot de passe.
Enfin, vous avez l'interface utilisateur graphique pour l'application Linux en cours d'exécution sur le WSL.
Voir ce tutoriel si vous souhaitez utiliser

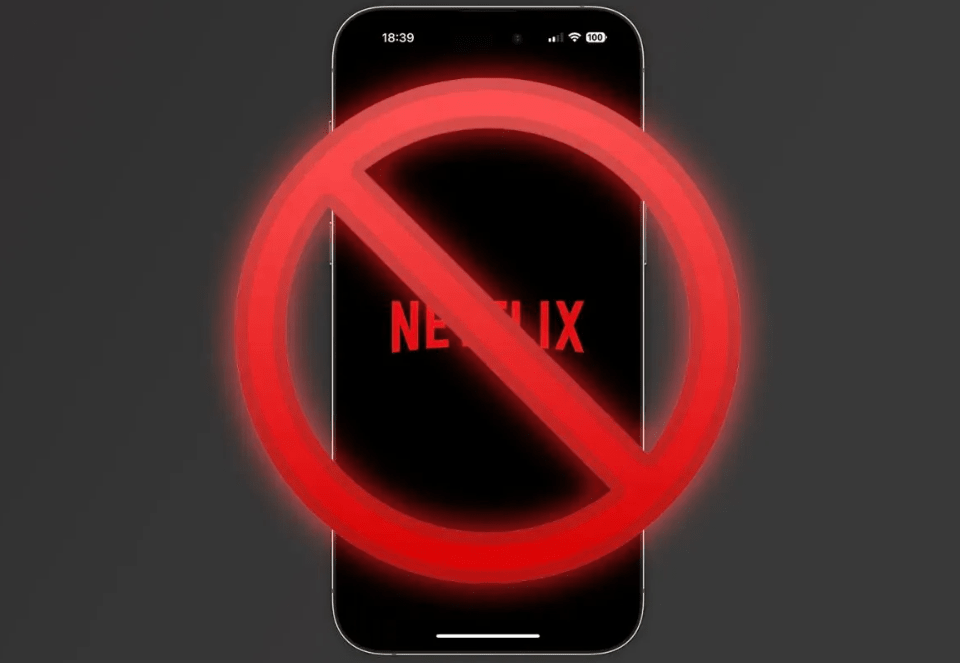


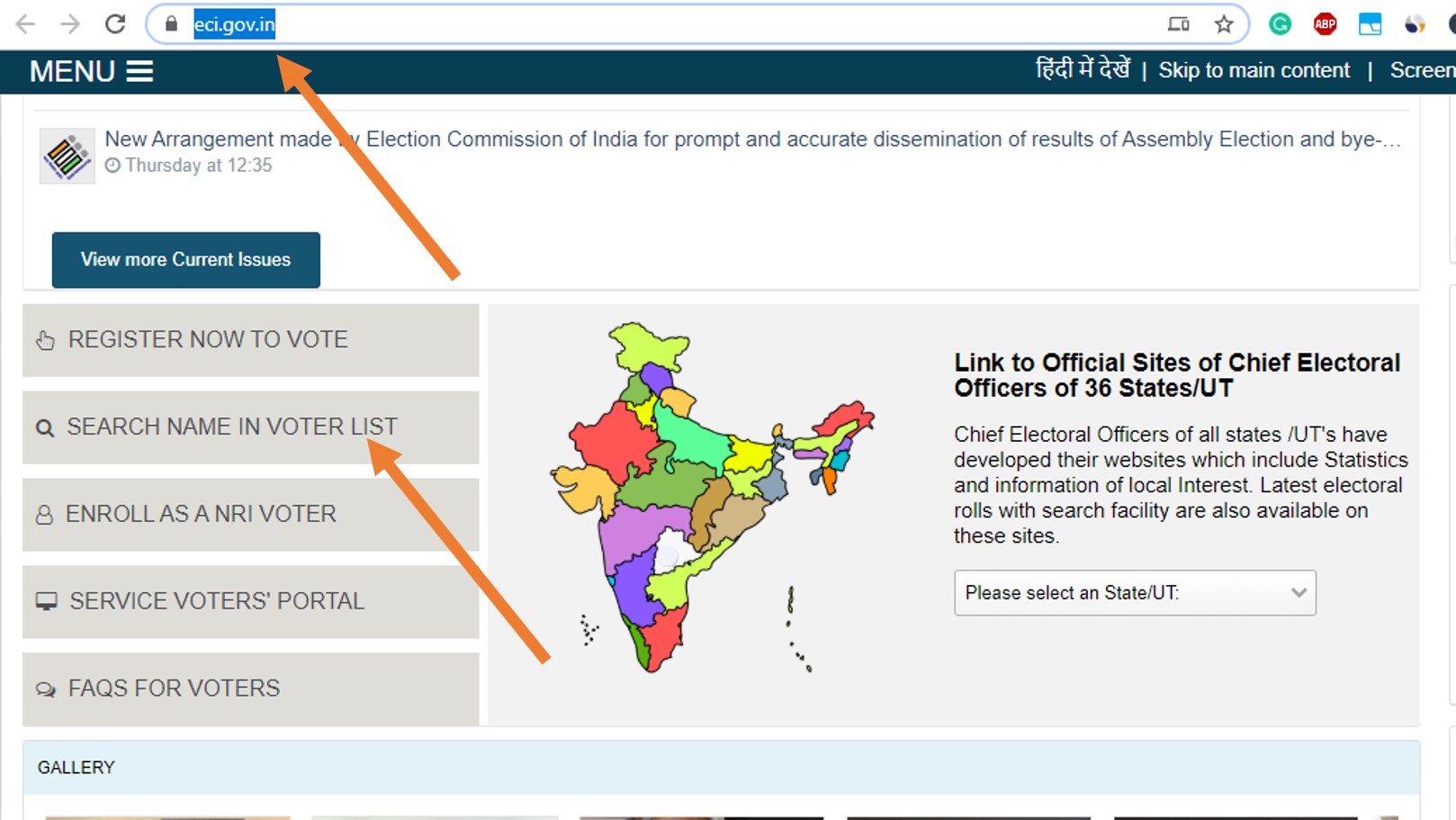
![5 méthodes simples pour réinitialiser vivo avec/sans mot de passe [Nouveau]](https://elsefix.com/statics/image/placeholder.png)
![Comment utiliser WhatsApp sans numéro de téléphone [4 façons]](https://elsefix.com/images/5/2024/10/1728030782_use-whatsapp-without-phone-number.jpg)
![Comment supprimer Mosyle MDM de l'iPad [3 façons]](https://elsefix.com/images/5/2024/09/1726475779_remove-mosyle-corporation-mdm.jpg)