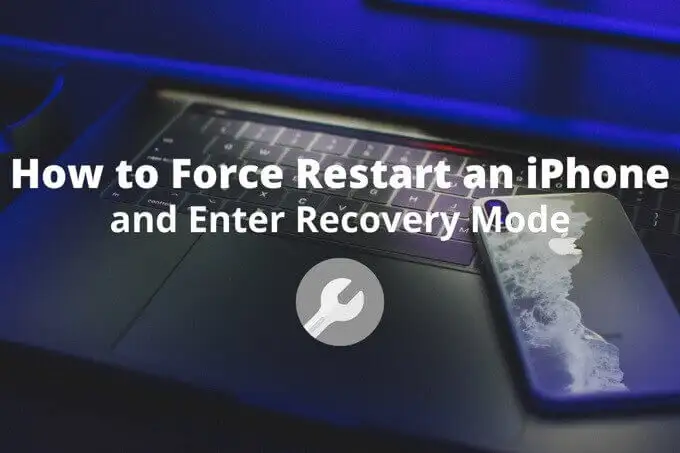Si vous êtes un développeur ou un professionnel de l'informatique intéressé par Kubernetes et l'orchestration de conteneurs, Minikube est un outil précieux pour votre environnement Windows. Minikube peut être utilisé facilement sur Linux, macOS ou Windows et vous permet d'exécuter un cluster Kubernetes à nœud unique sur votre machine locale, ce qui facilite l'expérimentation, le développement et le test d'applications sans avoir besoin d'une configuration Kubernetes à grande échelle. Dans ce guide, nous découvrons les étapes d'installation de Minikube sur Windows à l'aide de l'invite de commande ou de Powershell.
Exigences
Nous n'avons pas besoin de quelque chose de spécial pour réaliser ce tutoriel ; voici les éléments courants dont vous aurez besoin :
- Un PC Windows 10 ou 11
- Accès à Powershell ou Command Pompt/Terminal avecprivilèges administratifs
- Minikube s'appuie sur la virtualisation, d'où l'utilisation de VirtualBox, Hyper-V, Docker ou toute autre plateforme de virtualisation prise en charge.
Étape 1 : Installer la plateforme de virtualisation
Comme indiqué dans la section Exigences, nous avons besoin d'une plate-forme de virtualisation pour fonctionner avec Minikube sous Windows. Par conséquent, si vous avez déjà installé Hyper-V, Docker ou VirtualBox, vous pouvez ignorer cette étape. Cependant, les débutants peuvent commencer avec VirtualBox ou Hyper-V.
Minikube nécessite un hyperviseur pour créer et gérer les machines virtuelles de votre cluster Kubernetes. Vous pouvez choisir entre Hyper-V et VirtualBox. Voici comment les installer :
Pour installer Hyper-V
- Ouvrez PowerShell en tant qu’administrateur.
- Exécutez la commande suivante pour activer Hyper-V :
Enable-WindowsOptionalFeature -Online -FeatureName Microsoft-Hyper-V -All
- Une fois terminé, redémarrez votre système.
Ceux qui veulent utiliser VirtualBox:
- Téléchargez le programme d'installation de VirtualBox à partir dusite officielet exécutez-le.
- Après cela, suivez les instructions à l’écran pour installer VirtualBox.
De même, ceux qui souhaitent utiliser Docker comme pilote Minikube peuvent télécharger son programme d’installation et l’installer.
Étape 2 : installer Minikube sur Windows 11 ou 10
Maintenant, allez dans votre boîte de recherche Windows et ouvrez PowerShell ou l'invite de commande mais avec un accès administrateur. Pour cela, lorsque l'icône de l'un d'entre eux apparaît dans la zone de recherche de votre Windows, cliquez dessus pour sélectionner «Exécuter en tant qu'administrateur« .
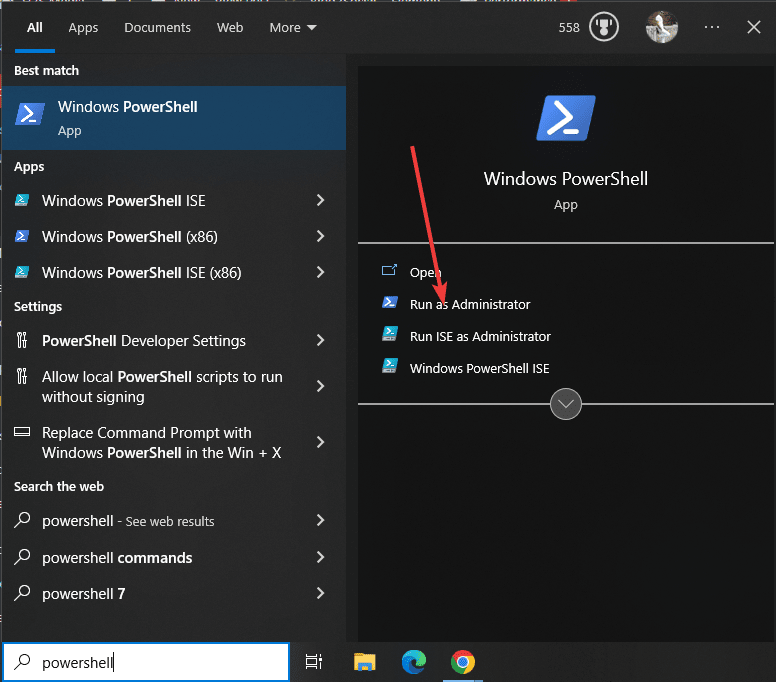
Après avoir ouvert Powershell ou l’invite de commande, vérifiez si le gestionnaire de paquets Windows par défaut « WINGET » est disponible ou non. Bien que sur toutes les dernières versions de Windows, il soit déjà présent, exécutez simplement pour confirmer :
winget -vVous verrez la version du gestionnaire de paquets qui confirme également sa disponibilité. S'il n'est pas présent, vous pouvez l'installer manuellement à partir deGitHub.
Puisque nous avons le gestionnaire de paquets, exécutons rapidement une commande qui téléchargera et installera MiniKube sur votre système Windows 10/11. La meilleure chose est que vous n'avez pas besoin de chercher ici ou là pour tout type de configuration.
winget install Kubernetes.minikubeAttendez quelques secondes, en fonction de votre connexion internet, le Minikube sera installé.
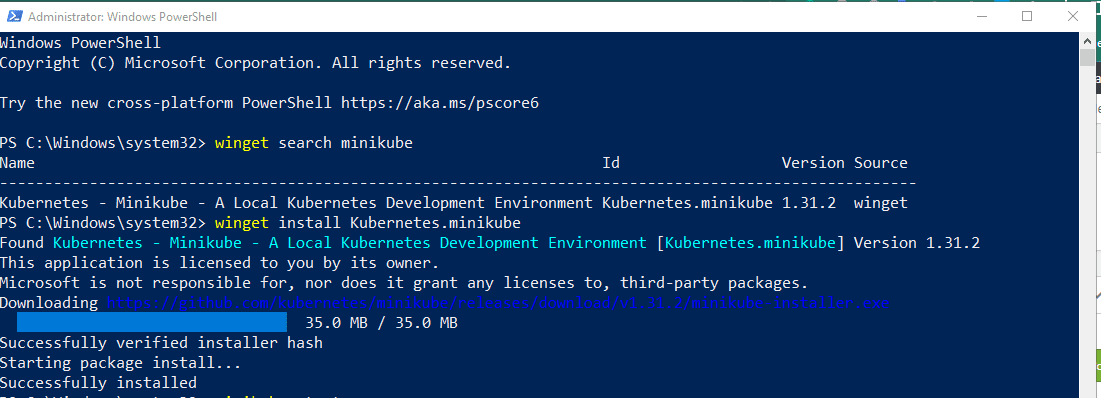
Étape 3 : Vérifier l’installation de Minikube
Tout d'abord, fermez votre session PowerShell ou CMD existante, pour cela fermez simplement l'application, puis démarrez-la à partir du menu Démarrer avec les droits d'administrateur comme nous l'avons fait dansÉtape 2de ce tutoriel. Il est nécessaire pour que Powershell puisse reconnaître le chemin de l'outil de commande Minikube installé.
Maintenant, pour vérifier l'installation de Minikube, exécutez :
minikube statusVous obtiendrez quelque chose comme ci-dessous, ce qui signifie qu'il est disponible pour démarrer.
Profile "minikube" not found. Run "minikube profile list" to view all profiles. To start a cluster, run: "minikube start"
Étape 4 : Configuration de la CLI kubectl sous Windows
Pour gérer les ressources du cluster, déployer des applications et inspecter les journaux des clusters Kubernetes, nous pouvons utiliser son outil de ligne de commande appelé kubectl. Si vous le souhaitez, voici également la commande pour l'installer.
winget install Kubernetes.kubectl

Note:Redémarrez à nouveau votre PowerShell ou CMD et exécutez à nouveau en tant qu’administrateur pour utiliser la ligne de commande Kubectl.
Pour vérifier la version, vous pouvez utiliser :
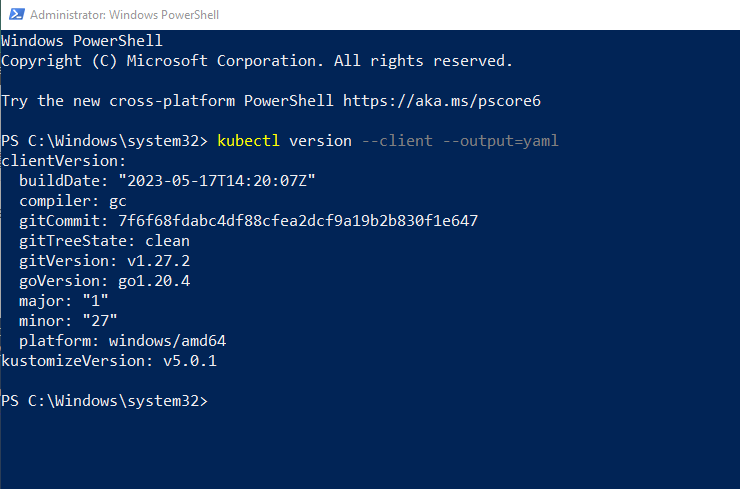
Étape 5 : Démarrer Minikube
Nous allons maintenant démarrer le Minikube pour télécharger les fichiers ISO nécessaires à la création d'un environnement. Cependant, l'élément clé que vous devez prendre en compte ici est le pilote que vous souhaitez utiliser avec Minkube.
Si vous exécutez :
minikube start
Ensuite, il sélectionnera automatiquement le pilote préféré disponible sur votre système. Cela signifie que si Hyper-V est disponible, il le sélectionnera sinon VirtualBox ou tout autre pilote.
Mais si vous souhaitez qu'il s'exécute manuellement avec une plate-forme de virtualisation spécifique, mentionnez-le dans la commande ci-dessus.
Par exemple:Pour démarrer avec Docker :
minikube start --vm-driver docker
Vous pouvez remplacer Docker par d'autres pilotes si vous le souhaitez. Découvrez ledocumentation officiellepour en savoir plus.
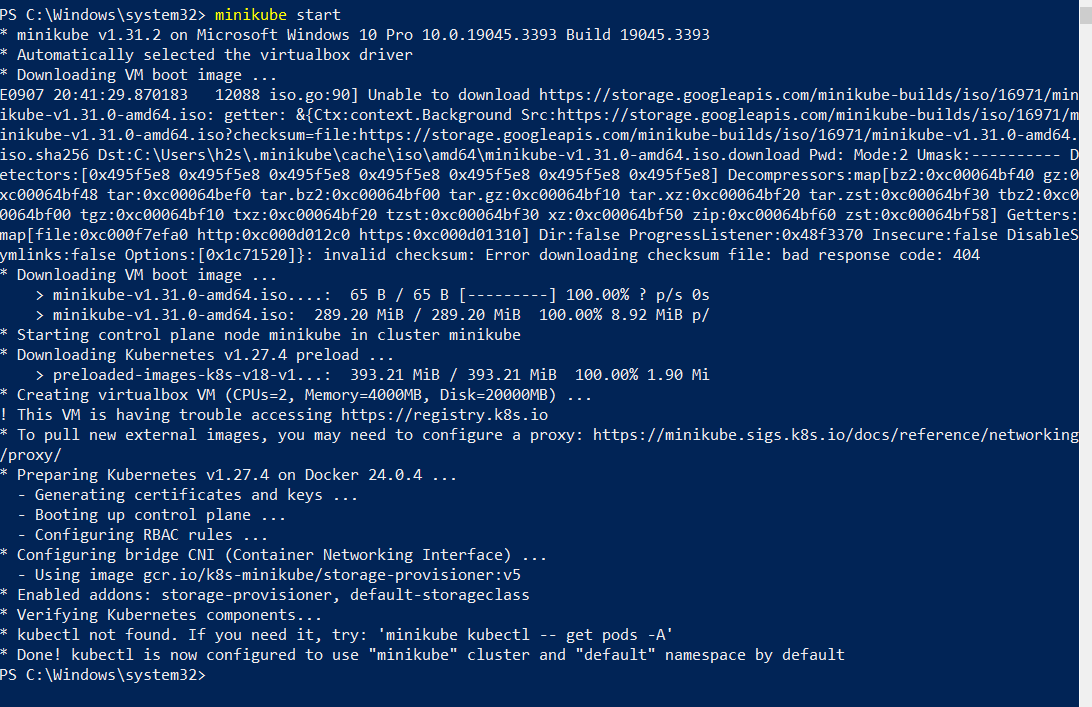
Eh bien, une fois l'installation terminée, nous pouvons la vérifier en utilisant les commandes données pour plus d'informations.
• Pour le statut :
minikube status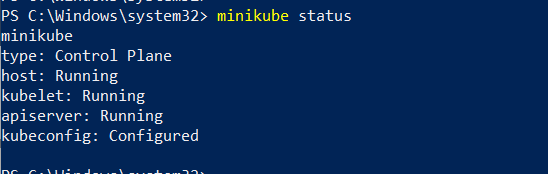
- Pour accéder à la ligne de commande Minikube via ssh :
minikube ssh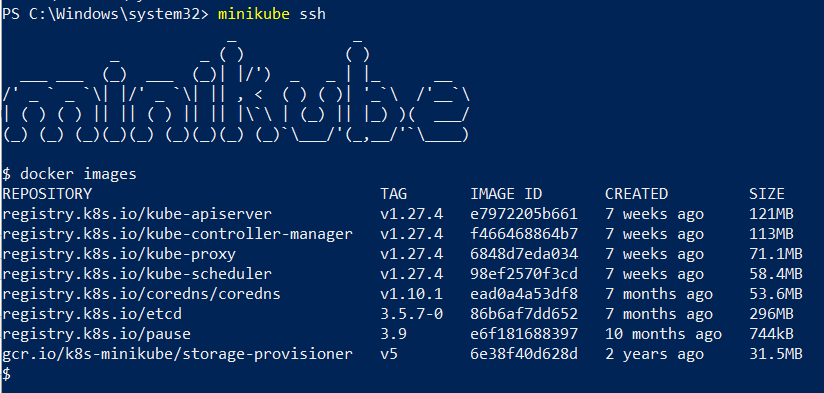
- Pour savoir quels modules complémentaires Minikube sont actuellement actifs ou activés, utilisez :
minikube addons list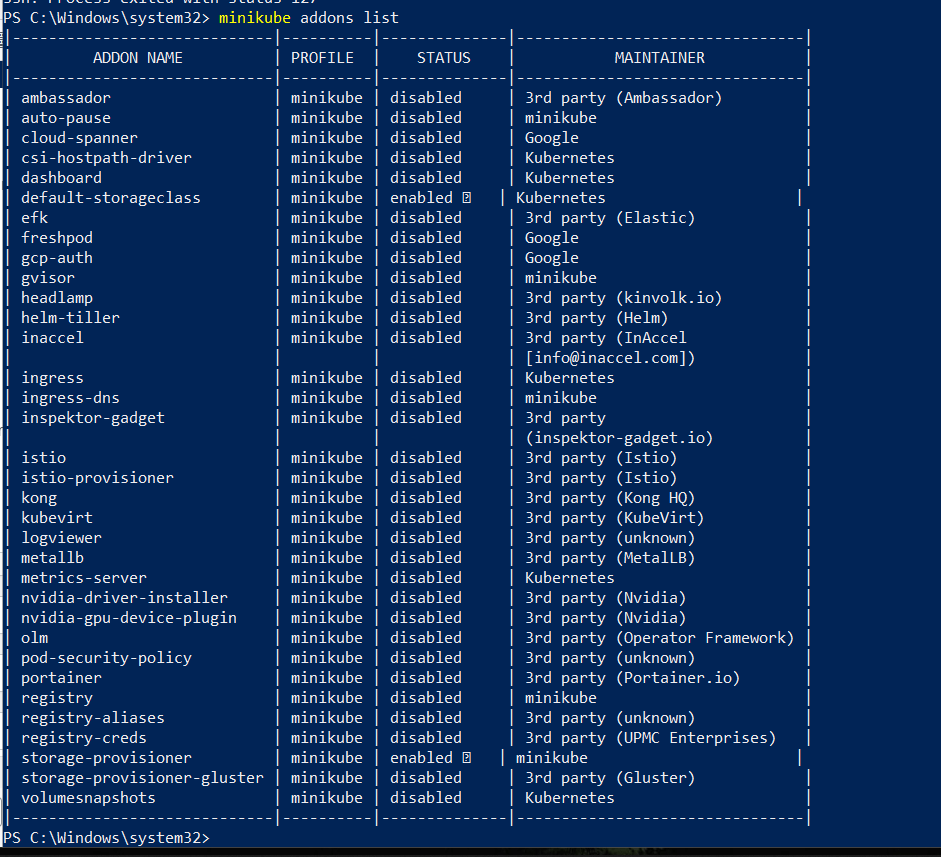
- Pour vérifier les informations du cluster
kubectl cluster-info- Pour voir quels sont les nœuds actuellement actifs :
kubectl get nodes- Pour la vue de configuration par défaut du cluster
kubectl config view- Pour arrêter et supprimer le cluster Minikube :
minikube stop
minikube deleteÉtape 6 : Exécutez Minikube Dashboard sur Windows 10 ou 11
Minikube est livré avec un module complémentaire appeléTableau de bordqui est automatiquement activé en exécutant la commande donnée dans cette étape. Nous pouvons donc le démarrer pour accéder à l'interface utilisateur Web de Kubernetes pour déployer des applications de conteneur et gérer le cluster, obtenir un aperçu des ressources, et plus encore…
minikube dashboard
Sur votre système local sur lequel vous avez installé cette implémentation Kubernetes, le navigateur s'ouvrira pour vous donner automatiquement l'interface Web du tableau de bord.
Étape 7. Accéder au tableau de bord Kubernetes à distance (facultatif)
Si vous utilisez Minikube sur votre serveur Windows local avec uniquement une interface de ligne de commande et que vous souhaitez accéder au tableau de bord MiniKube à distance sur un autre ordinateur disponible sur le même réseau que votre serveur ; alors au lieu d'utiliser la commande de l'étape précédente, vous pouvez utiliser la commandeproxy kubectlouvrir local8001pour accéder à l'interface Web de Kubernetes en utilisant la syntaxe donnée.
kubectl proxy --address='0.0.0.0' --disable-filter=trueNote: Pour restreindre l'accès à l'interface Web à une adresse IP particulière, remplacez 0.0.0.0 par cette valeur dans la commande ci-dessus. Sinon, n'importe quel système du réseau pourra accéder au tableau de bord.
Une fois que vous avez exécuté la commande ci-dessus, ouvrez n'importe quel navigateur pouvant accéder à l'adresse IP du serveur exécutant Minikube et pointez-le vers :
https://server-ip-address:8001/api/v1/namespaces/kubernetes-dashboard/services/https:kubernetes-dashboard:/proxy/Pour en savoir plus suretMiniKubese référer à la documentation officielle.