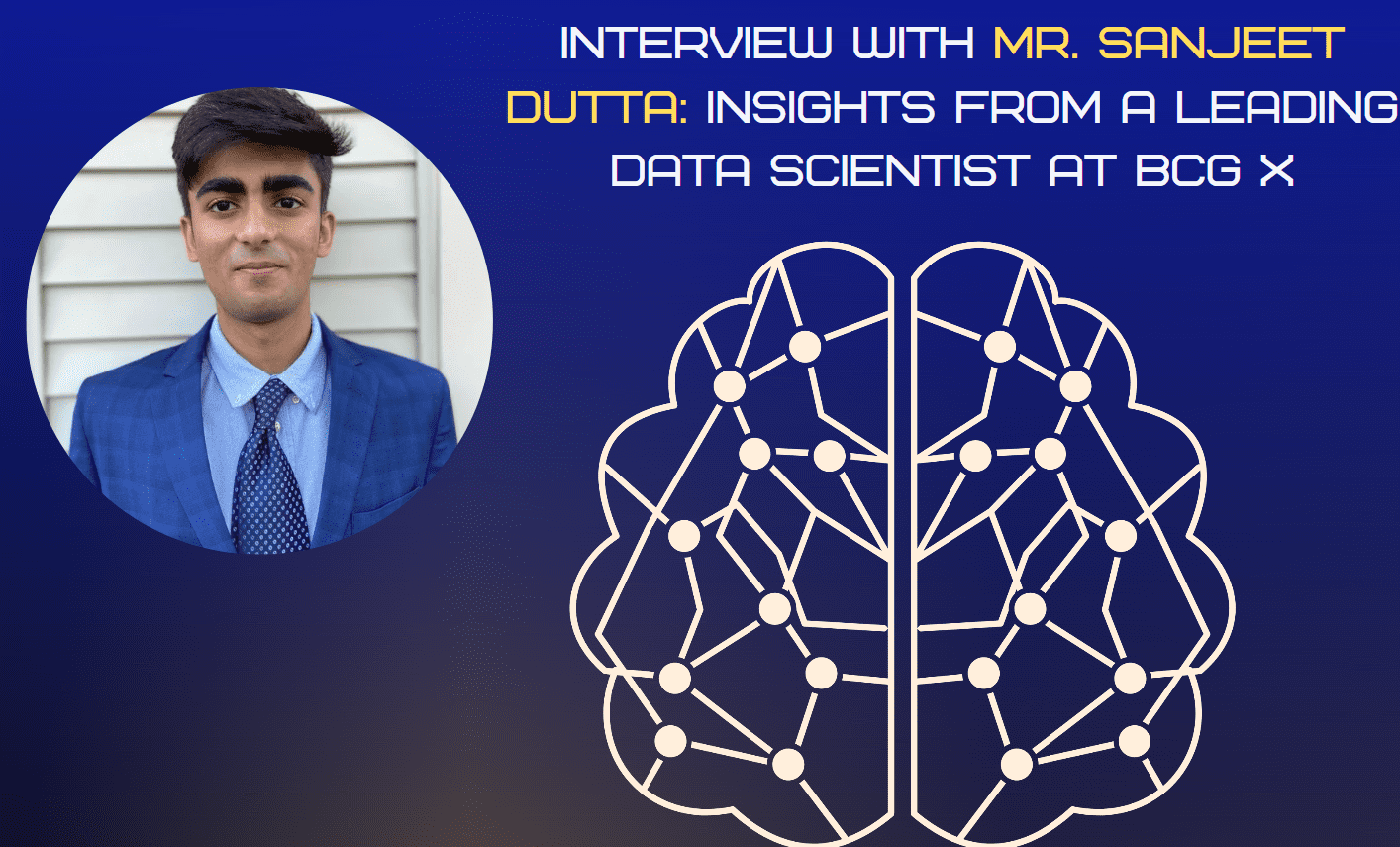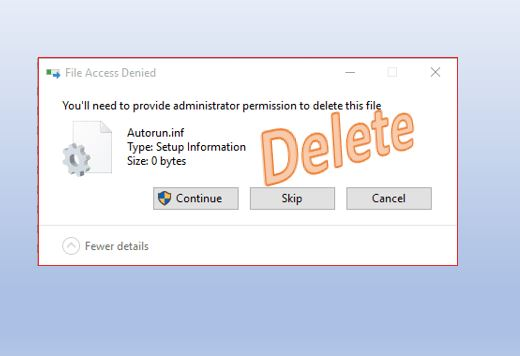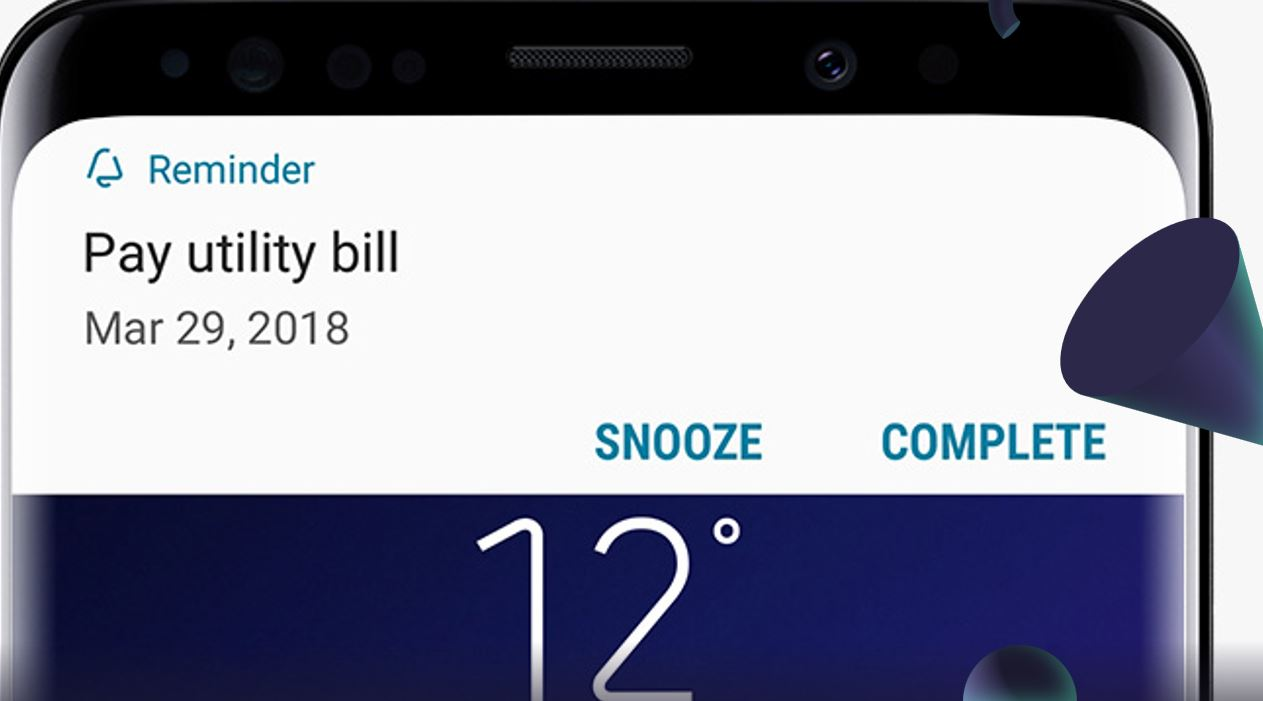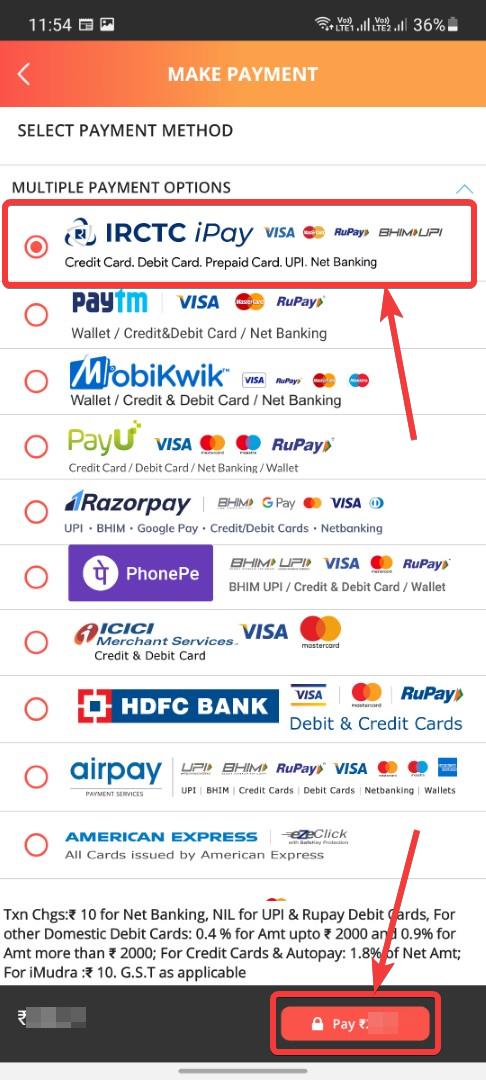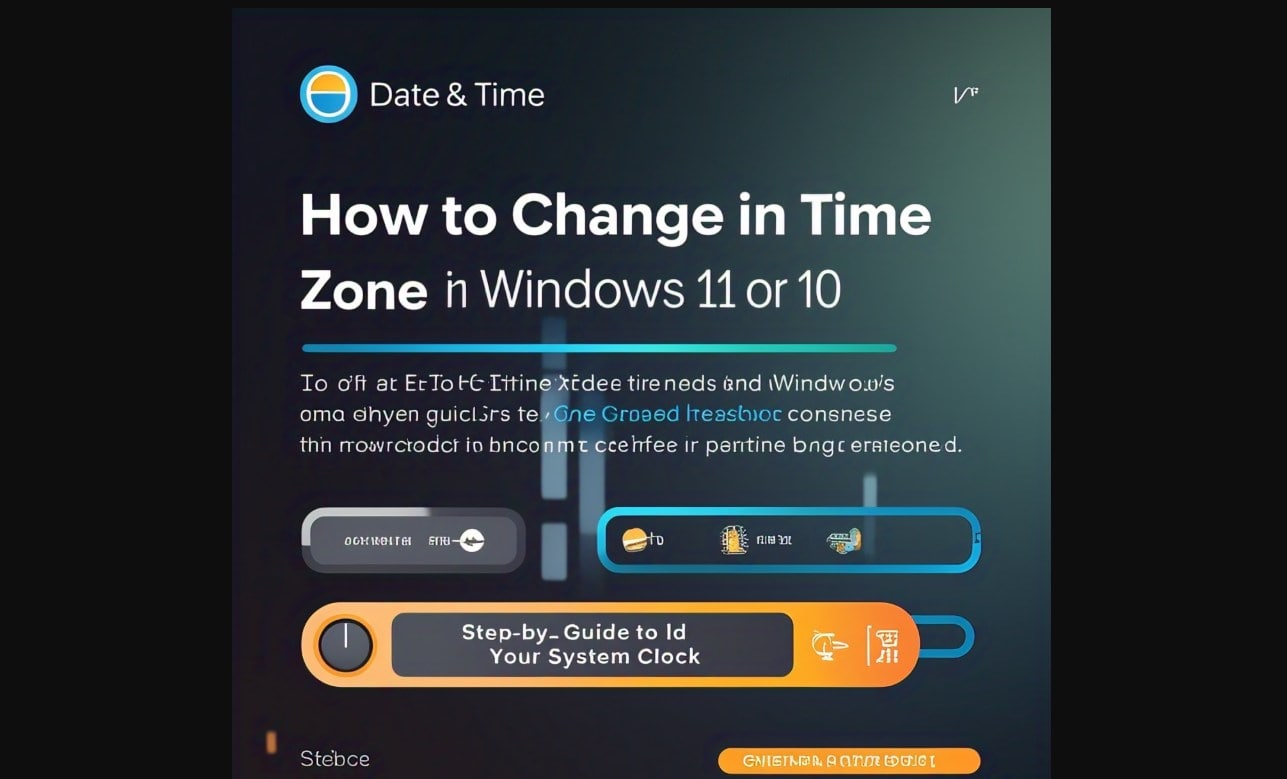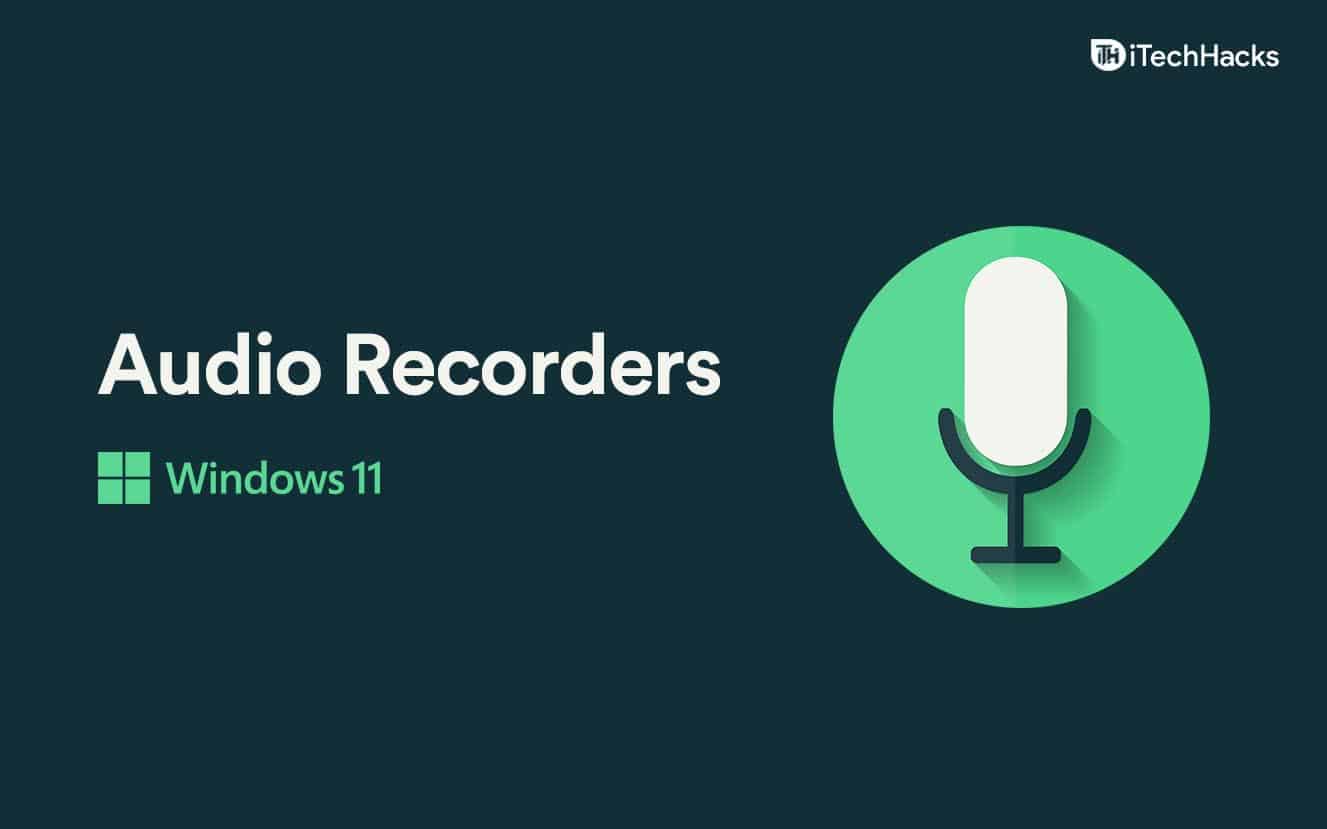TerraForm est un outil logiciel d'infrastructure à code ouvert (IAC) créé par Hashicorp. Ce didacticiel nous apprend à installer Terraform sur Windows 11 ou 10 à l'aide d'une seule commande WINGET.
Cet outil permet aux utilisateurs de définir et d'offrir une infrastructure à l'aide du langage de configuration de haut niveau Language Hashicorp Configuration Language (HCL) ou JSON. Les développeurs avec Terraform peuvent automatiser l'approvisionnement en cloud, la gestion des infrastructures et l'orchestration de services de manière efficace et évolutive, c'est pourquoi il est très populaire dans la gestion des infrastructures.
Apprendre à installer et à gérer Terraform est essentiel pour les administrateurs système et les professionnels DevOps. Les utilisateurs doivent d'abord savoir comment l'installer. Dans ce guide, nous parcourons les étapes pour utiliser Winget (Windows Package Manager) pour installer Terraform sur un système Windows.
Guide étape par étape pour installer Terraform avec Winget
Étape 1: Accédez à l'invite de commande ou à PowerShell
Winget est un outil CLI. Pour y accéder, vous devez ouvrir PowerShell ou CMD sur Windows avec les droits d'administration. Par conséquent, cliquez avec le bouton droit sur le bouton Menu Windows 11 ou 10 et sélectionnez l'option Terminal (Admin) ou Windows PowerShell (ADMIN).
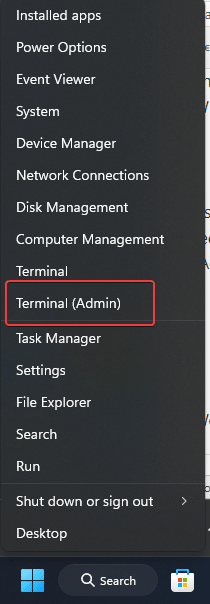
Étape 2: Vérifiez que Winget est installé
Étant donné que Windows 10 version 1809 ou version ultérieure, y compris Windows 11, propose Winget en tant qu'application préinstallée, nous n'avons donc pas besoin d'effectuer quoi que ce soit de plus. Néanmoins, pour confirmer qu'il se trouve sur votre système, exécutez la commande donnée pour vérifier la version et la disponibilité de Winget.
winget --versionNote:Si la commande ne renvoie pas le numéro de version, installez-le à partir duMicrosoft Storeou exécutez cette syntaxe PowerShell:
Add-AppxPackage -RegisterByFamilyName -MainPackage Microsoft.DesktopAppInstaller_8wekyb3d8bbweÉtape 3: Recherchez Terraform à Winget
Nous ne savons pas quel ID d'application est utilisé par Winget pour installer Terraform. Pour confirmer que Terraform est disponible pour l'installation via Winget, nous pouvons rechercher le package Terraform en utilisant cette commande, qui répertorie tous les packages disponibles via le référentiel Winget étiqueté avec le terme "Terraform. "
winget search terraformÉtape 4: Installez Terraform sur Windows 11 ou 10
Une fois que vous avez confirmé que Terraform est disponible, vous pouvez l'installer en exécutant la commande donnée qui téléchargera automatiquement et installer la terraform sur votre système. Il configurera également la variable d'environnement Nexeccary pour rendre TerfaForm disponible à l'échelle du système.
winget install HashiCorp.TerraformÉtape 5: Vérifiez l'installation Terraform
Avant de vérifier la version, fermez votre terminal de commande et ouvrez à nouveau, pour vous assurer que le chemin d'accès ajouté du répertoire d'installation TerraForm à la variable Envionment est lisible par le PowerSehll ou le CMD. Après cela, vérifiez la version en utilisant:
terraform -vCette commande affichera la version de Terraform installée, confirmant que le processus d'installation a réussi.
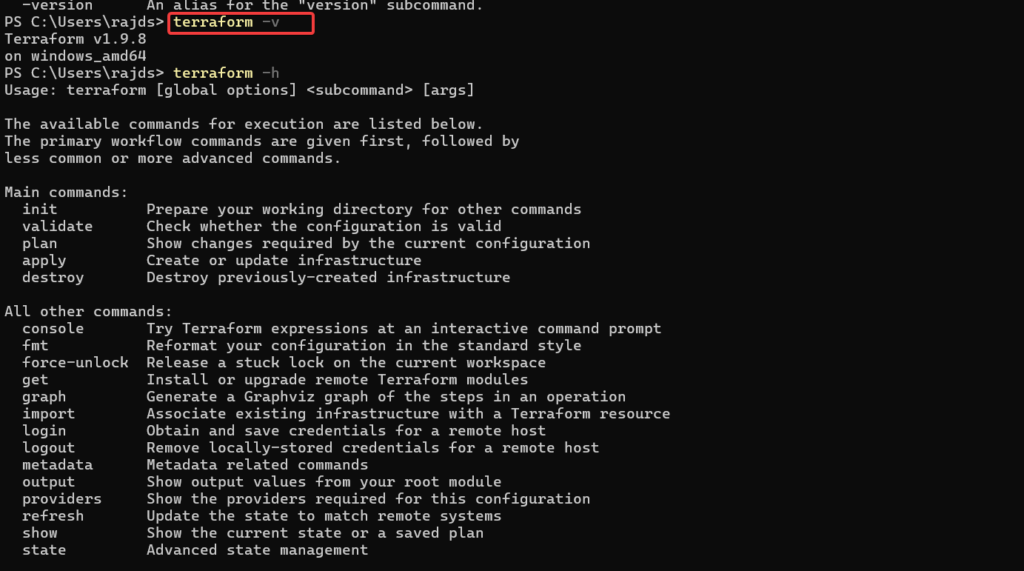
Étape 6: Tester l'installation de Terraform
Pour s'assurer que Terraform fonctionne correctement, nous pouvons exécuter un test de base en initialisant une configuration Terraform.
Créez un nouveau dossier pour les tests:
mkdir terraform-testcd terraform-testCréez un fichier de configuration Terraform simple nommé main.tf:
notepad test.tfAjouter le contenu suivant autest.tffichier etsauvegarderil:
terraform {
required_providers {
local = {
source = "hashicorp/local"
version = "~> 2.0"
}
}
}
provider "local" {}
resource "local_file" "example" {
content = "Hello, Terraform!"
filename = "${path.module}/hello.txt"
}Exécutez Terraform init pour initialiser la configuration et télécharger tous les plugins de fournisseur nécessaires.
terraform initTerraform pour exécuter la configuration et créer un fichier hello.txt, appliquez la configuration générée à l'aide de la commande donnée.
terraform applySi l'installation est réussie, Terraform créera un fichier hello.txt dans le répertoire.
Vérifiez le résultat: Une fois la commande terminée, unbonjour.txtLe fichier doit être généré dans votre répertoire de projet avec le contenu "Bonjour, terraform! ».
Vérifiez le fichier:Vous pouvez vérifier le contenu du fichier en exécutant:
cat hello.txtCe sera sorti:
Hello, Terraform!Mise à jour et désinstallation
Si une nouvelle version de Terraform est disponible, pour l'installer à l'aide de Winget, utilisez la syntaxe donnée:
winget upgrade HashiCorp.TerraformAlors que, pour supprimer complètement, exécutez la commande de désinstallation:
winget uninstall HashiCorp.TerraformConclusion
L'utilisation de Winget pour installer Terraform sur Windows 11 ou 10 offre une méthode pratique et simple pour les développeurs qui préfèrent généralement la ligne de commande à une interface graphique.
Autres articles: