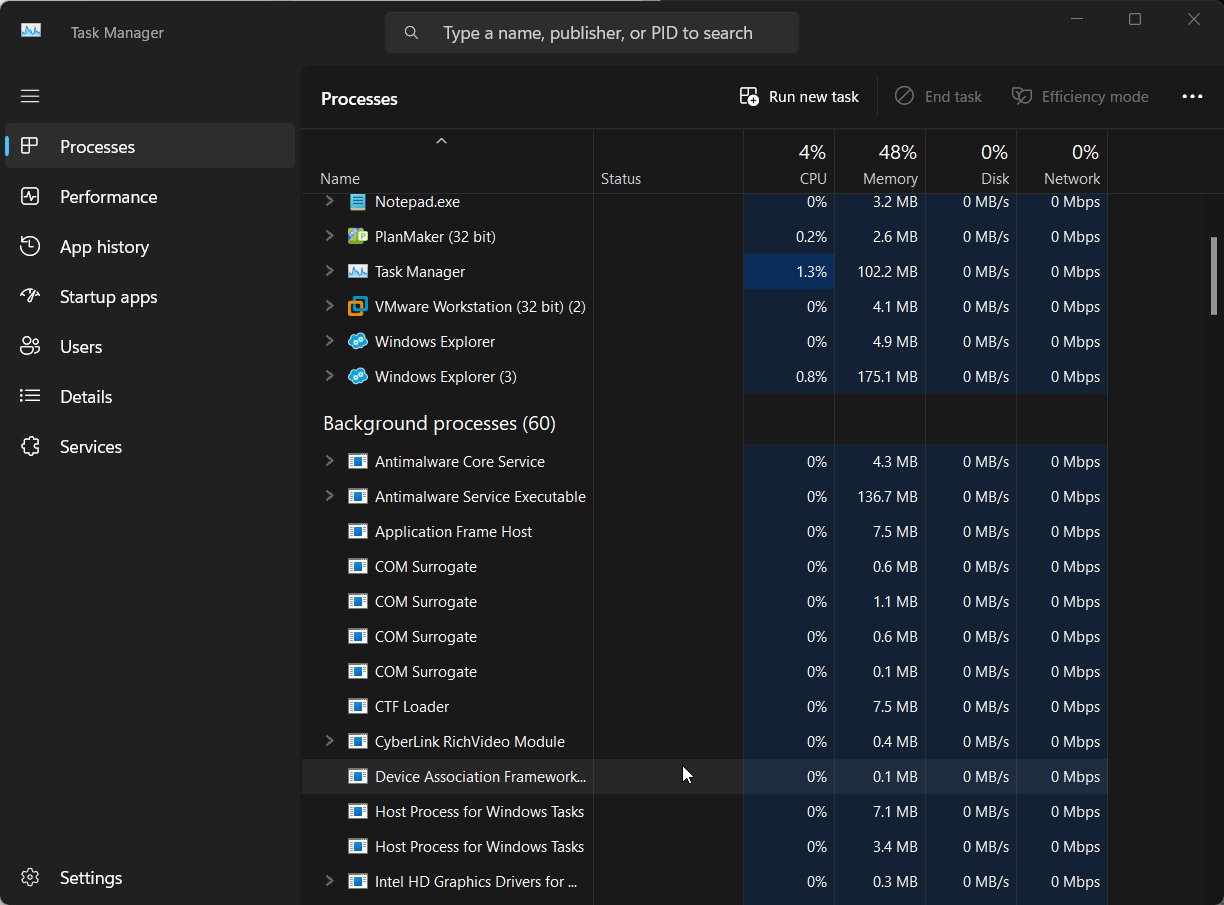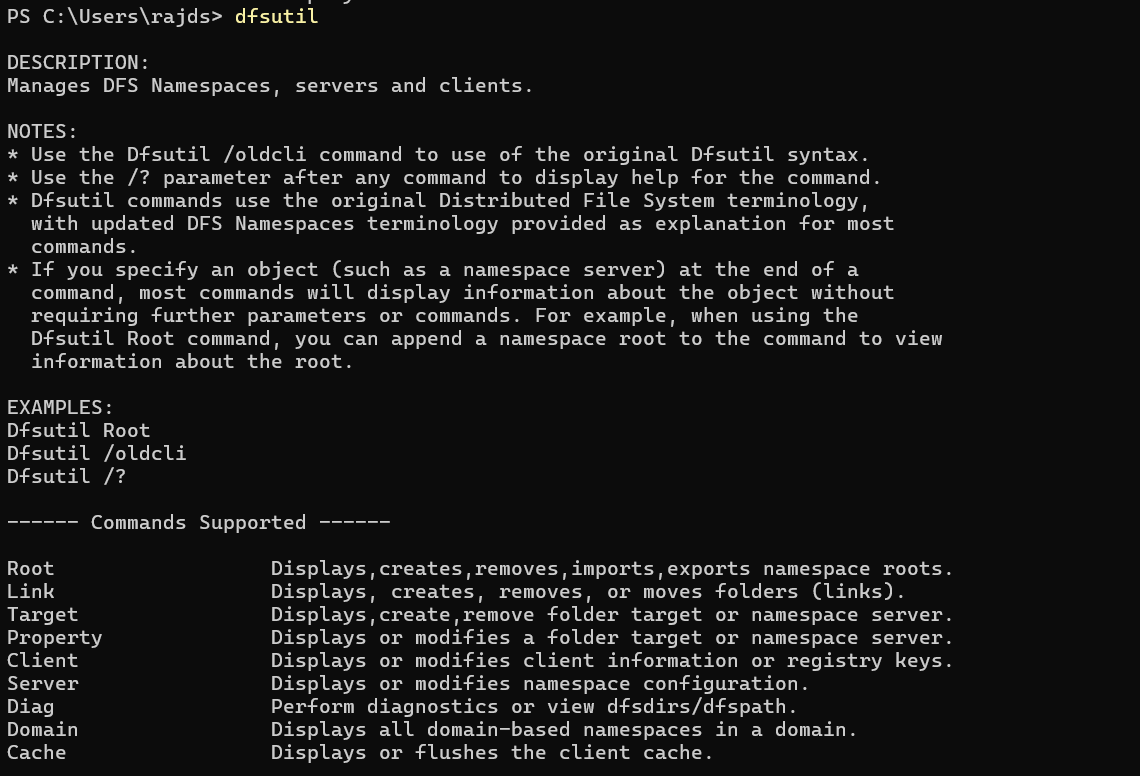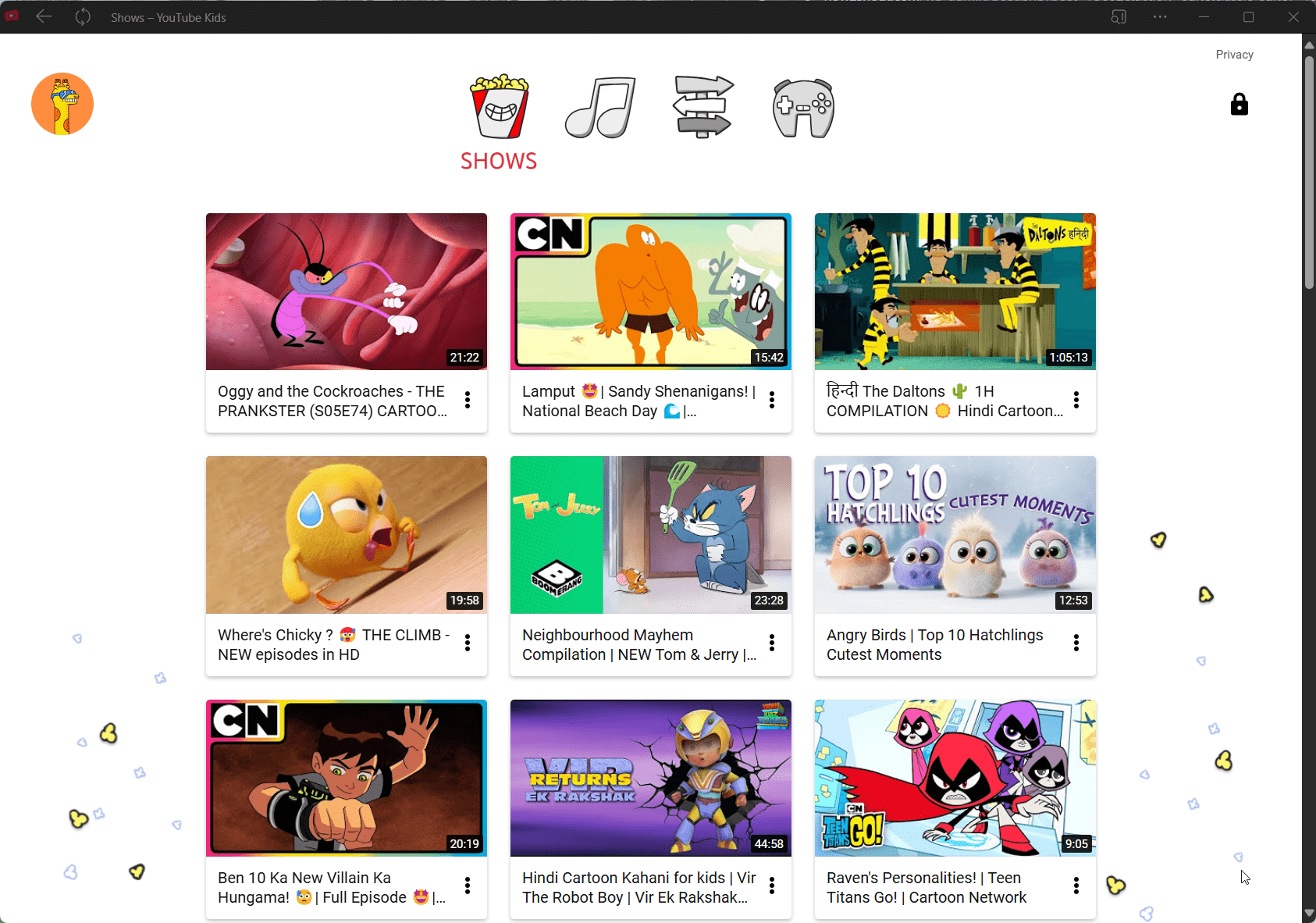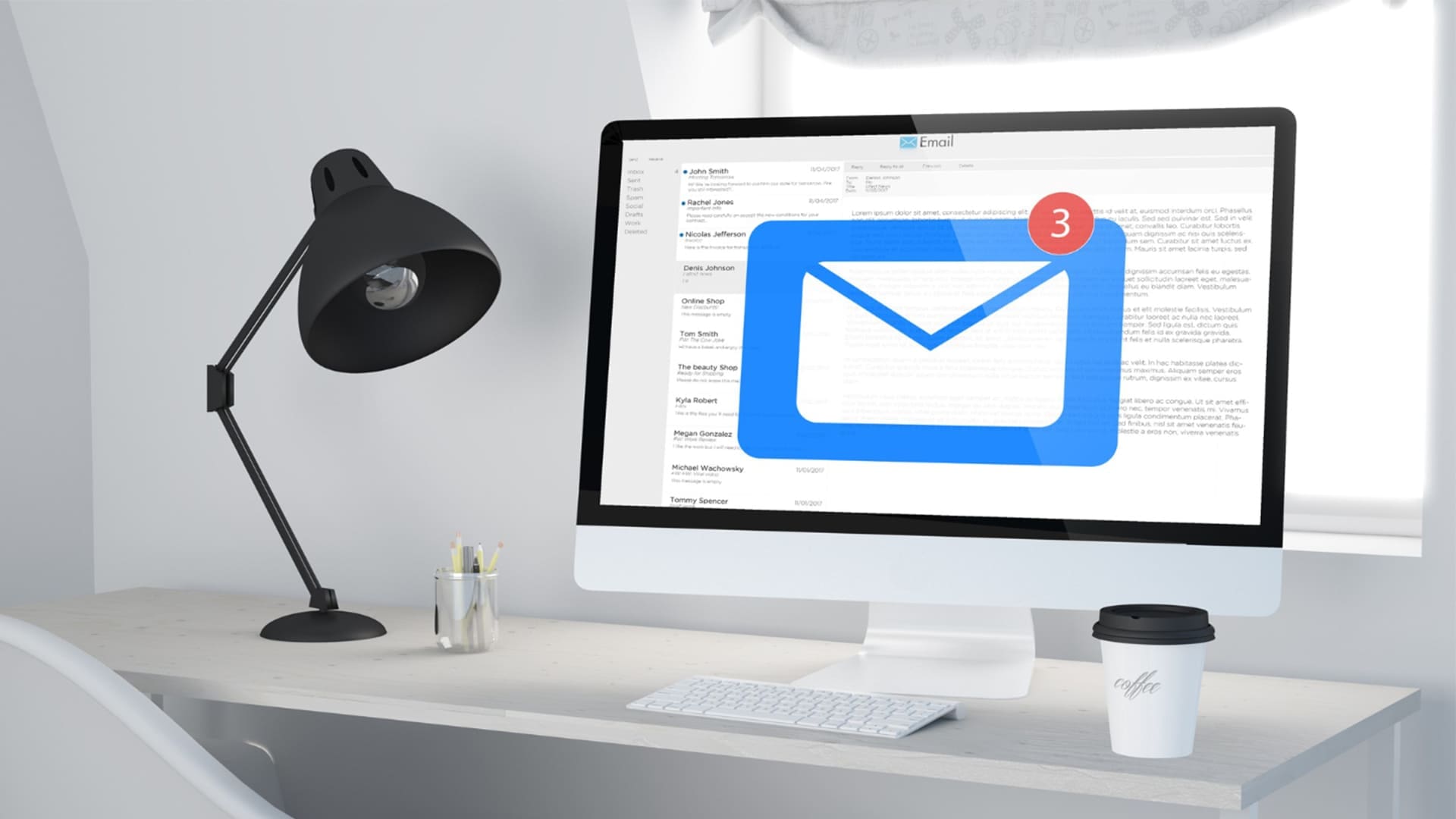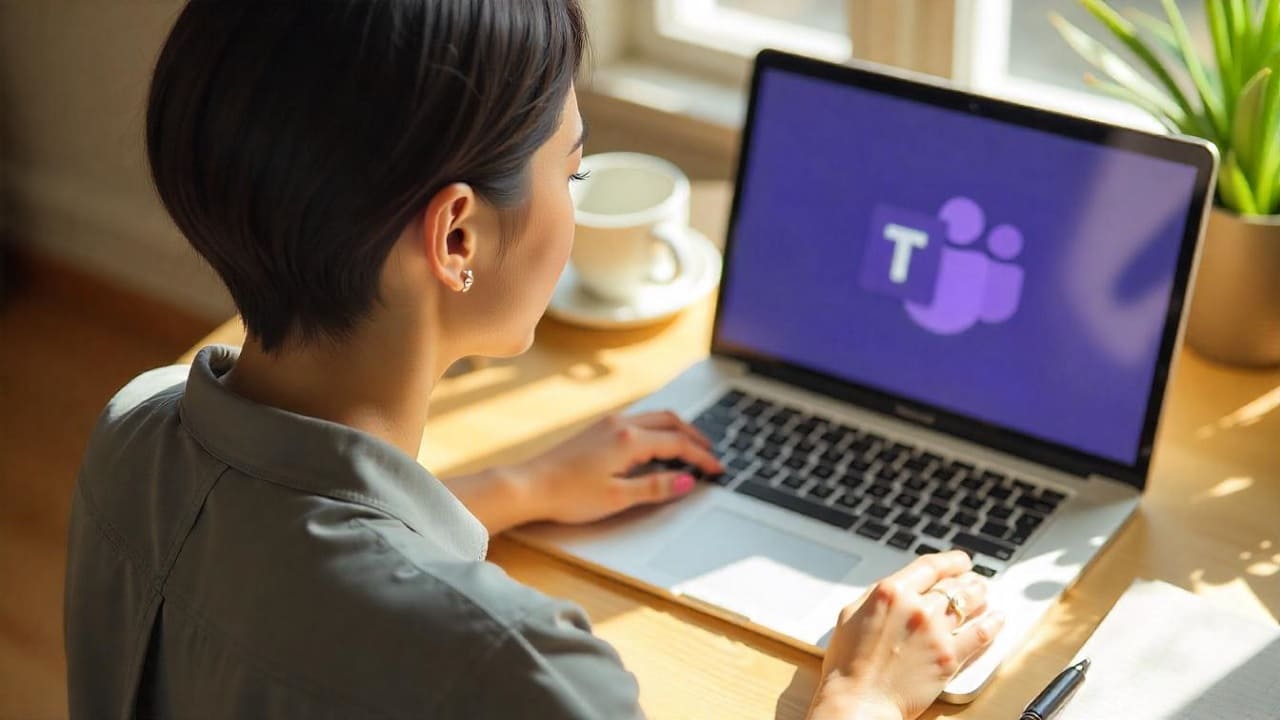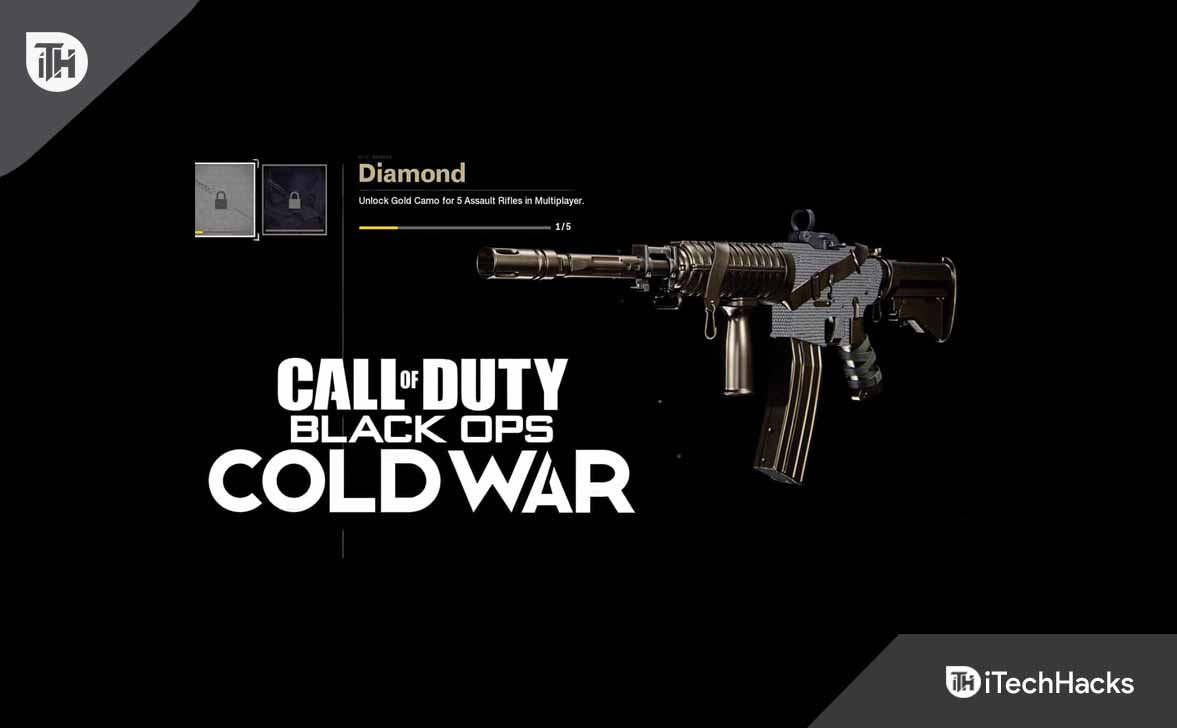L'enregistrement d'écran est quelque chose que nous faisons tous de temps en temps dans plusieurssituations. Avec l'aide de l'enregistrement d'écran, nous pouvons illustrer quelque chose, et en même temps, cela peut également être utilisé comme didacticiel pour montrer comment faire quelque chose d'utile pour les autres. De nos jours, l'enregistrement d'écran peut également être effectué sur les smartphones, et la plupart des fabricants de smartphones ont intégré cette fonctionnalité dans l'interface utilisateur. De même, nous pouvons également enregistrer l'écran sans utiliser de logiciel tiers sous Windows ; cependant, si vous recherchez des fonctionnalités supplémentaires et plus de commodité lors de l'enregistrement de l'écran, vous devez toujours vous fier à un programme tiers.
Mais tout le monde ne recherche pas les outils les meilleurs et les plus performants pour l’enregistrement d’écran, et c’est là que vous pouvez toujours compter sur un programme simple. Cela dit, vous pouvez utiliser ShareX, qui est un excellentoutil pour traiter les photos et les captures d'écran, et vous pouvez également l'utiliser comme un outil d'enregistrement d'écran miniature, sans parler des fonctionnalités limitées. ShareX est léger et aucune complication n'est associée à l'enregistrement de l'écran à l'aide du logiciel. C'est pourquoi vous devriez le garder à portée de main et l'utiliser comme outil d'enregistrement d'écran incontournable.pour enregistrer votre écran rapidement.
Alors, sans plus attendre, montrons comment enregistrer l'écran à l'aide de ShareX sur votre ordinateur Windows.
Écran d'enregistrement sur un ordinateur Windows 10/7
- Si vous ne l'avez pas déjà fait, dtélécharger et installer ShareX,et installez-le exactement de la même manière que vous installez d’autres programmes Windows.
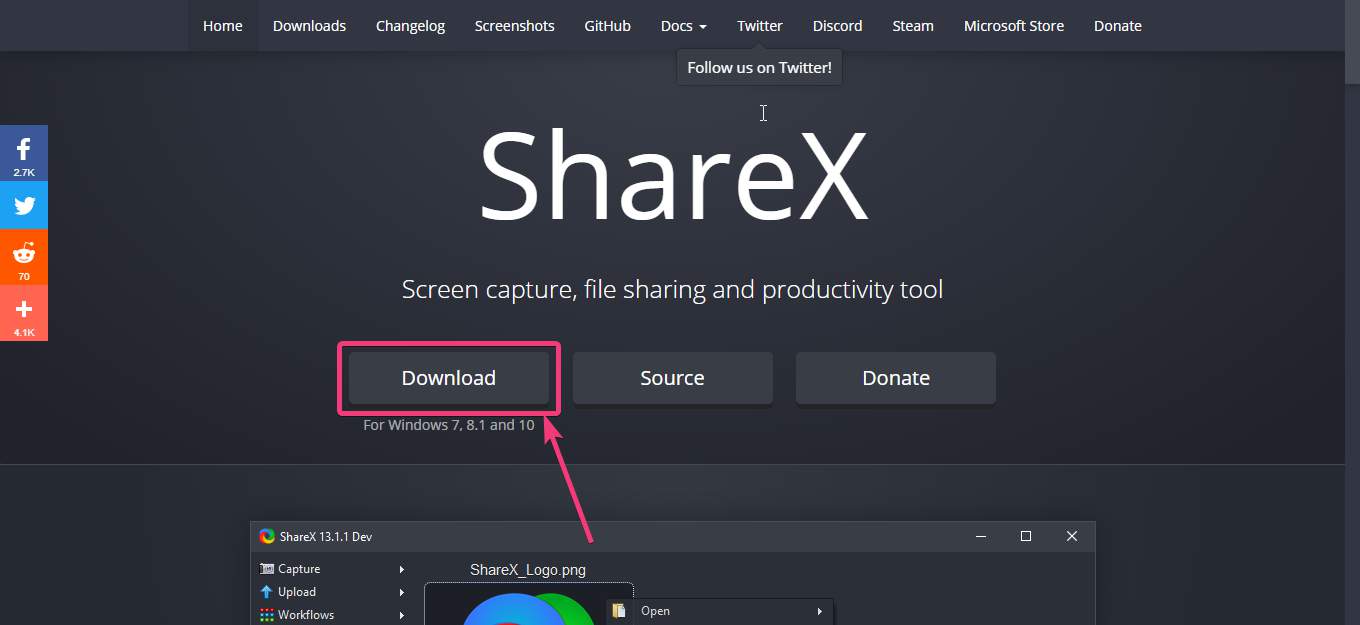
- Après avoir téléchargé et démarré ShareX sur votre ordinateur Windows, cliquez avec le bouton droit sur l'icône ShareX dans la barre d'état système, déplacez le pointeur de votre souris sur?Capturer?, puis cliquez sur ?Enregistrement d'écran?.
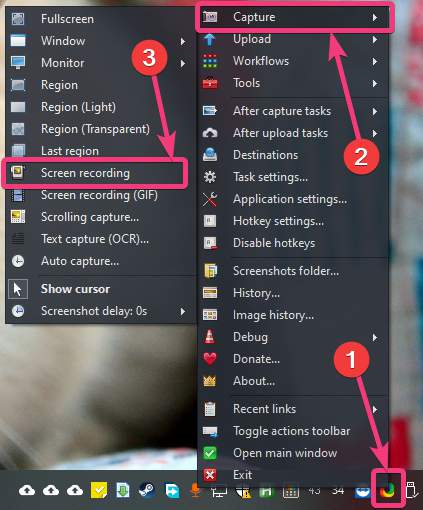
Lorsque vous essayez d'enregistrer l'écran pour la première fois, ShareX vous demandera de télécharger ?ffmpeg.exe.ShareX téléchargera automatiquement les fichiers nécessaires. Cliquez simplement sur « Oui ? ». Le fichier fait environ 70 Mo.
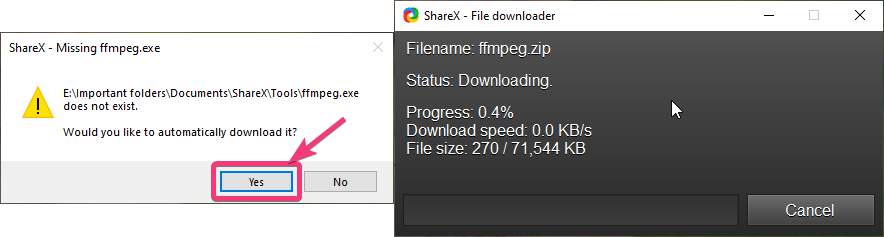
- Une fois ffmpeg.exe téléchargé, cliquez sur ?Enregistrement d'écran? encore une fois de la même manière. Ensuite, vous devrez choisir la partie de l’écran que vous souhaitez enregistrer.
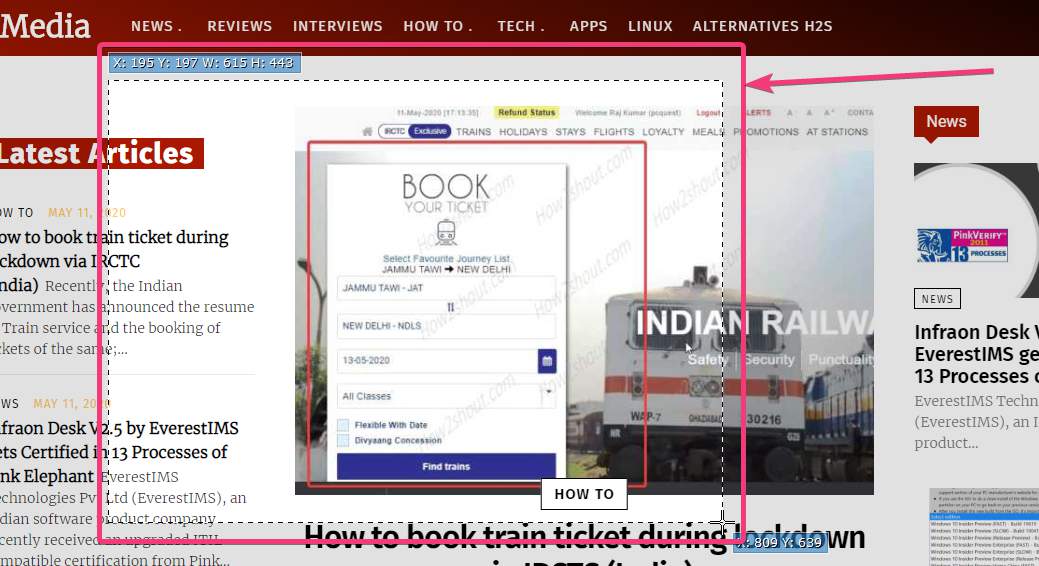
Vous pouvez sélectionner le plein écran si vous souhaitez tout enregistrer, ou vous pouvez sélectionner une partie de l'écran. Sélectionnez simplement en fonction de vos besoins.
L'enregistrement d'écran démarrera immédiatement. Après l'enregistrement, vous pouvez arrêter l'enregistrement d'écran en cliquant sur le bouton ?Stop? dans la barre d'outils, qui apparaîtra automatiquement après le démarrage de l'enregistrement d'écran. Alternativement, vous pouvez cliquer sur?Avorter?
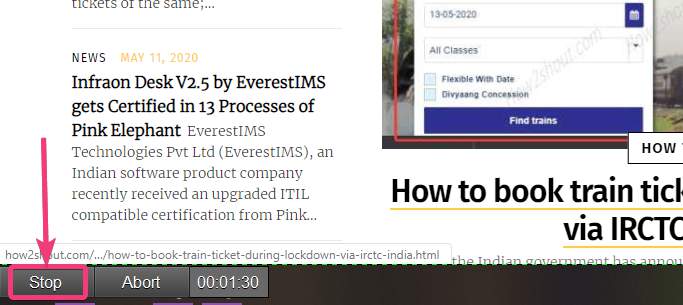
- Après l'enregistrement, vous pouvez voir la vidéo d'enregistrement d'écran au format MP4 dans le répertoire par défaut attribué à ShareX pour enregistrer les captures d'écran.
- Même si les enregistrements d'écran seront enregistrés au format MP4, certaines options d'enregistrement d'écran peuvent être configurées. Par exemple, vous pouvez modifier le codec vidéo et audio, le préréglage, le débit audio, la vidéoet la source audio, et des options granulaires supplémentaires peuvent également être configurées si vous trouvez cela important.
- Pour ce faire, cliquez avec le bouton droit sur l'icône ShareX dans la barre d'état système.et sélectionnez ?Paramètres de tâche ??
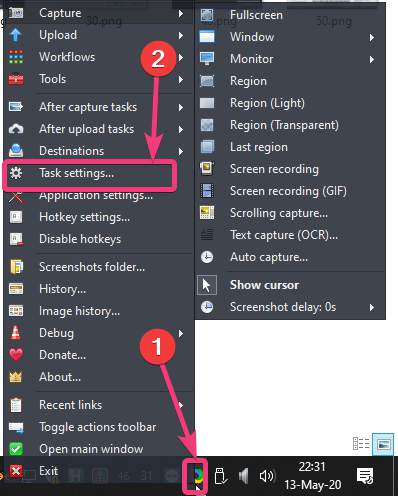
- Dans le ?Paramètres de tâche? fenêtre, cliquez sur ?Enregistreur d'écran? sous?Capturer. Ici, vous pouvez modifier la fréquence d'images des vidéos, des GIFS, décider si vous souhaitez que le curseur soit au moment de l'enregistrement et modifier d'autres paramètres. Pour modifier des paramètres supplémentaires, cliquez sur le?Options d'enregistrement d'écran ?? bouton.
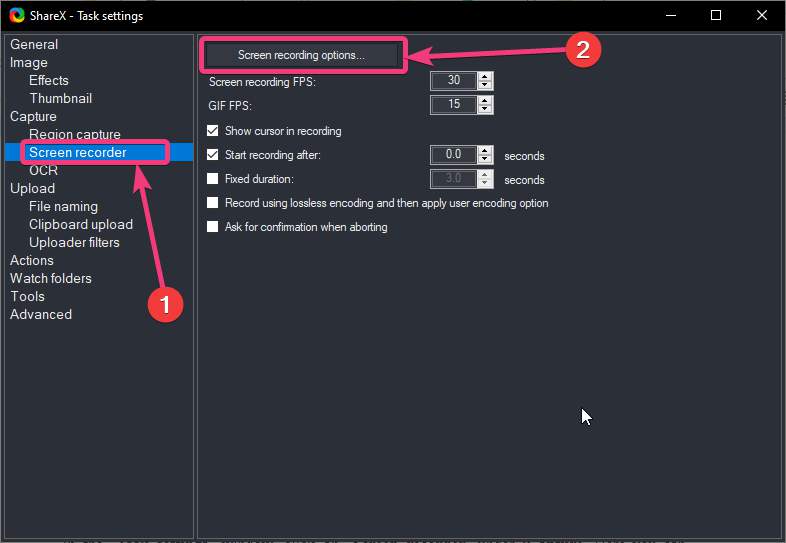
- Ici, vous pouvez modifier le chemin du fichier FFmpeg.exe, modifier le codec vidéo et audio, configurer la source audio et vidéo et le débit audio, et configurer d'autres paramètres avancés.Vous pouvez également exporter les paramètres actuels ou importer n'importe quelparamètres existants dans cette fenêtre.
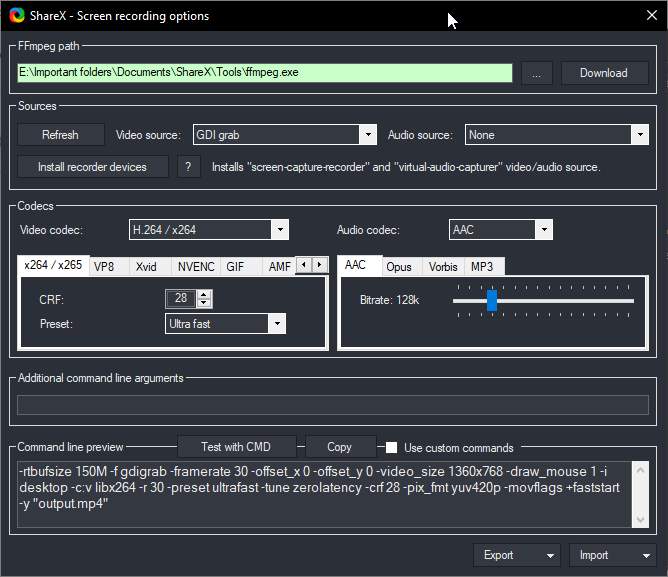
- Vous pouvez également cliquer avec le bouton droit sur l'icône ShareX dans la barre d'état système et cliquer sur ?Paramètres des raccourcis clavier ?? pour attribuer un raccourci clavier pour démarrer et arrêter l'enregistrement d'écran.
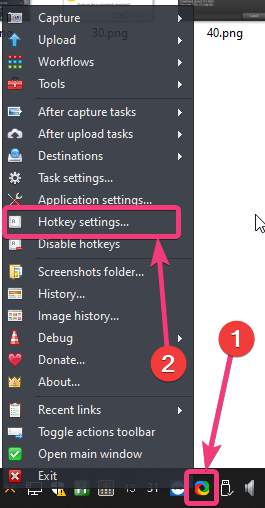
- Vous pouvez définir un raccourci clavier pour démarrer et arrêter l'enregistrement d'écran et les GIF ici. En attribuant des touches de raccourci, également appelées raccourcis clavier, vous pouvez gérer plus facilement tous les types d'enregistrement sur ShareX.
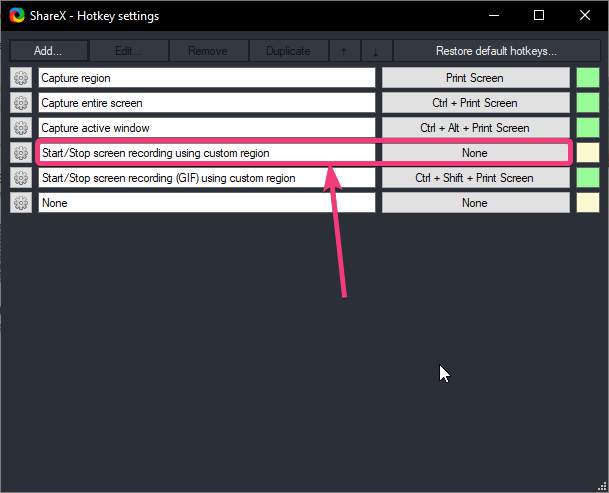
- ShareX est un outil tout-en-un qui peut rapidement vous aider à capturer des captures d'écran, à enregistrer des enregistrements d'écran et à effectuer plusieurs tâches similaires. C'est un programme que vous devez garder à portée de main sur votre ordinateur Windows.
Il s’agissait simplement d’enregistrer un écran sous Windows à l’aide de ShareX. Avez-vous quelque chose à dire ? N'hésitez pas à commenter ci-dessous.
Autres articles :