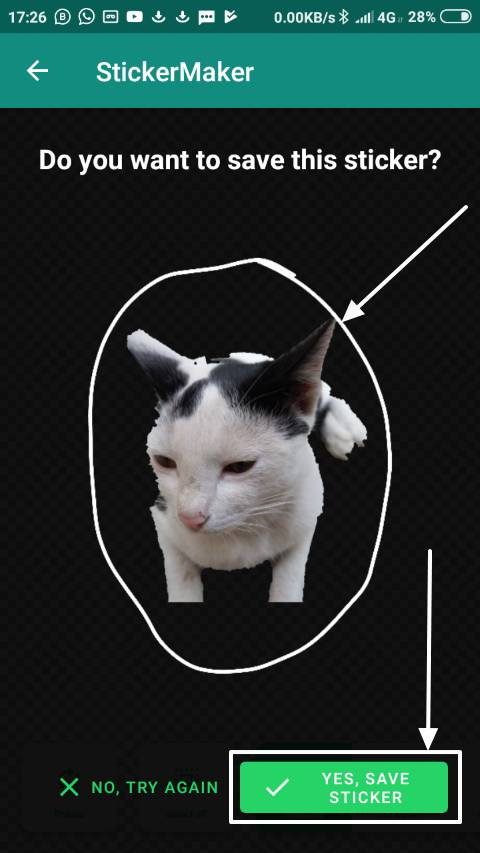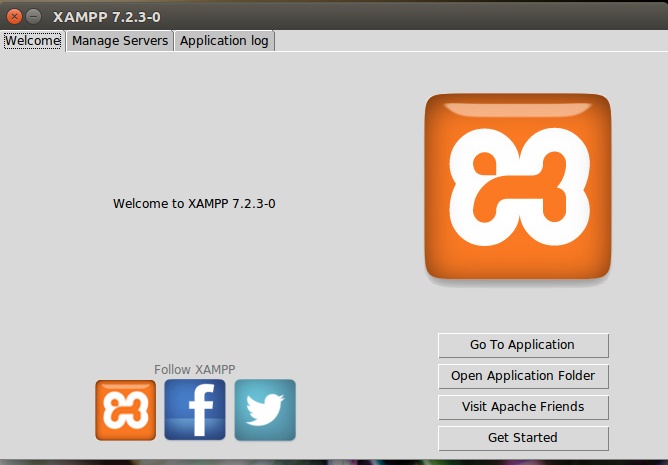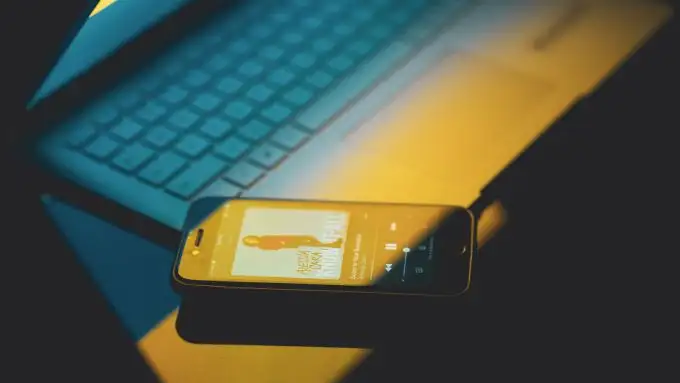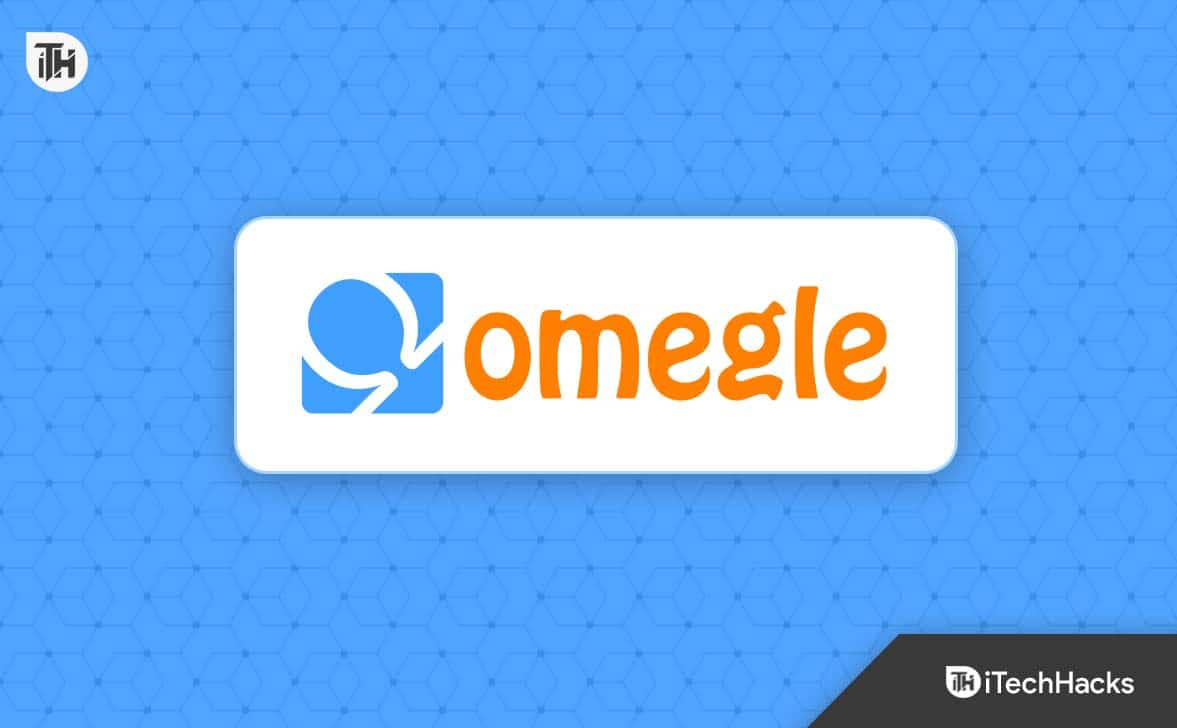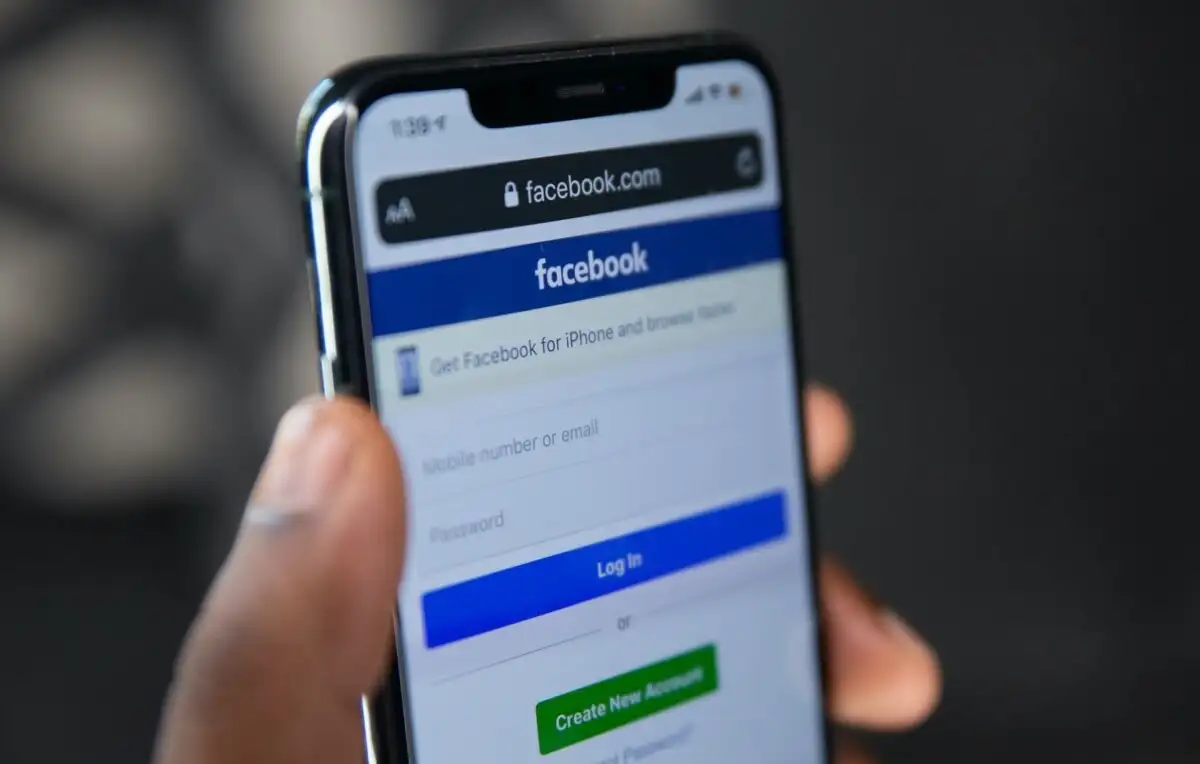Prendre une capture d'écran recadrée sous Windows 11 ou 10 peut être effectué à l'aide des outils intégrés par défaut ou à l'aide de n'importe quel outil tiers. Capturer une capture d'écran recadrée nous permet d'éviter le contenu inutile ; par conséquent, dans cet article, nous découvrons les outils et raccourcis intégrés de Windows 11 pour prendre des captures d’écran recadrées.
Capturez une capture d'écran recadrée sur Windows 11 avec le pointeur de la souris
1. Utilisation de l'outil de capture
L'outil de capture offre l'un des moyens les plus efficaces et les plus rapides de prendre une capture d'écran recadrée avec le pointeur de la souris sous Windows 11. Les utilisateurs doivent faire glisser le pointeur de la souris pour capturer sans effort des zones personnalisées de leur écran.
Mesures:
- Presse
Win + Spour ouvrir leRecherchebar. - TaperOutil de captureet sélectionnez-le parmi les résultats.
- CliquezNouveaudans la fenêtre de l'outil de capture.
- Votre écran s'assombrira et vous verrez quatre options de capture en haut :
- Cisaille rectangulaire: Sélectionnez une zone rectangulaire.
- Capture de forme libre: Dessinez une forme personnalisée.
- Coupe de fenêtre: Capture une fenêtre spécifique.
- Capture plein écran: Capturez tout l’écran.
- Choisirune cisaille rectangulaireouCapture de forme librepour une capture d'écran recadrée.
- Sélectionnez lezone que vous souhaitez captureren cliquant et en faisant glisser votre souris.
- Une fois capturée, la capture d'écran apparaîtra dans l'éditeur de l'outil Snipping, où vous pourrez l'annoter ou l'enregistrer.
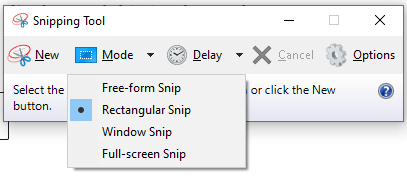
2. Utilisation du raccourci Windows + Maj + S
Une autre façon de capturer des captures d'écran recadrées sur Windows 11 consiste à utiliser le raccourci clavier, c'est-à-dire la touche Win + Maj + raccourci S, qui est l'un des moyens les plus rapides de le faire.
Mesures:
- Presse
Win + Shift + S. - Votre écran s'assombrira et une petite barre d'outils apparaîtra en haut avec ces options :
- Cisaille rectangulaire
- Capture de forme libre
- Coupe de fenêtre
- Capture plein écran
- SélectionnerCisaille rectangulaireouCapture de forme libre.
- Faites glisser votre souris pour sélectionner la zone que vous souhaitez capturer.
- La capture d'écran est automatiquement copiée dans votre presse-papiers.
- Ouvrez une application commePeinture,Mot, ou un éditeur d'images, et appuyez sur
Ctrl + Vpour coller la capture d'écran. - Enregistrez l'image dans votre format préféré.
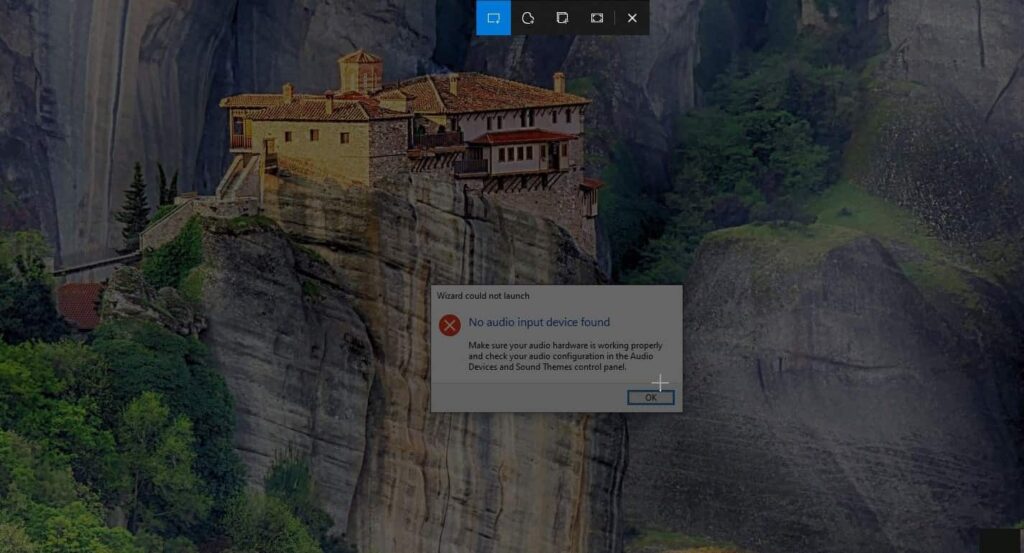
3. Utilisation de l'outil Capture et esquisse
LeCouper et esquisserL'outil est une version améliorée de l'outil Capture avec des fonctionnalités d'édition supplémentaires. Il permet également aux utilisateurs d'utiliser le pointeur de la souris pour sélectionner une zone particulière de l'écran qu'ils souhaitent enregistrer sous forme de capture d'écran.
Mesures:
- Presse
Win + Set tapezCouper et esquisser, puis ouvrez l'application. - Cliquez sur leNouvelle capturebouton.
- Sélectionnez la zone de l'écran que vous souhaitez capturer.
- Après la capture, l'image s'ouvrira dans l'éditeur Snip & Sketch.
- Utilisez les outils d’édition pour annoter ou recadrer davantage si nécessaire.
- Enregistrez la capture d'écran en cliquant sur leSauvegardericône.
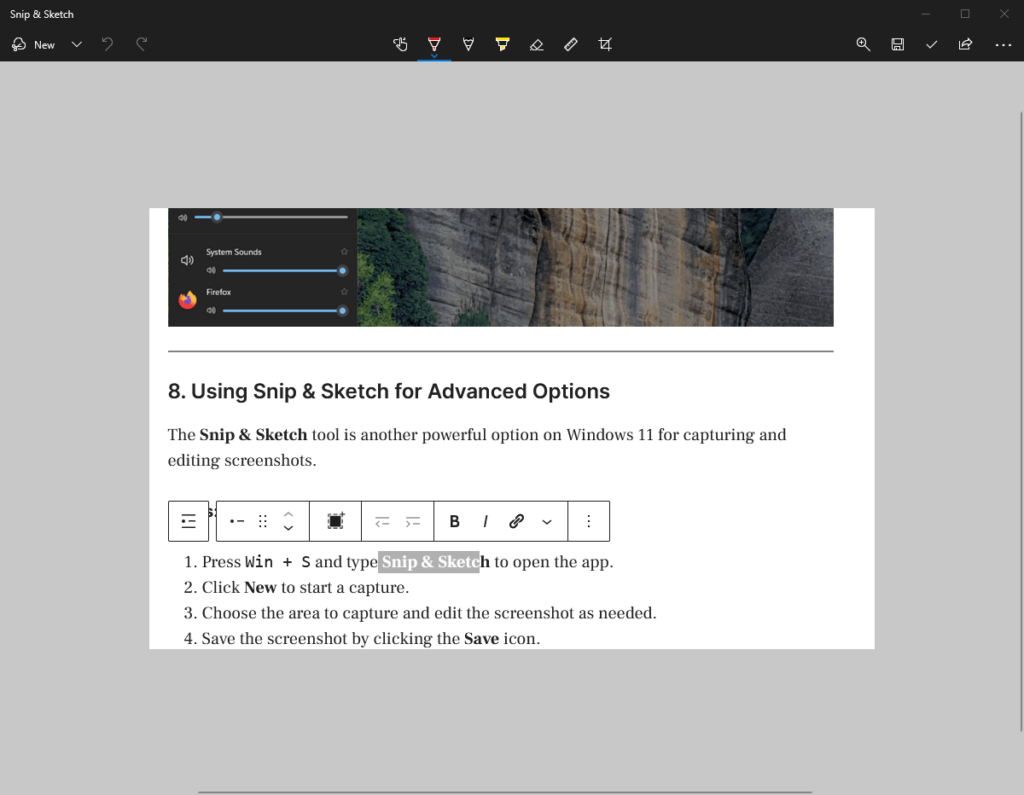
4. Utilisation d'outils tiers
Pour des fonctionnalités plus avancées, des outils tiers peuvent vous aider à prendre et à modifier des captures d'écran recadrées.
Outils populaires :
- PartagerX: Un outil gratuit et open source avec de puissantes options de capture et d'édition.
- Snagit: Un outil premium avec des fonctionnalités avancées de recadrage, d’annotation et de partage.
- tir léger: Un outil simple pour des captures d'écran recadrées rapides.
Étapes (exemple avec ShareX) :
- Téléchargez et installez ShareX à partir dusite officiel.
- Ouvrez ShareX et sélectionnezCapturer > Région.
- Faites glisser votre souris pour sélectionner la zone que vous souhaitez capturer.
- Enregistrez ou modifiez la capture d'écran à l'aide des outils intégrés de ShareX.
5. Utilisation de Microsoft Edge pour les captures d'écran Web
Si vous devez prendre une capture d'écran recadrée d'une page Web, Microsoft Edge dispose d'unCapture Webfonctionnalité.
Mesures:
- Ouvrez la page Web dans Microsoft Edge.
- Presse
Ctrl + Shift + Sou cliquez sur leCapture Webicône dans la barre d'outils. - SélectionnerSélection gratuitepour recadrer la partie souhaitée de la page Web.
- Enregistrez la capture d'écran recadrée ou copiez-la dans le presse-papiers.
6. Utilisation de la Xbox Game Bar (méthode indirecte)
La Xbox Game Bar n'autorise pas directement les captures d'écran recadrées, mais vous pouvez utiliser un logiciel de retouche d'image pour le faire.
Mesures:
- Presse
Win + Gpour ouvrir la Xbox Game Bar. - Cliquez sur leCapture d'écranbouton pour capturer tout l’écran.
- Ouvrez la capture d'écran dans un éditeur d'image comme Paint ou Photos.
- Recadrez l'image dans la zone souhaitée et enregistrez-la.
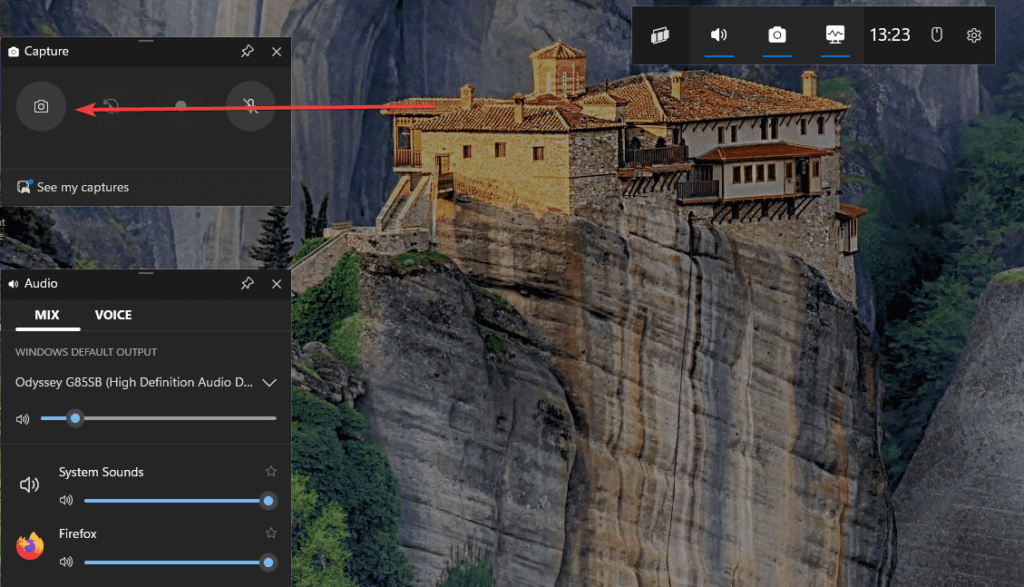
Conclusion
Windows 11 propose plusieurs méthodes intuitives pour prendre des captures d'écran recadrées en un seul clic de souris et en faisant glisser le pointeur. Si vous n'avez pas besoin de capturer des captures d'écran quotidiennement, nous vous recommandons les outils Windows intégrés, tels que l'outil Snipping et Snip & Sketch. Cependant, les utilisateurs avancés peuvent utiliser des applications tierces.
Autres articles :