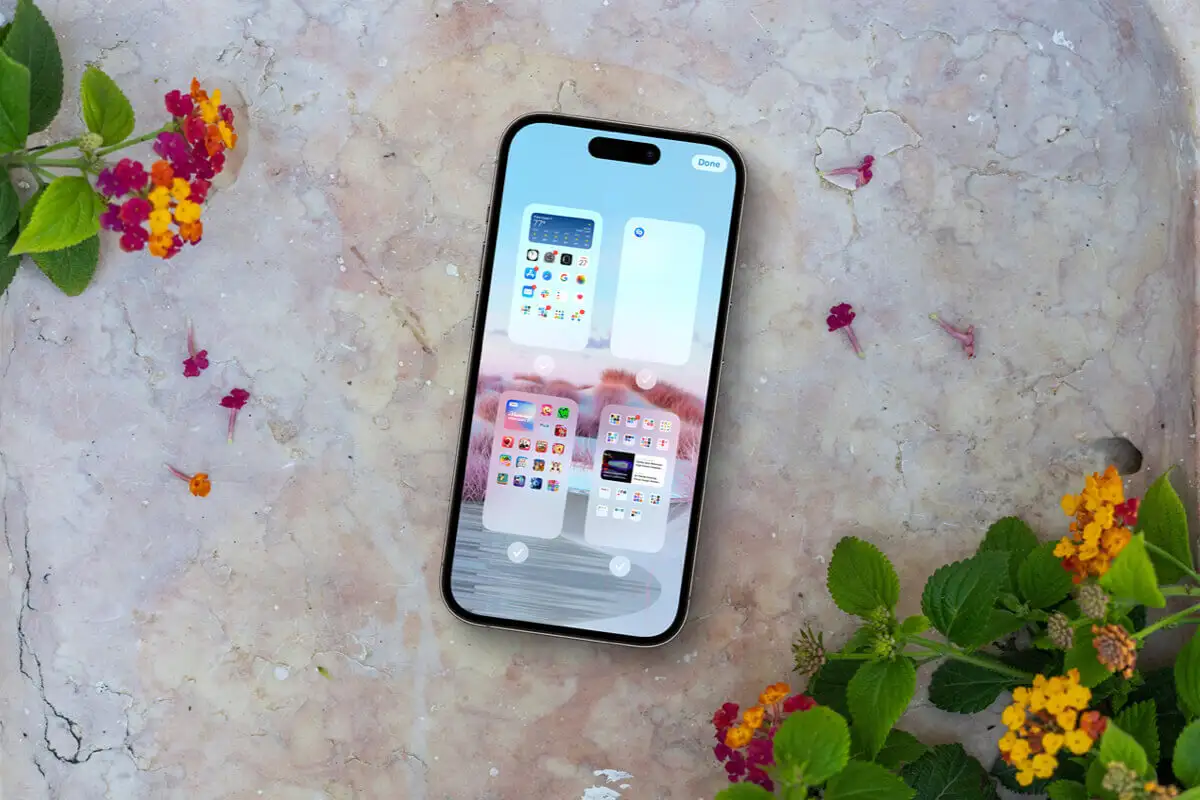Vivez-vous une performance lente de votre navigateur par défaut Hissense Smart TV et que vous souhaitez passer à Chrome? Heureusement, vous pouvez le faire très rapidement.
Pour utiliser Chrome sur votre téléviseur intelligent Hissense, vous pouvez utiliser leFonction de chromecast intégréePour refléter l'application. Pour ce faire, ouvrirChromeSur votre PC / ordinateur portable, cliquez sur leIcône «menu»et sélectionner"Casting".Sélectionnez votre téléviseur dans la liste pour démarrer la mise en miroir de l'écran.
Pour vous aider avec cette tâche et vous faciliter les choses, nous avons compilé un vaste guide facile à suivre sur la façon dont vous pouvez utiliser Chrome sur votre téléviseur intelligent Hissense. Nous discuterons également de la mise à jour de Google Chrome sur votre téléviseur.
- Utilisation de Chrome sur votre téléviseur intelligent Hissense
- Mise à jour de Chrome sur votre téléviseur intelligent Hissense
- Résumé
- Questions fréquemment posées
Utilisation de Chrome sur votre téléviseur intelligent Hissense
Si vous ne savez pas comment utiliser Chrome sur votre téléviseur intelligent Hissense, nos méthodes à 4 étape par étape vous aideront à suivre ce processus rapidement.
Méthode n ° 1: Utilisation de Chrome sur votre téléviseur intelligent Android Hissense
Si votre Hisense Smart TV utilise un logiciel Android, vous pouvez facilement installer l'application Chrome à partir du Google Play Store à l'aide des étapes suivantes.
- Presse"Maison"sur votre télécommande Smart TV.
- Sélectionner"Google Play Store".

- Choisir«Applications»et rechercher"Google Chrome".
- Sélectionnez l'application et choisissez"Installer".
- Presse"D'ACCORD"et lire les informations du système.
- Presse"D'ACCORD"Pour obtenir l'application Chrome sur votre téléviseur.
Méthode n ° 2: Utilisation du chromecast intégré
Étant donné que les téléviseurs intelligents Hisense sont livrés avec Chromecast intégré, vous pouvez lancer Chrome de votre PC à votre téléviseur de la manière suivante.
- OuvrirGoogle Chromesur votre ordinateur portable / bureau.
- Assurez-vous que votre téléviseur intelligent et votre PC sont connectés à la même choseRéseau Wi-Fi.
- Cliquez surIcône du menu de trois points.
- Faire un clic"Casting".
- Sélectionnez votre téléviseur intelligent Hissense et commencez à utiliser Chrome.
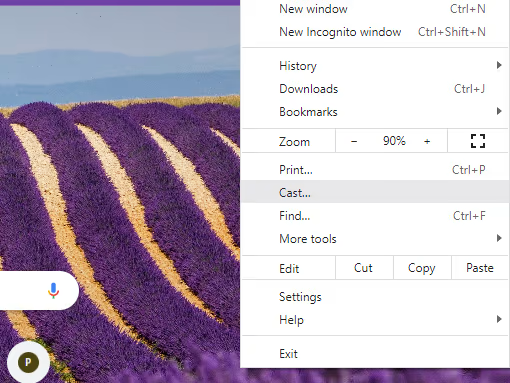
Si votre Smart TV n'a pas de chromecast intégré, vous pouvez utiliser leDongle chromecastPour lancer des applications sur votre téléviseur. Vous devrez installer leGoogle Home appliquerSur votre appareil et assurez-vous que les deux appareils sont connectés au même réseau Wi-Fi.
Méthode n ° 3: Utilisation de Anyview Cast
Une autre façon d'utiliser l'application Chrome sur votre téléviseur intelligent Hissense est via la fonctionnalité ANCUSVIEW CAST intégrée dans votre système de télévision.
Étape n ° 1: Allumez la fonction de casting Anyview
Connectez votre téléviseur et votre ordinateur portable / PC au même réseau Wi-Fi. Presse"Saisir"sur la télécommande Smart TV et sélectionnez«Anyview».Votre téléviseur commencera à se préparer à se connecter avec votre appareil.
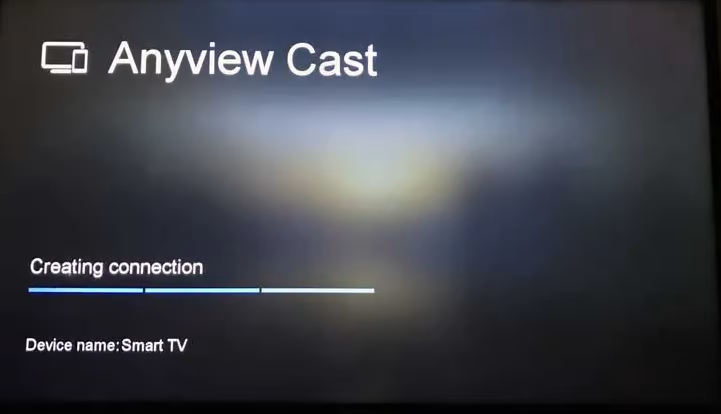
Étape n ° 2: configurez votre PC / ordinateur portable pour la miroir d'écran
Ensuite, appuyez sur leTouches Windows + Psur le clavier de votre ordinateur. Sélectionner«Connectez-vous à un écran sans fil»Et laissez votre PC rechercher votre téléviseur Hissense.
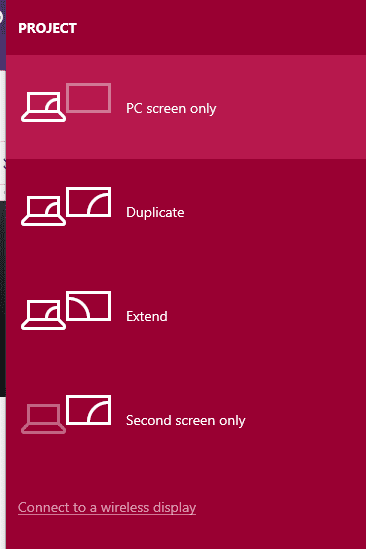
Maintenant, sélectionnez votre Hissense Smart TV dans la liste des appareils, ouvrezChromeSur votre ordinateur et commencez à utiliser le navigateur sur votre téléviseur.
Méthode n ° 4: Utilisation de l'App Store VEWD
Vewdest unApp Store basé sur le cloudCela vous permet d'utiliser des applications telles que Google Chrome sur votre Hissense Smart TV sans les installer ou les télécharger de la manière suivante.
- Presse«Applications»sur la télécommande Hissense.
- Choisir"Vewd App Store"et presser"D'ACCORD".
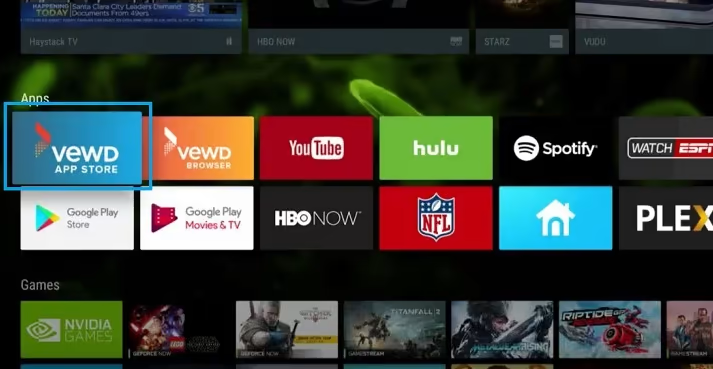
- Utilisez le filtre pour trier les applications ettrouver Chrome.
- Presse"D'ACCORD"Pour ouvrir et commencer à utiliser Google Chrome sur votre téléviseur intelligent Hissense.
Mise à jour de Chrome sur votre téléviseur intelligent Hissense
Si vous souhaitez mettre à jour l'application Google Chrome sur votre Hissense Smart TV en cours d'exécution sur Andriod OS, réinstallez l'application avec ces étapes.
- Presse"Maison"sur la télécommande.
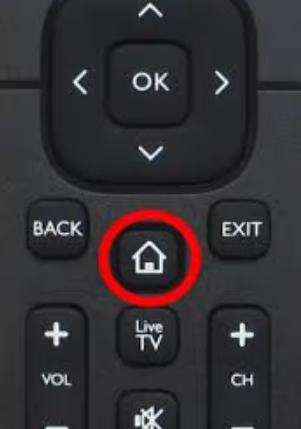
- Sélectionnez leApplication chroméeet appuyez sur lebouton rouge.
- Presse"D'ACCORD"Pour désinstaller l'application.
- Réinstaller Chromeen utilisant les instructions expliquées dans la méthode n ° 1, et la version mise à jour sera installée.
Résumé
Dans ce guide, nous avons entièrement expliqué comment vous pouvez utiliser Chrome sur Hisense Smart TV. Nous avons également discuté de la mise à jour de l'application Chrome sur votre téléviseur pour éviter le décalage ou d'autres problèmes.
J'espère que cet article a résolu votre requête, et vous pouvez maintenant profiter de la navigation sur Internet sans aucun problème de navigateur.
Questions fréquemment posées
Si l'application Chrome ne fonctionne pas sur votre téléviseur intelligent Hissense, cela peut être dû à plusieurs raisons, comme les applicationsLes données de cache sont devenues corrompues, votre téléviseurle système est obsolète, ou vous utilisez une ancienne version de l'application.
Oui, Hisense TV est livré avec un navigateur Web intégré robuste.
Pour parcourir Internet sur votre téléviseur intelligent Hissense, appuyez sur leBouton «Accueil»sur la télécommande. Sélectionner«Applications»et ouvert«Browser Internet».
Vous pouvez installer des applications Android sur votre téléviseur intelligent Hissense en utilisant différentes solutions de contournement commeLa tenue latérale, la mise en miroir d'écran, un dongle chromé ou le système d'applications VEWD.