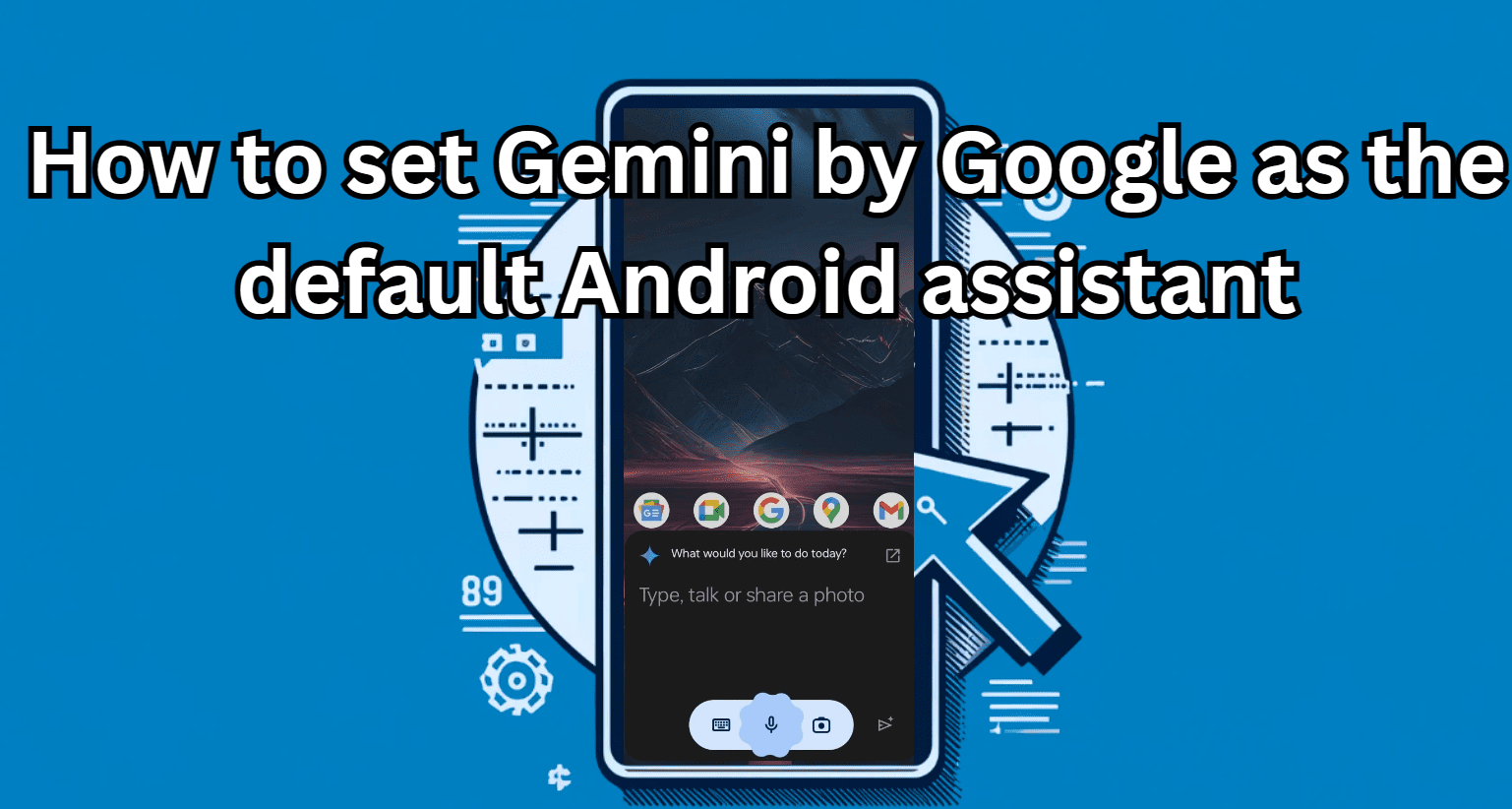Vous avez peut-être remarqué que leLe curseur de la souris ne se verrouille pas sur la fenêtre de jeu sous Windows 11/10par moments. Il existe différents cas de ce problème. Parfois, la souris ne parvient pas à verrouiller des jeux spécifiques tels que Minecraft, alors qu'à d'autres occasions, cela se produit pour tous les jeux de la bibliothèque. Cela rend simplement l’expérience de jeu un peu discordante et nécessite une solution rapide. Dans cet article, nous verrons comment résoudre le problème.
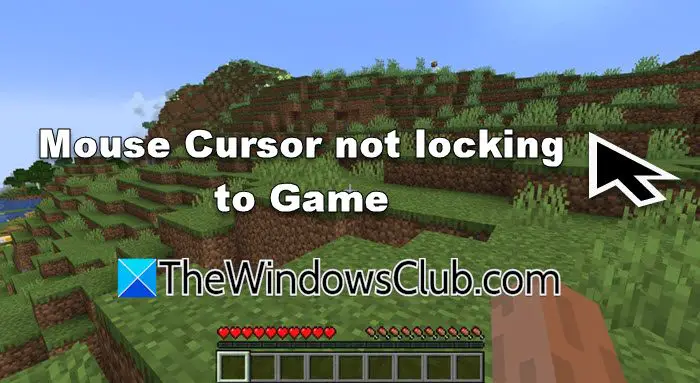
Correction du curseur de la souris qui ne se verrouille pas sur le jeu sous Windows 11/10
Si le curseur de la souris ne se verrouille pas sur le jeu sur votre PC, vous devez d'abord mettre à jour le jeu etpuis suivez ces suggestions :
- Redémarrez le jeu ou le lanceur
- Réinitialiser la barre de jeu
- Activer LUA
- Mettre à jour ou réinstaller le pilote de la souris et du pavé tactile
- Désactiver la précision de la souris
Parlons-en en détail.
1] Redémarrez le jeu ou le lanceur
Tout d’abord, nous utiliserons la solution la plus basique : redémarrer le jeu ou le lanceur que vous utilisez. Cela supprimera tout problème qui aurait pu causer ce problème. Alors allez-y, redémarrez-les et enfin, vérifiez si le problème est résolu.
2] Réinitialiser la barre de jeu
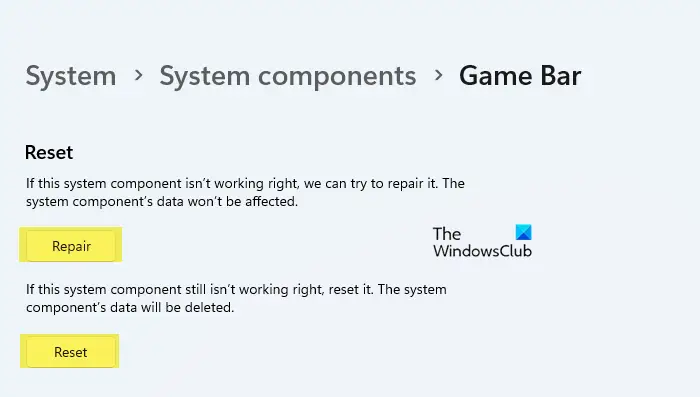
Si vous utilisez Xbox Game Bar lorsque vous jouez au jeu, il existe une légère possibilité que le programme soit corrompu ou mal configuré. Dans ce cas, notre meilleur pari est de réinitialiser ou de réparer la Game Bar. Pour ce faire, vous pouvez suivre les solutions mentionnées ci-dessous.
- OuvrirParamètrespar Gagner + I.
- Maintenant, allez àSystème > Composants du système.
- Accédez àBarre de jeu,cliquez sur les trois points et sélectionnezOptions avancées.
- Maintenant, cliquez surRéparation.
- Si la réparation ne sert à rien, cliquez sur Réinitialiser.
Une fois terminé, vérifiez si le problème est résolu.
3] Activer LUA
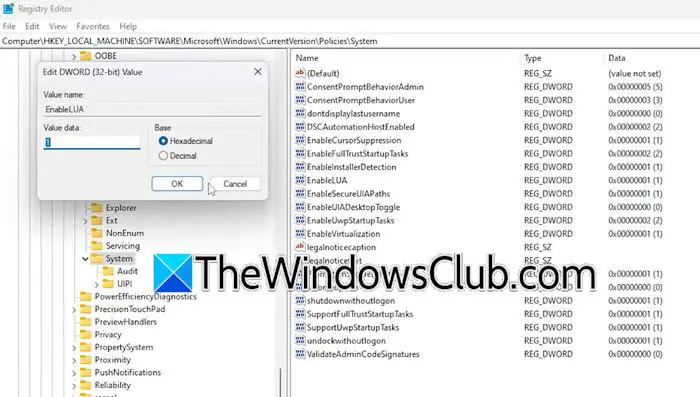
Même si LUA (Limit User Account) contrôle leContrôle d'accès des utilisateurs (UAC)fonctionnalité, en raison d'un bug, cela peut également affecter le curseur de la souris. Nous avons remarqué que sa désactivation peut provoquer un déplacement du curseur sans précédent. Pour résoudre le problème, nous devons nous assurer que LUA est activé dans le registre, sinon nous devons apporter quelques modifications. Avant de procéder à ces modifications, il est recommandé que nous, qui peut être utilisé pour le restaurer si nécessaire. Une fois terminé, suivez les étapes mentionnées ci-dessous.
- Ouvrez leÉditeur de registreen le recherchant dans le menu Démarrer.
- Ensuite, allez à
Computer\HKEY_LOCAL_MACHINE\SOFTWARE\Microsoft\Windows\CurrentVersion\Policies\System. - RechercherActiverLUA,double-cliquez dessus et définissez les données de valeur sur1.
Une fois terminé, redémarrez l'ordinateur et vérifiez si le problème est résolu. S'il était déjà 1, remplacez-le par 0, redémarrez le système, passez-le à 1, redémarrez à nouveau la machine et enfin, vérifiez si le problème est résolu.
4] Mettre à jour ou réinstaller le pilote de la souris et du pavé tactile
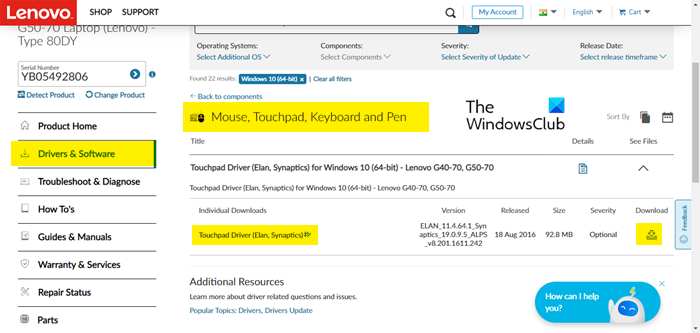
Si ce problème n'est pas exclusif à un jeu en particulier mais qu'il concerne tous les titres auxquels vous essayez de jouer, il peut y avoir un problème avec le pilote de la souris que vous avez installé sur votre système.
Pour résoudre le problème,ou.
Maintenantpuis installez le dernier que vous avez téléchargé.
Vous devriez égalementet voyez si cela aide.
5] Désactiver la précision de la souris
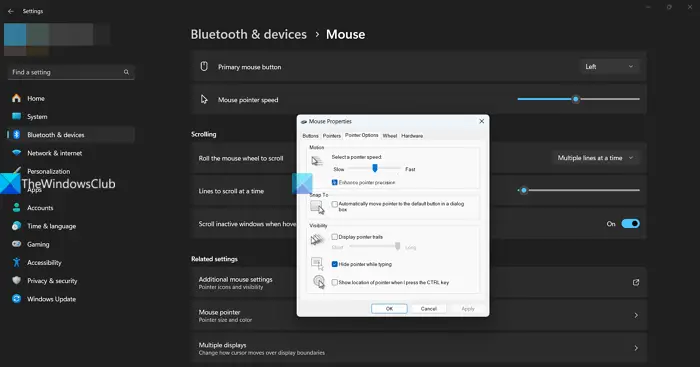
Leest un paramètre qui ajuste la vitesse du curseur en fonction de la vitesse à laquelle vous déplacez la souris. Lorsque la précision du pointeur est activée, le curseur se déplace plus rapidement lorsque vous déplacez la souris rapidement et plus lentement lorsque vous la déplacez lentement. Cela améliore généralement l'expérience utilisateur, mais en raison d'un bug, cela est à l'origine du problème en question. Pour résoudre ce problème, nous vous recommandons de désactiver la fonctionnalité. Pour ce faire, suivez les étapes mentionnées ci-dessous.
- OuvrirParamètres.
- Aller àBluetooth et appareils > Souris.
- Maintenant, cliquez surParamètres de souris supplémentaires.
- Cliquez surOptions du pointeurpuis désactiverAméliorez la précision du pointeur.
- Enfin, cliquez surAppliquer > Ok.
Une fois terminé, rouvrez le jeu et voyez si le problème est résolu.
Lire:
Comment verrouiller la souris dans le jeu Windows 11 ?
Habituellement, chaque fois que vous lancez le jeu, la souris doit être verrouillée afin qu'elle ne bouge pas brusquement. Cependant, si ce n’est pas le cas, vous pouvez consulter les solutions mentionnées précédemment. Si vous rencontrez toujours ce problème, vous pouvez rechercher, télécharger et installerOutils à double moniteur. Une fois téléchargé, ouvrez « DMT », allez dans Curseur > Général, puis définissez une clé pour verrouiller le curseur sur leécran.Vous pouvez ensuite utiliser le raccourci clavier chaque fois que vous souhaitez verrouiller le curseur.
Lire:
Comment réparer la disparition du curseur de ma souris dans Windows 11 ?
Si votre, vous pouvez suivre les solutions mentionnées dans cet article pour résoudre le problème. Cependant, parfois, le curseur ne disparaît pas, mais il est difficile à retrouver sur un grand écran. Pour cela, vous devez accéder à Paramètres > Bluetooth et appareils > Souris > Paramètres associés > Options du pointeur, puis cocher la case correspondant.Afficher l'emplacement du pointeur lorsque j'appuie sur la touche Ctrl.
Lire aussi :.
![WindowsPackageManageServer.exe Erreur d'application [FIX]](https://elsefix.com/tech/tejana/wp-content/uploads/2025/01/WindowsPackageManagerServer.exe-Application-Error.jpg)
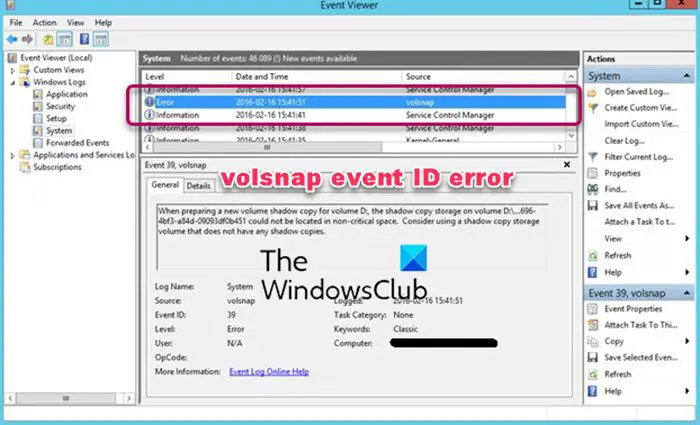



![Choix de pro ! Meilleur outil de recherche de raid Pokemon Go [Dernier guide]](https://elsefix.com/statics/image/placeholder.png)