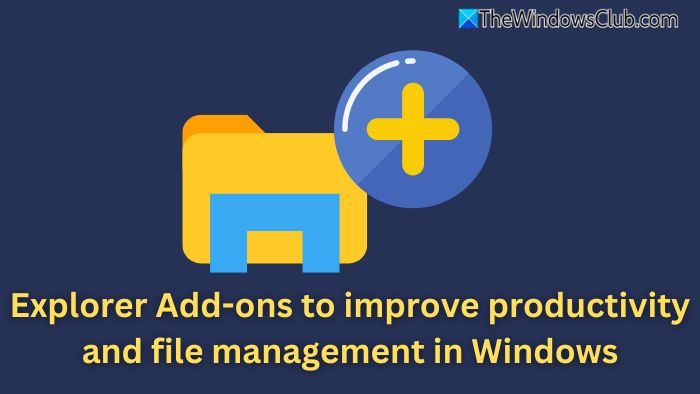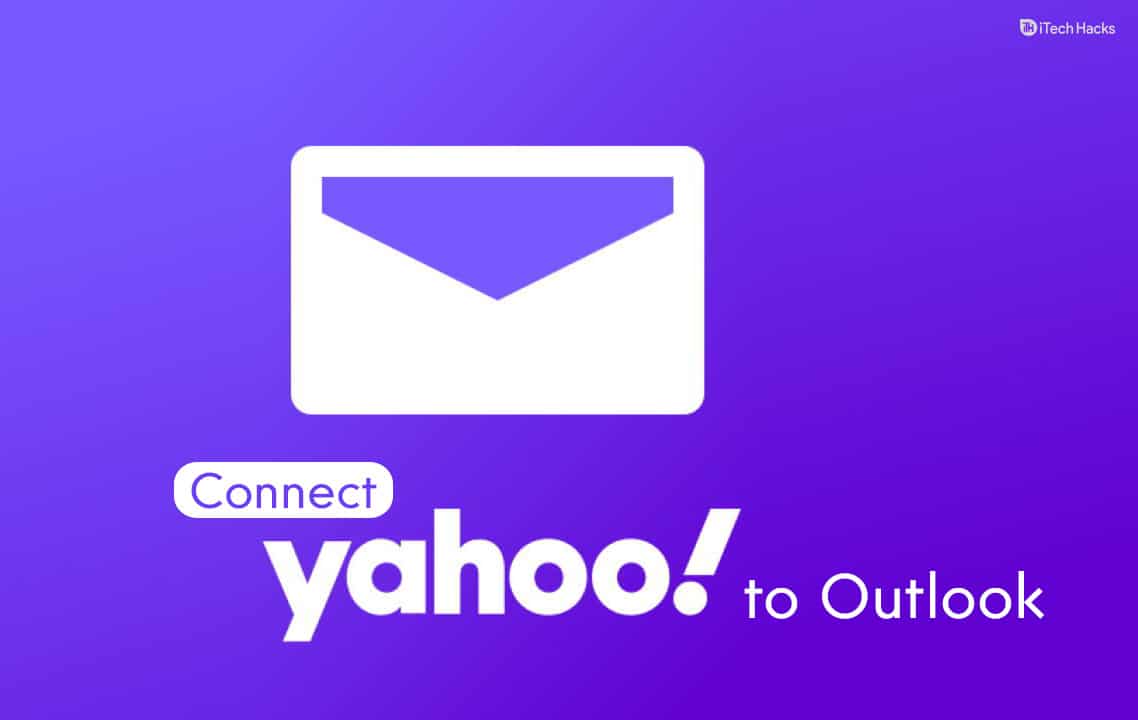Lors de la vérification de l'événement, nous sommes tombés surID d'événement 1014qui ditL'acquisition de la licence utilisateur final a échoué.Vous pouvez rencontrer cette erreur dans différentes circonstances, telles que la défaillance du déploiement de Microsoft 365, l'activation d'un nouvel ordinateur Windows, etc. Dans cet article, nous discuterons en détail de la façon de résoudre ce problème.
L'acquisition de la licence utilisateur final a échoué
Source: Sécurité-SPP
ID d'événement: 1014
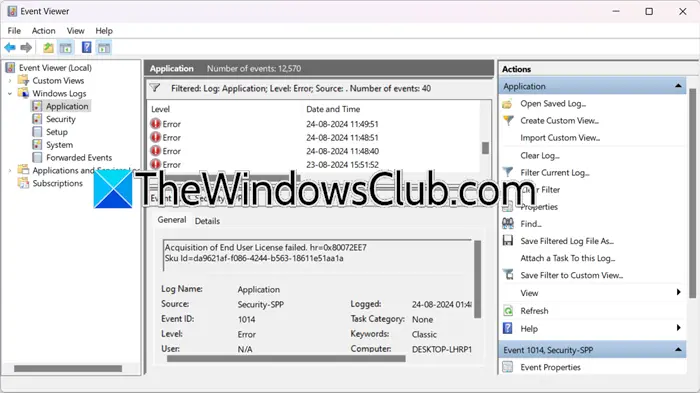
Correction de l'acquisition de l'échec de la licence utilisateur final, ID de l'événement 1014
Si l'acquisition de la licence utilisateur final a échoué et que vous pouvez voir l'ID d'événement 1014 dans la visionneuse d'événements de votre ordinateur Windows 11/10, suivez les solutions mentionnées ci-dessous.
- Désactiver détecter automatiquement les paramètres
- Assurez-vous d'avoir un réseau cohérent lors de l'activation
- Désactiver le proxy ou le VPN
- Réinitialiser la minuterie d'activation
- Activez la machine Windows sur un service de gestion des clés (KMS)
- Office de réparation ou Microsoft 365
En discutons en détail.
1] DésactiverDétecter automatiquement les paramètres
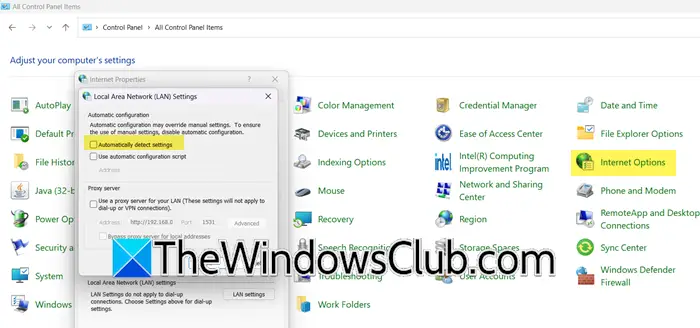
Lorsque vous activez leDétecter automatiquement les paramètresFonctionnalité, votre ordinateur configure automatiquement vos paramètres réseau, y compris l'adresse IP et l'adresse du serveur DNS. Cependant, comme votre système ne parvient pas à acquérir la licence, il y a une forte possibilité qu'il ne détecte pas les paramètres corrects. Ainsi, nous le désactiverons, puis nous déempterons de configurer Office ou Microsoft 365. Suivez les étapes mentionnées ci-dessous pour faire de même.
- OuvrirPanneau de contrôle.
- Maintenant, changez leVoiràGrandes icônes.
- Ensuite, accédez à laRelationsonglet et cliquez sur les paramètres LAN.
- Décochez la case associée àDétecter automatiquement les paramètres.
- Cliquez sur OK.
Une fois terminé, vous pouvez à nouveau configurer Microsoft 365. J'espère que vous ne rencontrerez pas le même problème.
2] Assurez-vous d'avoir un réseau cohérent lors de l'activation
L'une des raisons pour lesquelles l'acquisition de la licence échoue est l'incohérence du réseau. Donc, avant d'aller de l'avant, vous devez vérifier et vous assurer que votre réseau est cohérent, il est toujours recommandé d'utiliser une connexion câblée, mais si vous ne pouvez pas, testez au moins votre réseau à l'aide d'unavant d'aller pour l'activation.
3] Désactiver le proxy ou le VPN
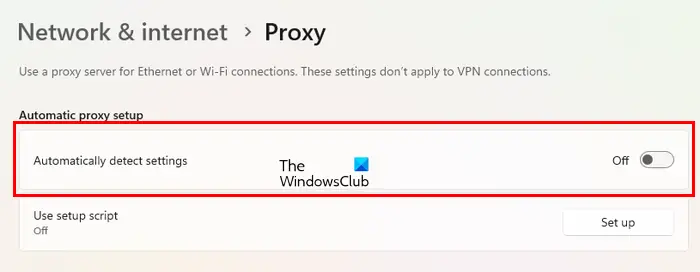
Lors de la configuration ou du déploiement de Microsoft 365, vous devez désactiver le réseau proxy ou VPN. S'ils sont activés et que vous êtes connecté à un réseau proxy, votre système recherchera le serveur de votre région et ne le fera pas. Si vous n'avez configuré aucun proxy, nous vous recommandons de vérifier si. Pour ce faire, suivez les étapes mentionnées ci-dessous.
- OuvrirParamètrespar Win + I.
- Maintenant, allez àRéseau et Internet> Proxy.
- Alors désactiverDétecter automatiquement les paramètresdeConfiguration automatique du proxy.
Une fois terminé, redémarrez votre ordinateur, puis configurez votre licence. J'espère que cela fera le travail pour vous.
4] Réinitialiser la minuterie d'activation
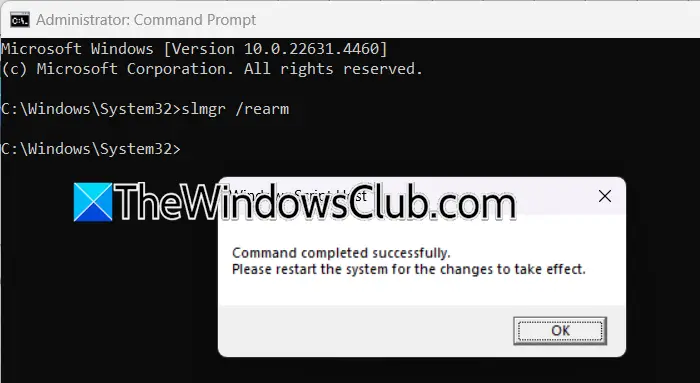
Si vous obtenez ce problème lors de l'activation des fenêtres, il y a de fortes chances que la période de grâce ait expiré. Donc, dans ce cas, nous devons utiliserslmgr /rearmcommande pour réinitialiser le temporisateur d'activation.La commande réinitialise essentiellement le temporisateur d'activation à son état initial, prolongeant ainsi la période d'essai de Windows. Il est couramment utilisé pour reporter l'invite d'activation lors de l'utilisation d'une version du système d'exploitation d'essai. Pour ce faire, ouvrez leInvite de commandeEn tant qu'administrateur, puis exécutez la commande suivante.
slmgr /rearm
Puis redémarrez l'ordinateur. Enfin, vérifiez si le problème est résolu.
5] Activez la machine Windows à un service de gestion des clés (KMS)
Key Management Services (KMS) est une technologie utilisée par Microsoft pour activer des produits comme Windows et Office dans les environnements de licence de volume. Étant donné que la méthode d'activation normale échoue, nous allons activer la machine à un hôte des services de gestion des clés (KMS) en utilisant la clé de licence de volume générique correct. Pour ce faire, suivez les étapes mentionnées ci-dessous.
- OuvrirInvite de commandeEn tant qu'administrateur en le recherchant hors du menu Démarrer.
- Maintenant, courez
slmgr /ipk <product-key>. - Ensuite, courez
slmgr /ato.
Enfin, redémarrez votre ordinateur, puis vérifiez si le problème est résolu.
6] Bureau de réparation ou Microsoft 365
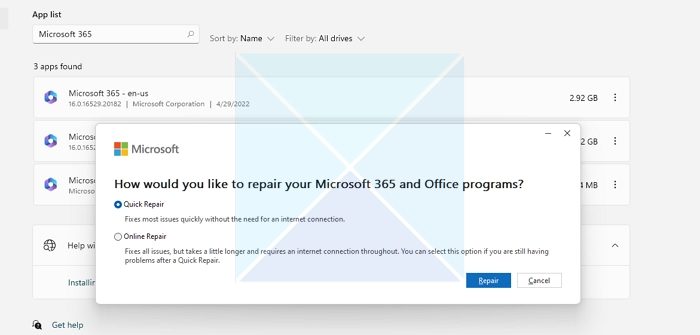
Si vous n'êtes pas en mesure deEt vous avez désactivé le proxy et fait les autres configurations de réseau mentionnées précédemment, nous devons. Pour ce faire, suivez les étapes mentionnées ci-dessous.
- OuvrirParamètres.
- Aller àApplications> Application installée.
- Rechercher«Microsoft 365»ou"Bureau",Cliquez sur les trois points et sélectionnez Modifier.
- Maintenant, cliquez surRéparation rapide.
Si cela ne fonctionne pas, allez pourRéparation en ligne.
J'espère que vous pourrez résoudre le problème en utilisant les solutions mentionnées dans cet article.
Lire:
Qu'est-ce que l'ID d'événement 1014 indique?
L'ID de l'événement 1014 indique généralement une défaillance d'acquisition de licence dans Windows. Cette erreur peut se produire lorsque Windows essaie d'activer ou de valider sa licence mais échoue. Le message «L'acquisition de l'échec de la licence d'utilisateur final» suggère qu'il y avait un problème pendant le processus d'activation, il peut être soit lors de l'activation du client Microsoft 365 ou du système d'exploitation du client ou du serveur.
Lire:
Quel est l'ID d'événement pour la connexion ratée dans le journal des événements Windows?
est pour les tentatives de connexion ratées. Cet événement est enregistré dans la visionneuse de l'événement Windows et documente chaque tentative infructueuse pour se connecter à un ordinateur local. Vous pouvez ouvrir leVisionneuse d'événementsAprès un échec de tentative de connexion, vous trouverez cet événement connecté.
Lire:.



![Code de vérification Deepseek non reçu [correctif]](https://elsefix.com/tech/tejana/wp-content/uploads/2025/02/DeepSeek-Verification-code-not-received-Fix.jpg)