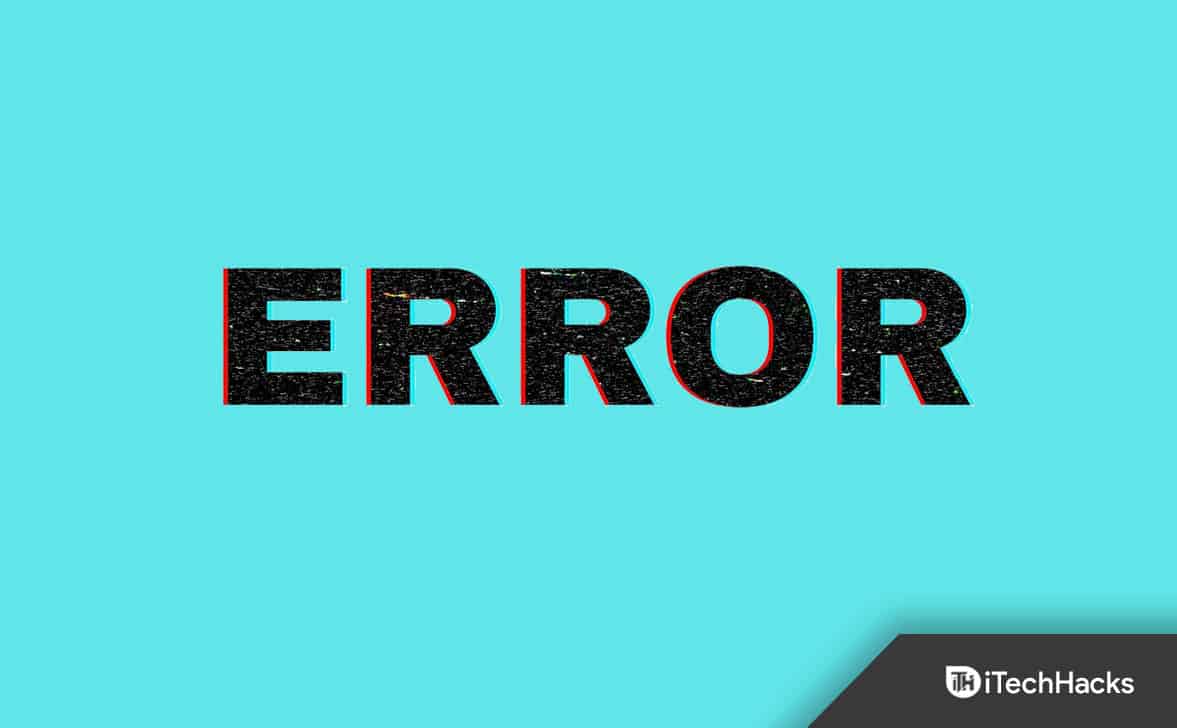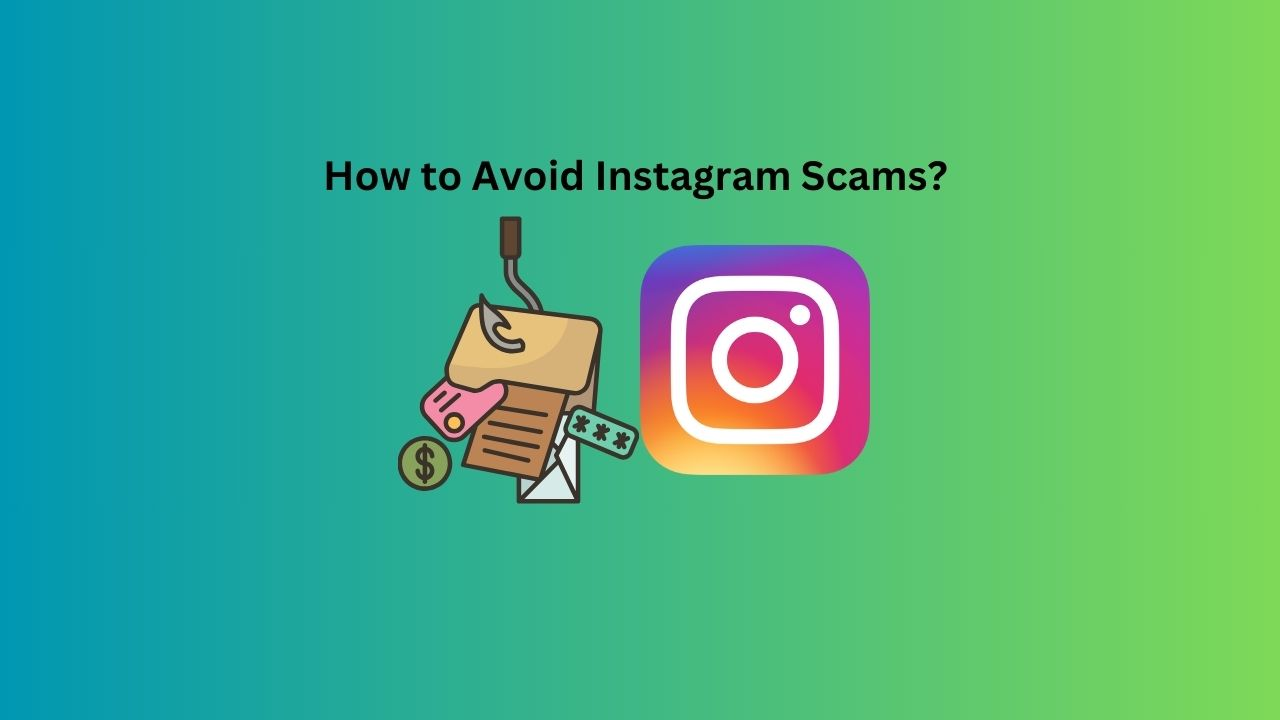Si vous êtes un aspirant administrateur de base de données, vous devez apprendre diverses technologies de base de données, telles que,SQL Server et MongoDB. Dans cet article, nous allons découvrir MangoDB, qui est une base de données NoSQL, et voir commentinstallez MongoDB sur Windows 11,nous installerons également certains outils nécessaires à son utilisation.
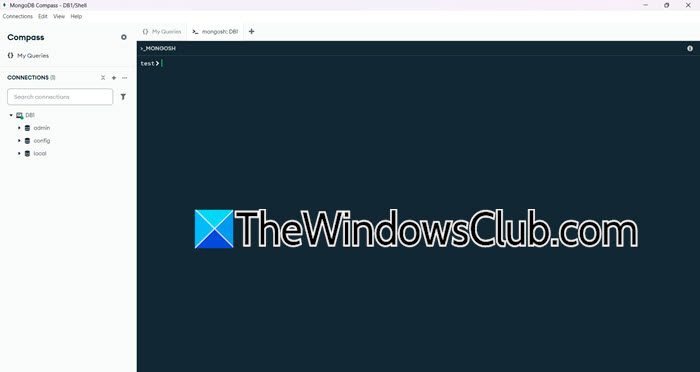
Installer MongoDB sur Windows 11
MongoDB est une base de données de documents NoSQL open source populaire qui offre flexibilité et évolutivité. Il utilise un format de type JSON appelé BSON (Binary JSON) pour le stockage des données, offrant une représentation intuitive par rapport aux bases de données relationnelles traditionnelles. Connu pour ses hautes performances et sa mise à l'échelle automatique, MongoDB est idéal pour les applications modernes nécessitant des modèles de données flexibles. Il est couramment utilisé pour la gestion de contenu, l'analyse en temps réel et la gestion de grands volumes de données non structurées.
Si vous souhaitez installer MongoDB sur Windows 11, suivez les étapes mentionnées ci-dessous.
- Télécharger le support d'installation de MongoDB
- Installez MongoDB sur votre ordinateur
- Configurer la variable de chemin d'environnement
- Accédez à MongoDB et installez les outils associés
Discutons-en en détail.
1] Téléchargez le support d'installation de MongoDB
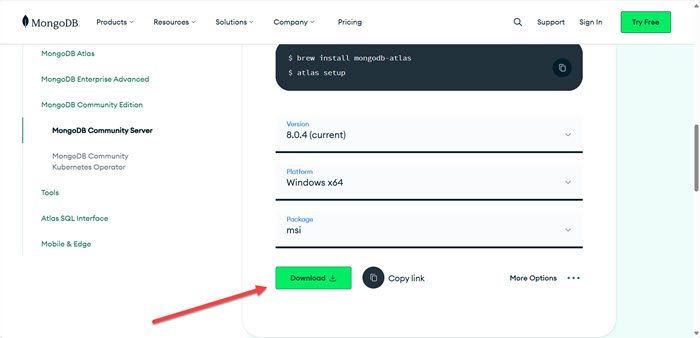
Tout d'abord, nous devons télécharger le support d'installation de MongoDB. Pour ce faire, accédez àmongodb.com. Faites défiler vers le bas et sélectionnez la version, la plate-forme et le package. Puisque ce tutoriel est destinéFenêtres, nous avons sélectionné cette option, nous avons opté pourMSIpackage (vous pouvez également utiliser ZIP car le package sera beaucoup plus petit), et au moment de la rédaction, la dernière version est8.0.4, c'est pourquoi nous avons opté pour cela. Cliquez sur leTéléchargericône. Cela lancera le processus de téléchargement, attendra qu'il se termine et passera à l'étape suivante.
2] Installez MongoDB sur votre ordinateur

Maintenant que nous avons téléchargé le support d'installation de MongoDB, nous pouvons l'installer sur le système. Pour ce faire, suivez les étapes mentionnées ci-dessous.
- Double-cliquez sur le support d'installation de MongoDB et lancez l'assistant d'installation.
- Cliquez sur Suivant, cochezJ'accepte les termes du contrat de licenceet cliquez sur Suivant.
- C'est parti pour une installation complète, pour cela cliquez surComplet.
- Assurez-vous queInstaller MongoDB en tant que serviceest coché, si vous souhaitez votre domaine local, cochezExécutez des services en tant qu'utilisateur local ou de domaine,sinon, vas-y avecExécuter des services en tant qu'utilisateur du service réseau(défaut). Définissez le dossier pour leRépertoire de donnéesetRépertoire des journaux.Cliquez sur Suivant.
- CocherInstaller le campus MongoDBet cliquez sur Suivant.
- Enfin, cliquez surInstaller.
Le processus prendra un certain temps. Vous recevrez également une invite UAC, cliquez sur Oui si nécessaire, attendez que tout cela se produise et vous recevrez une invite vous demandant de redémarrer l'ordinateur une fois le processus d'installation terminé.
Si vous voulez voir si MongoDB est installé, allez surC:\Program Files\MongoDB\Server\8.0\bin.Vous y trouverez tous les fichiers MongoDB.
3] Configurer la variable de chemin environnemental
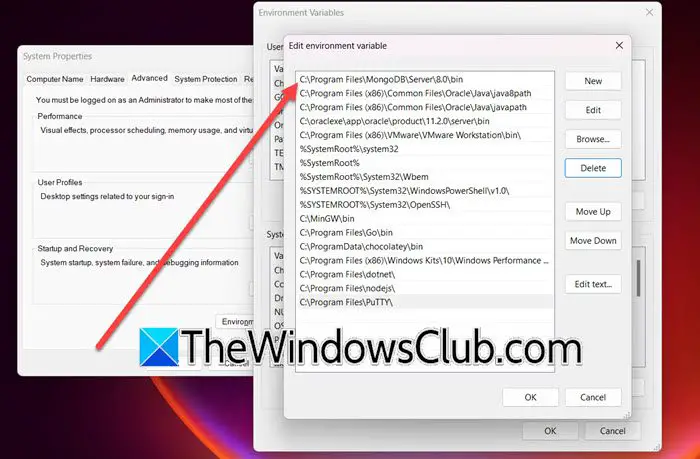
Parfois, même après l'installation de MongoDB, la variable path n'est pas ajoutée au chemin. Pour ce faire, appuyez sur Win + S, tapez« Variable environnementale »,et ouvrez l'utilitaire. Ensuite, cliquez surVariables environnementales,et deVariables système,sélectionnerChemin > Modifier > Nouveau,collerC:\Program Files\MongoDB\Server\8.0\bin,et cliquez sur OK.
4] Accédez à MongoDB et installez les outils associés
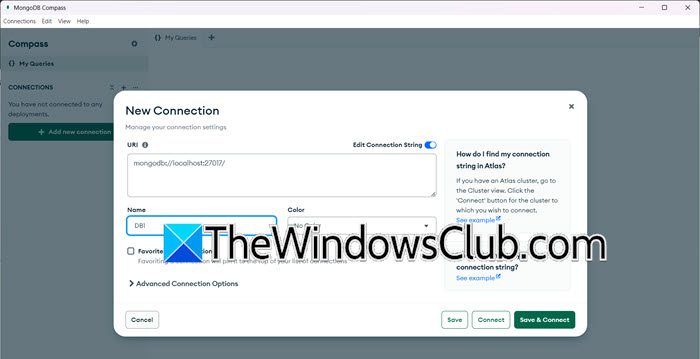
Après avoir configuré la variable d'environnement et installé MongoDB, voyons comment y accéder. Lors du processus d'installation, nous avons demandé de cocher la caseInstaller le campus MongoDBoption. Si vous avez fait cela, vous pouvez accéder à MongoDB à l'aide de l'outil MongoDB Campus que vous pouvez ouvrir en recherchant dans le menu Démarrer.
Si vous souhaitez vous connecter à la session locale dans MongoDB, cliquez surAjouter une nouvelle connexion,conservez l'URL par défaut (elle proviendra de l'hôte local), donnez le nom ainsi que d'autres détails et cliquez surEnregistrez et connectez-vous.Pour créer une nouvelle base de données, vous pouvez cliquer sur lePlus (+)icône juste à côté de votre nom de connexion et entrez les détails requis.
MongoDB Campus n'est pas le seul outil dont vous avez besoin pour utiliser MongoDB, nous en avons répertorié quelques-uns que vous souhaiterez peut-être installer sur votre ordinateur.
- Mangouste: Une bibliothèque ODM (Object Data Modeling) pour MongoDB et Node.js, simplifiant les interactions avec les bases de données.
- Studio 3T (anciennement Robo 3T) :Un puissant outil graphique pour MongoDB avec des fonctionnalités telles qu'IntelliShell, un générateur de requêtes et une visualisation de données.
- Pas de SQLBoster :Une interface graphique multiplateforme riche en fonctionnalités pour MongoDB qui offre une expérience de type IDE.
- Shell MongoDB (mongo) :L'interface de ligne de commande pour interagir avec MongoDB, utile pour les scripts et l'automatisation.
- mongodump et mongorestore :Outils de création et de restauration de sauvegardes de bases de données MongoDB.
- mongostat :Fournit des mesures de performances en temps réel pour les serveurs MongoDB.
- mongotop :Surveille l'activité au niveau de la collecte en temps réel, aidant ainsi à identifier les goulots d'étranglement en matière de performances.
- Atlas MongoDB :Une plate-forme basée sur le cloud pour gérer les bases de données MongoDB avec surveillance, sauvegardes et mise à l'échelle automatique intégrées.
- Surveillance et gestion de Percona (PMM) :Une plateforme open source pour surveiller MongoDB et d'autres bases de données.
J'espère que vous savez maintenant comment installer et configurer MongoDB sur votre ordinateur Windows.
Lire:
Comment démarrer le service MongoDB sous Windows 11 ?
Si vous souhaitez démarrer le service MongoDB sur votre ordinateur Windows, vous devez exécutermongod –config "C:\mongodb\bin\mongod.cfg" –installeren mode élevé de l’invite de commande. Vous pouvez ouvrir leServicesapp, puis vérifiez le service « MongoDB » (il peut avoir un nom légèrement différent).
Lire:
Comment démarrer un service sous Windows 11 ?
Pour démarrer un service dans Windows 11, ouvrez l'application Services en la recherchant dans le menu Démarrer. Recherchez le service dont vous avez besoin pour démarrer, cliquez dessus avec le bouton droit et sélectionnez Démarrer. Si vous souhaitez le rendre automatique, faites un clic droit, sélectionnez Propriétés, changez le type de démarrage en Automatique et cliquez surAppliquer > Ok.
Lire aussi :.