Windows 11 est venu avec un nouveaucaméra multi-applicationfonctionnalité. Avec cette fonction activée, vous pouvezAutoriser plusieurs applications à utiliser une caméra simultanémentsur votreWindows 11PC. Plus tôt, nous n'avons pas pu utiliser une webcam ou une caméra avec plusieurs applications (disons l'application Camerie Windows, un navigateur, l'application Microsoft Teams, etc.) en même temps. En essayant de le faire, nous recevons une erreur comme. Maintenant, nous pouvons utiliser une webcam intégrée ou une caméra connectée sur plusieurs applications simultanément à des fins de streaming ou à d'autres fins.
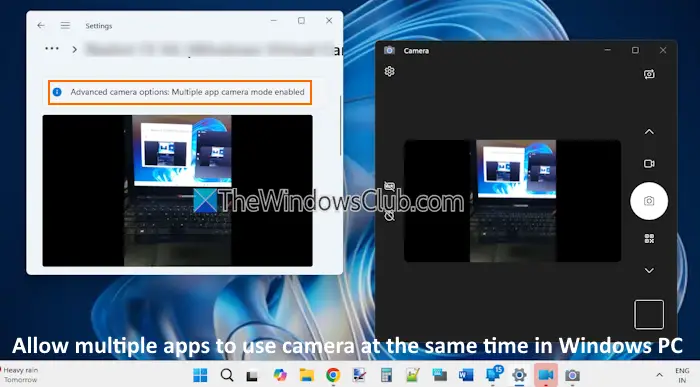
Selon l'annonce, cette fonction de caméra multi-applications est développée avec leCommunauté durePour activer le streaming vidéo à la fois à un interprète de langue des signes et au public final en même temps. Cette fonctionnalité très attendue est actuellement disponible pour Windows Insiders. Mais il sera bientôt disponible dans la version stable.
Comment permettre à plusieurs applications d'utiliser la caméra en même temps dans Windows 11
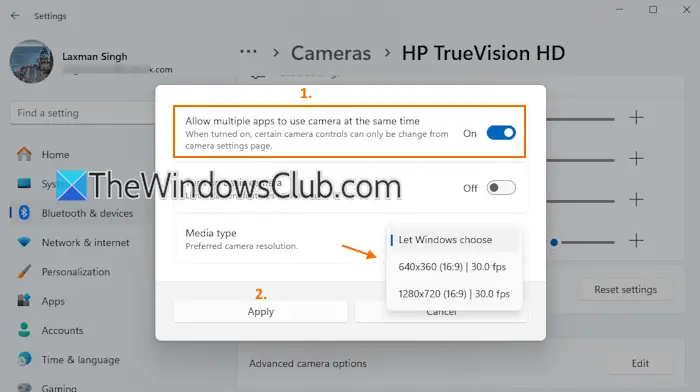
Les étapes deAutoriser plusieurs applications à utiliser la webcam ou la caméra en même temps dans Windows 11sont les suivants:
- Appuyez sur leGagner + jeClé de raccourci pour ouvrir l'application Paramètres
- Sélectionnez leBluetooth et appareilscatégorie
- Accéder auCaméraspage
- Dans leCaméras connectéesSection, sélectionnez une caméra
- Vous verrez unOptions de caméra avancéesparamètre
- Appuyez sur leModifierbouton pour ce paramètre
- Un pop-up s'ouvrira
- Allumez leAutoriser plusieurs applications à utiliser la caméra en même tempsoption
- Lorsque cette fonction est activée, vous pouvez également choisir unType de support(résolution de caméra préférée) commeRésolution et fréquence d'images(Dis 640 * 360 (16: 9) | 30,0 ips, 1280 * 720 (16: 9) | 30,0 ips, etc.). Ou bien, vous pouvez conserver le paramètre par défaut qui estLaissez les fenêtres choisirPOUR OPTION DE TYPE DE MÉDIA
- Appuyez sur leAppliquerbouton.
C'est ça. Maintenant leMode de caméra multiple de l'applicationest activé sur votre PC Windows 11. Même si l'accès à la caméra est désactivé à l'échelle du système, cette fonction peut être activée ou activée.
Ici, la meilleure partie est que vous pouvez également utiliser cette fonctionnalité si vous êtessur votre système Windows 11.
Plus tard, lorsque vous souhaitez désactiver cette fonctionnalité, suivez les étapes susmentionnées et utilisez la bascule pourAutoriser plusieurs applications à utiliser la caméra en même tempsoption.
Lisez maintenant:
Comment permettre aux applications d'accéder à mon appareil photo dans Windows 11?
Pour permettre aux applications d'accéder à votre appareil photo sur un PC Windows, accédez auParamètres de confidentialité de la caméra. Ouvrez l'application Paramètres et accédez àConfidentialité et sécurité> Caméra(Dans le cadre de la section Autorisations de l'application). Assurez-vous que leAccès à la caméraLe réglage est activé. Maintenant, allumez leLaissez les applications accéder à votre appareil photodéfinir et choisir les applications qui peuvent accéder à votre appareil photo.
Comment utiliser deux applications en même temps sur Windows 11?
Ouvrez l'application Paramètres et accédez àSystème> multitâche. Activer ouoption. Maintenant vous pouvez utiliser leClé de victoire + clé de flèche gaucheetClé de victoire + touche de flèche droiteraccourci pour ouvrir deux applications côte à côte sur votre écran de bureau. Alternativement, vous pouvez également placer le curseur de la souris sur le bouton maximiser d'une application, puis sélectionner l'une des dispositions de snap prédéfinies. De cette façon, vous pouvez diviser votre écran de bureau pour utiliser plusieurs applications.
Lire ensuite: .
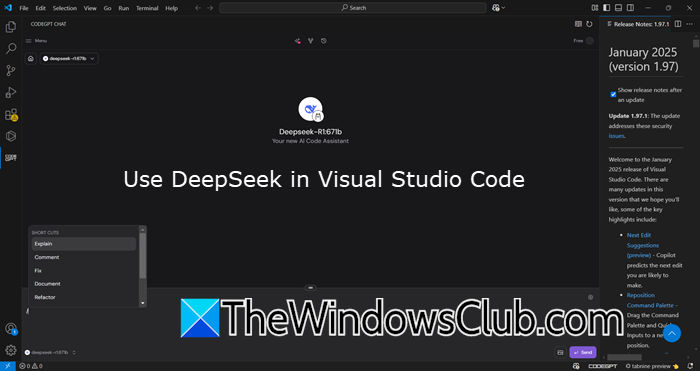



![WindowsPackageManageServer.exe Erreur d'application [FIX]](https://elsefix.com/tech/tejana/wp-content/uploads/2025/01/WindowsPackageManagerServer.exe-Application-Error.jpg)






