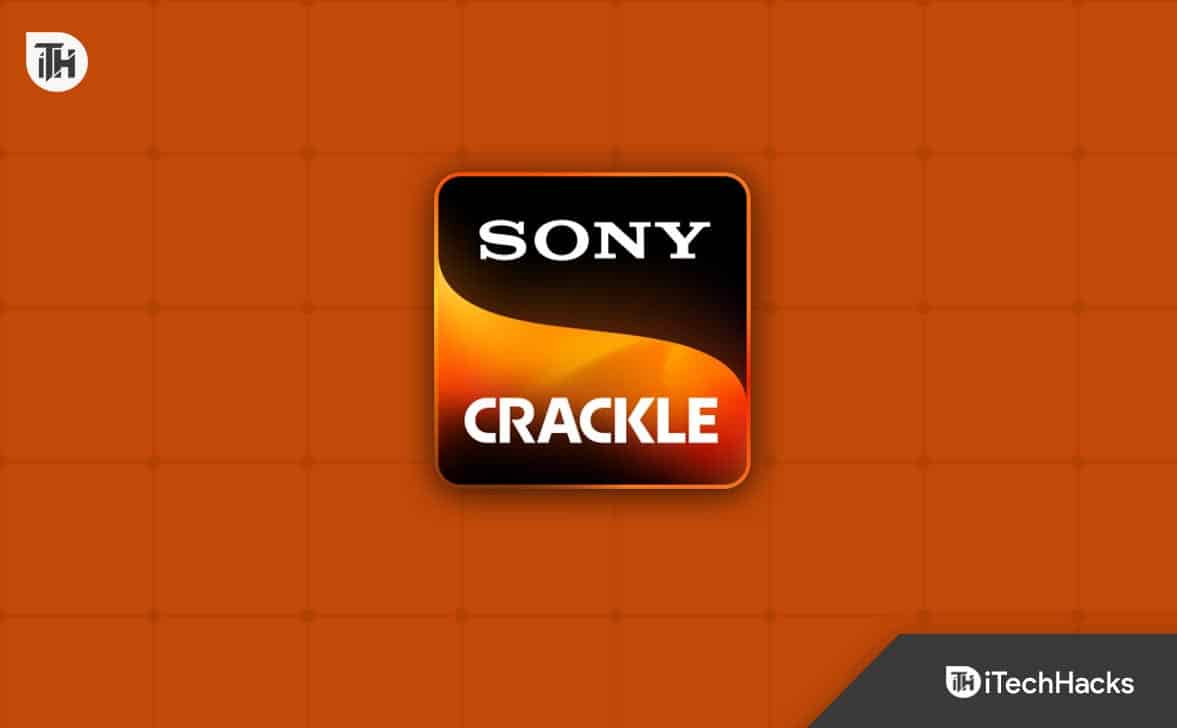Certains utilisateurs ont constaté que leurla caméra montrait en noir et blancsur leur ordinateur Windows 11. Selon les rapports, ce problème se produit à la fois sur la caméra interne et sur la webcam externe. Si vous rencontrez ce problème sur votre ordinateur Windows 11, les solutions expliquées dans cet article vous aideront.

La caméra s'affiche en noir et blanc dans Windows 11
Si votre caméra s'affiche en noir et blanc sur votre ordinateur Windows 11/10, utilisez les suggestions suivantes pour résoudre ce problème :
- Ouvrez les paramètres de Windows 11
- Vérifiez les paramètres de votre appareil photo
- Exécutez l'utilitaire de résolution des problèmes de caméra
- Désactiver et réactiver la caméra
- Restaurer le pilote de la caméra
- Mettre à jour ou réinstaller le pilote de l'appareil photo
- Vérifiez les paramètres de votre application
- Réinitialiser l'application Appareil photo
- Restaurez ou réinstallez le pilote de la carte graphique
- Désinstallez et réinstallez l'application Appareil photo
Tous ces correctifs sont expliqués en détail ci-dessous :
1] Ouvrez les paramètres Windows
Tout d’abord, ouvrez les paramètres de Windows 11 et accédez àBluetooth et appareils > Caméras. Sélectionnez votre appareil photo. Si vous voyez un message comme celui ci-dessous, une autre application utilise votre appareil photo. Dans ce cas, cette application a modifié les paramètres de l'appareil photo.
Une application utilise actuellement la caméra. Les paramètres modifiés ici ou dans l'application affecteront l'aperçu de la caméra ci-dessous.
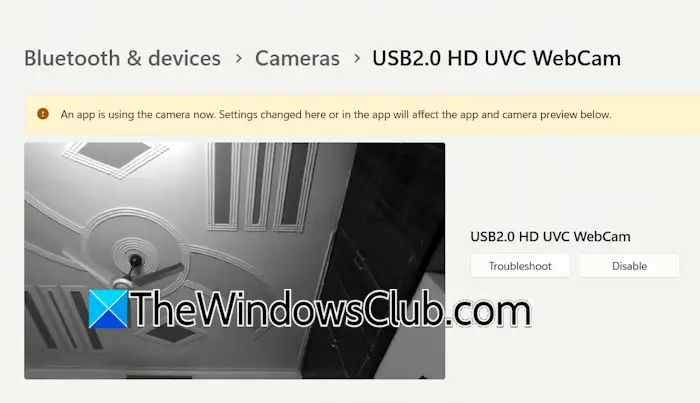
Maintenant, vous devez dépanner dans un état Clean Boot.et lancez l'application appareil photo. Voyez si le problème persiste. Si le problème ne se produit pas dans l'état Clean Boot, vous pouvez facilement identifier l'application problématique. Démarrez certaines des applications et services désactivés et redémarrez votre ordinateur. Lancez l'application Appareil photo et voyez si le problème se produit. Lorsque le problème réapparaît, l'une des applications ou services que vous venez d'activer est en cause.
2] Vérifiez les paramètres de votre appareil photo
Vérifiez les paramètres de votre appareil photo. Suivez les étapes indiquées ci-dessous :
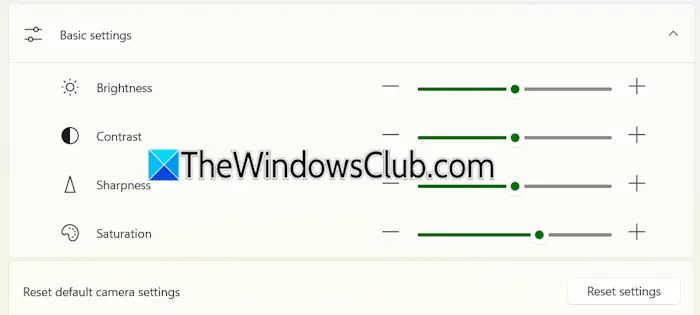
- Ouvrez les paramètres de Windows 11.
- Aller àBluetooth et appareils > Appareil photo. Sélectionnez votre appareil photo.
- Développez leParamètres de baseet modifiez l'ongletSaturationniveau.
Vous pouvez également essayer de réinitialiser les paramètres de la caméra aux valeurs par défaut en cliquant sur le boutonRéinitialiser les paramètresbouton.
3] Exécutez l'utilitaire de résolution des problèmes de caméra
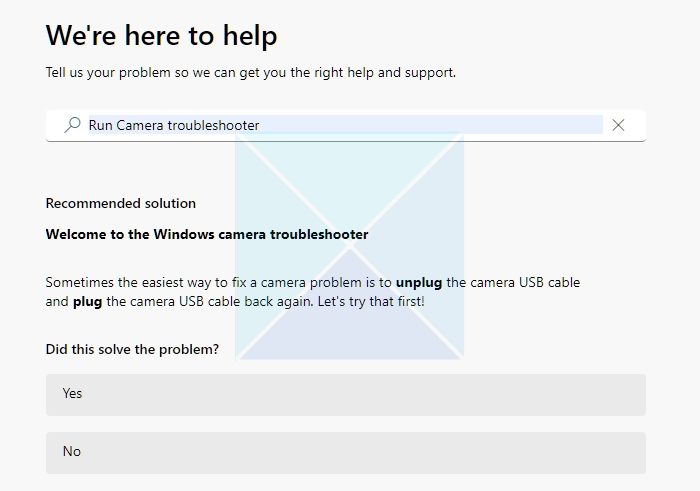
Exécutez l'utilitaire de résolution des problèmes de l'appareil photo et voyez s'il résout le problème. Tu peuxvia l’application Obtenir de l’aide dans Windows 11.
4] Désactivez et réactivez la caméra
Si le problème persiste, essayez de désactiver et de réactiver la caméra via le Gestionnaire de périphériques.
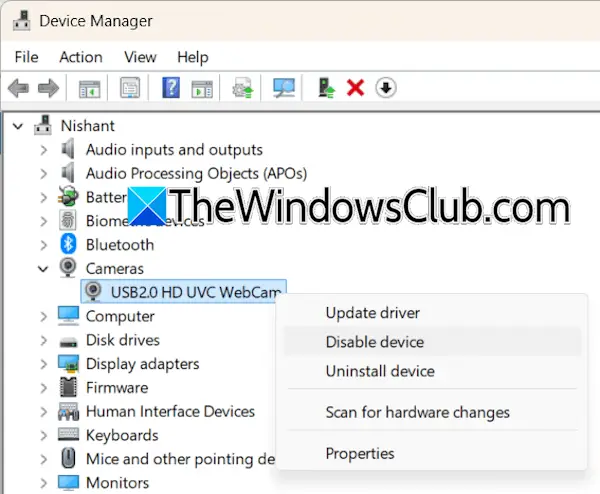
Les étapes pour ce faire sont les suivantes :
- Ouvrez le Gestionnaire de périphériques.
- Développez leCamérasbifurquer.
- Faites un clic droit sur votre appareil photo et sélectionnezDésactiver l'appareil.
- Maintenant, faites à nouveau un clic droit dessus et sélectionnezActiver l'appareil.
Ouvrez l'application Appareil photo et voyez si le problème est résolu.
5] Restaurer le pilote de la caméra
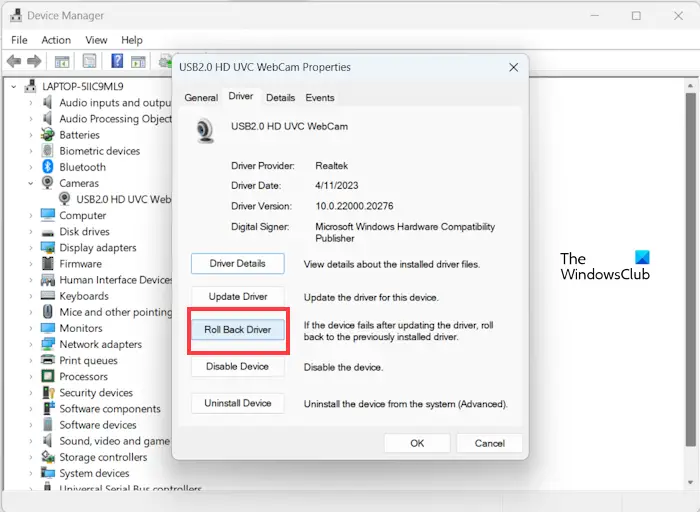
Votre système dispose peut-être de la version précédente du pilote de la caméra. Si c'est le cas, vous pouvezà la version précédente. Si ledans le Gestionnaire de périphériques, vous pouvez essayer d'autres méthodes pour restaurer la version antérieure.
6] Mettez à jour ou réinstallez le pilote de la caméra

Si la restauration du pilote de l'appareil photo ne résout pas le problème ou si vous n'avez pas pu le restaurer à la version précédente, recherchez sa version mise à jour sur le. Téléchargez la dernière version du pilote de votre appareil photo à partir de là et installez-la manuellement.
7] Vérifiez les paramètres de votre application
Le problème peut également être associé à l'application que vous utilisez, par exemple Zoom, Skype, etc. Vérifiez les paramètres de ces applications.

Les utilisateurs de Zoom doivent suivre les étapes indiquées ci-dessous :
- Ouvrez l'application Zoom.
- Cliquez sur l'icône de votre profil en haut à droite et sélectionnezParamètres.
- Sélectionnez leContexte et effetscatégorie du côté gauche.
- SélectionnerFiltres vidéodu côté droit.
- Maintenant, sélectionnezAucun.
Suivez ces étapes si vous utilisez l'application Skype :
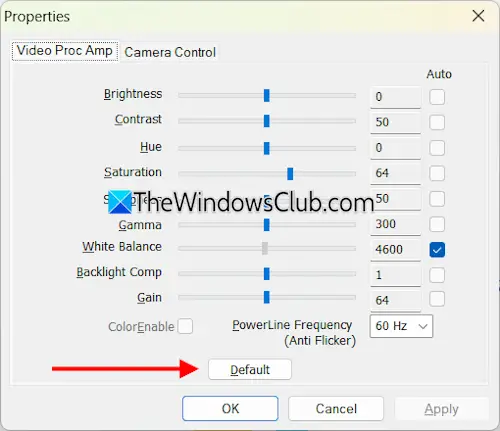
- Ouvrez l'application Skype.
- Cliquez sur l'icône de votre profil en haut à gauche et sélectionnezParamètres.
- SélectionnerAudio et vidéodu côté gauche.
- CliquezParamètres de la webcamsur le côté droit.
- Sous leAmpli de procédure vidéoonglet, cliquez sur l'ongletDéfautbouton.
- CliquezAppliquerpuis cliquez surD'ACCORD.
8] Réinitialiser l'application Appareil photo
Réinitialisez l'application Appareil photo et voyez si elle fonctionne. Suivez les instructions fournies ci-dessous :
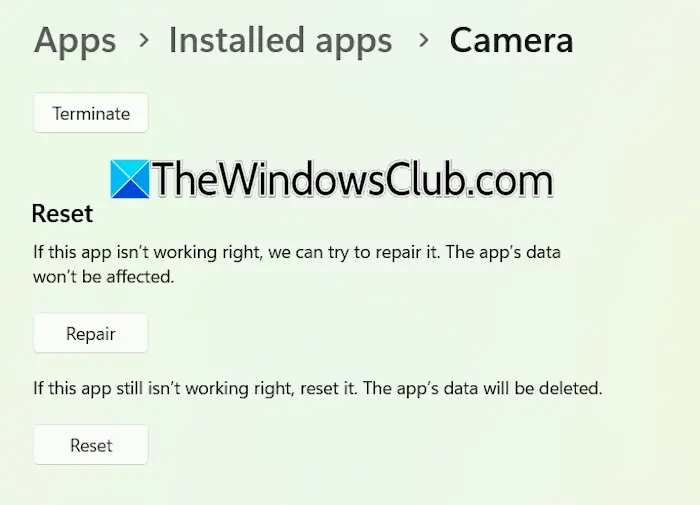
- Ouvrez les paramètres de Windows 11 et accédez àApplications > Applications installées.
- Recherchez un appareil photo. Cliquez sur les trois points à côté de la caméra et sélectionnezOptions avancées.
- Faites défiler vers le bas et cliquezRéinitialiser.
Si le problème persiste, essayez de réparer l'application Appareil photo.
9] Restaurer ou réinstaller le pilote de la carte graphique
Si votre caméra s'affiche toujours en noir et blanc, le problème peut provenir du pilote de votre carte graphique. Essayez de restaurer le pilote GPU.
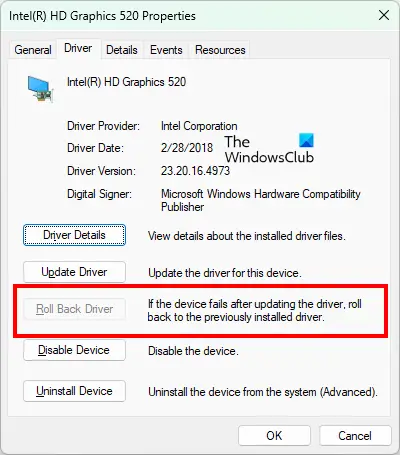
- Ouvrez le Gestionnaire de périphériques.
- Développez leAdaptateurs d'affichagebifurquer.
- Faites un clic droit sur votre pilote GPU et sélectionnezPropriétés.
- Allez auConducteuret cliquez sur l'ongletRestaurer le piloteoption.
Si le bouton du pilote Roll Back est grisé, démarrez en mode sans échec et voyez si le bouton est cliquable. Si oui, revenez à la version précédente.
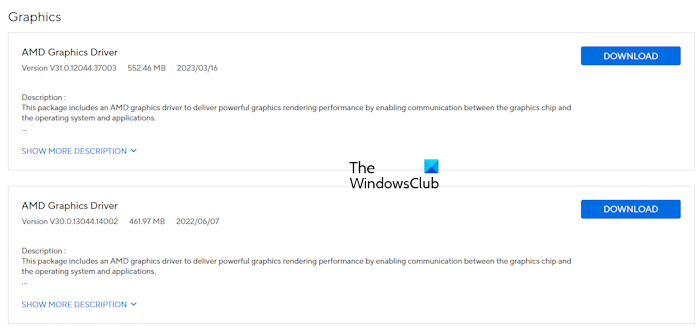
Si la restauration du pilote GPU ne résout pas le problème, effectuez sa nouvelle installation. Téléchargez la dernière version de votre pilote GPU sur le site officiel du fabricant de votre ordinateur. Maintenant, téléchargez et installez le.et exécutez l'outil DDU pour supprimer complètement le pilote GPU. Après cela, exécutez le fichier d'installation pour réinstaller le pilote GPU.
10] Désinstallez et réinstallez l'application Appareil photo
Vous pouvez également essayer de désinstaller et de réinstaller l'application Appareil photo. L'application Windows Camera est disponible dans le Microsoft Store.
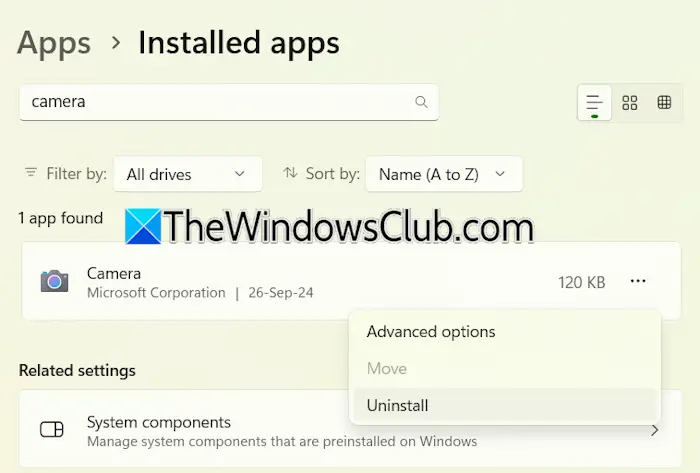
- Ouvrez les paramètres de Windows 11.
- Aller àApplications > Applications installées.
- Recherchez l'application Appareil photo.
- Cliquez sur les trois points et sélectionnezDésinstaller.
Après avoir désinstallé l'application Appareil photo, redémarrez votre ordinateur. Maintenant, réinstallez-le à partir du Microsoft Store.
C'est ça. J'espère que cela aide.
Pourquoi mon PC affiche-t-il en noir et blanc ?
Si le filtre de couleur en niveaux de gris est actif, un. Vous pouvez vérifier cela dans les paramètres. Ouvrez les paramètres de votre système et accédez àAccessibilité > Filtres de couleur. Désactivez les filtres de couleur.
Comment désactiver le mode noir sous Windows 11 ?
Pour désactiver le mode sombre sur Windows 11, ouvrez Paramètres et accédez àPersonnalisation > Couleurs. SélectionnerLumièredans leChoisissez votre modemenu déroulant. Si votre, vérifiez la stratégie de groupe ou les paramètres du registre.
Lire ensuite:.

![VMware Horizon Client ne fonctionne pas sur WiFi [Réparer]](https://elsefix.com/tech/tejana/wp-content/uploads/2024/12/vmware-wifi-not-working.png)

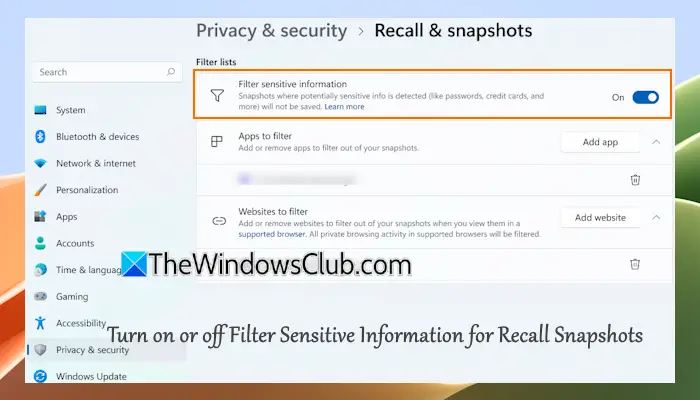
![Chrome Remote Desktop affiche l'écran noir [correctif]](https://elsefix.com/tech/tejana/wp-content/uploads/2025/02/Chrome-Remote-Desktop-displays-black-screen.jpg)