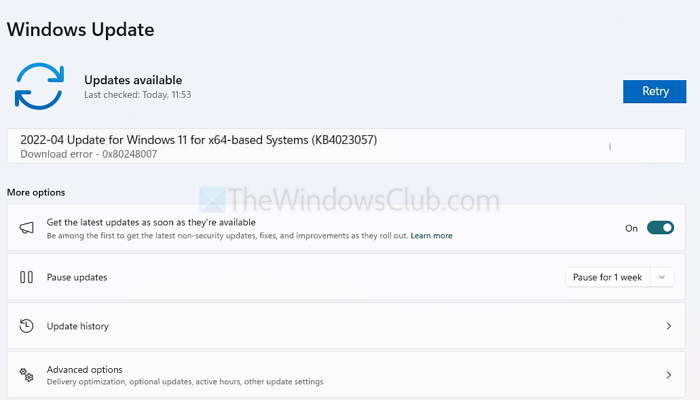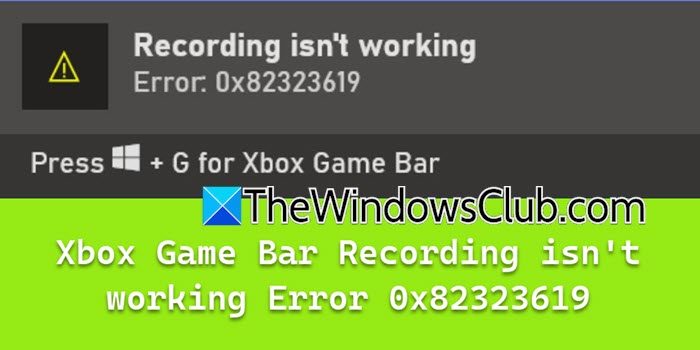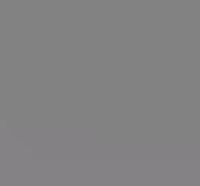Dans ce tutoriel, nous verrons commentaugmentez la barre des tâches à 2 lignes ou plus dans Windows 11. Avec cela, vous disposerez de plus d'espace sur la barre des tâches pour les applications épinglées, les programmes en cours d'exécution, etc. Pour ce faire, nous devonsaugmenter la hauteur de la barre des tâches de Windows 11nous pouvons donc avoir plus d'une ligne. Bien qu'il existe une option ou une astuce pour, cette fonctionnalité est supprimée dans Windows 11. Même le paramètre de stratégie de groupe et l'ajustement du registre pour déverrouiller la barre des tâches afin de modifier sa taille ne semblent pas fonctionner sous Windows 11. Cependant, quelques outils de personnalisation de Windows 11 permettent de personnaliser l'apparence de la barre des tâches. ainsi que le redimensionner pour avoir deux lignes ou plus. Cet article comprend une liste de ces outils.
Comment augmenter la barre des tâches à 2 lignes ou plus dans Windows 11
Àaugmenter la barre des tâches à 2 lignes ou plussur votreWindows 11PC, vous utilisez l'un des outils suivants :
- Faucon-vent
- ExplorerPatcher.
Vérifions ces outils.
1] Faucon du vent
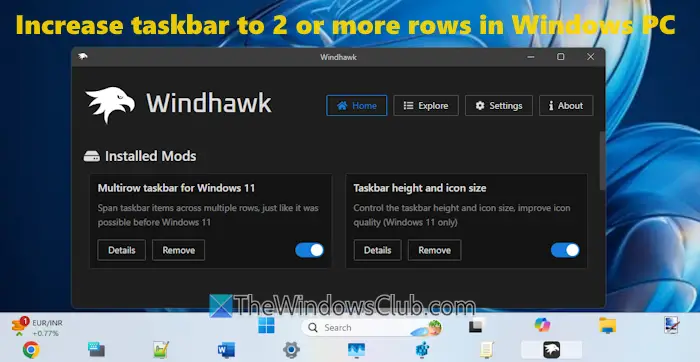
est l'une des meilleures options pour augmenter la hauteur de la barre des tâches à 2 lignes ou plus sur un PC Windows 11. J'aime cet outil en raison des options de personnalisation qu'il offre. Vous pouvez ajouter autant de lignes que vous préférez à la barre des tâches,changer la taille des icônes de la barre des tâches,définir la hauteur de la barre des tâches, etajuster la largeur des boutons de la barre des tâches.
Une fois que vous avez installé le nécessairemodules de personnalisation(ou mods), vous pouvezajouter plusieurs lignes à la barre des tâcheset ajustez les paramètres liés aux icônes de la barre des tâches. Si vous avez défini l'alignement de la barre des tâches surGaucheouCentreou utilisez des icônes de la barre des tâches avec des étiquettes, la barre des tâches est belle et organisée. Voici les étapes :
- Récupérez cet outil open source surventhawk.net
- Procéder à une installation standard ou à une installation portable
- Exécutez l'outil et cliquez sur leRechercher des modulesbouton
- RechercherBarre des tâches à plusieurs lignes pour Windows 11mod etHauteur de la barre des tâches et taille de l'icônemod et installez-les un par un. Les deux modes apparaîtront sur leMaisonsection de son interface et les paramètres par défaut seront appliqués à votre barre des tâches Windows 11
- Cliquez sur leDétailsonglet duBarre des tâches à plusieurs lignes pour Windows 11module
- Passez auParamètreslanguette
- Ajoutez un numéro dans leLigneschamps. 2 à 3 rangs suffisent pour une utilisation normale. Si vous êtes un utilisateur expérimenté, ajoutez des lignes selon vos besoins
- Appuyez sur leEnregistrer les paramètreset les modifications seront reflétées instantanément dans la barre des tâches
- Nous avons maintenant les lignes, mais la barre des tâches semblera encombrée et désorganisée. C'est iciHauteur de la barre des tâches et taille de l'icôneLe mode est utile. Cliquez sur leDétailsbouton de ce mod
- Passez auParamètreslanguette
- Ajustez les chiffres pourTaille de l'icône,Hauteur de la barre des tâches, etLargeur du bouton de la barre des tâcheschamps
- Appuyez sur leEnregistrer les paramètresbouton pour voir les changements.
Vous devrez peut-être le faire plusieurs fois jusqu'à ce que vous obteniez la barre des tâches telle que vous souhaitez la voir. Cela peut prendre du temps, mais vous aurez une meilleure barre des tâches avec plusieurs lignes.
Pour annuler les modifications ou conserver la barre des tâches par défaut, désactivez les deux mods ou désinstallez cet outil.
En rapport:
2]ExplorateurPatcher
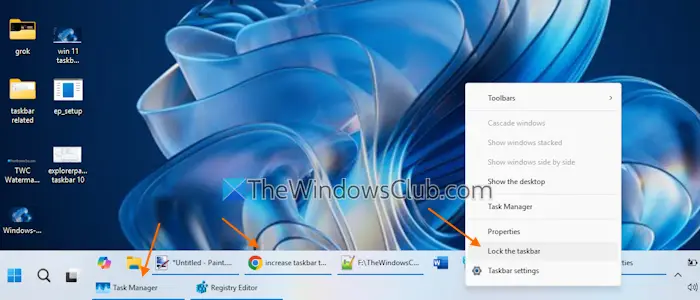
est un outil populaire et open source avec de nombreuses options de personnalisation pour faire ressembler Windows 11 à Windows 10. Parmi ces options, il ramène la fonctionnalité permettant de verrouiller/déverrouiller la barre des tâches (que nous avons dans Windows 10) dans Windows 11, ce qui permet de augmenter la hauteur de la barre des tâches. Une fois que vous avez récupéré cet outil sur GitHub, exécutez le programme d'installation et il appliquera les paramètres prédéfinis. Suivez maintenant ces étapes :
- Faites un clic droit sur la barre des tâches et sélectionnez lePropriétésoption
- La fenêtre Propriétés s'ouvrira avec leBarre des tâchescatégorie
- Cliquez sur leStyle de barre des tâcheset sélectionnezWindows 10 (ExplorerPatcher)option dans le menu déroulant
- pour appliquer les modifications
- Faites un clic droit sur la barre des tâches
- Décochez laVerrouiller la barre des tâchesoption
- Placez le curseur de la souris sur le bord supérieur de la barre des tâches jusqu'à ce que vous voyiez unflèche double face
- Maintenant, maintenez le curseur enfoncé pour le faire glisser vers le haut.
C'est ça. Désormais, vous aurez une ligne supplémentaire dans la barre des tâches de Windows 11. Pour le rendre plus beau, vous pouvez également définirCombinez les boutons de la barre des tâches et masquez les étiquettesréglage surJamaisdans l'application Paramètres de Windows 11.
Lorsque vous ne souhaitez pas utiliser cet outil, désinstallez-le de l'application Paramètres ou du Panneau de configuration.
Note:Certains programmes antivirus ont signalé ExplorerPatcher comme malware et ses développeurs ne recommandent pas de l'utiliser surmachines de travailexécutant Windows 11 version 24H2. Cependant, je n'ai rencontré aucun problème pour l'utiliser sur mon PC.
C'est tout.
Lisez maintenant :
Comment étendre la barre des tâches sous Windows 11 ?
Si vous souhaitez étendre la barre des tâches à, ouvrez l'application Paramètres (Gagner+Je). Accédez àPersonnalisation > Barre des tâches > Comportements de la barre des tâches(développez-le). Sélectionnez leAfficher ma barre des tâches sur tous les écransoption. Vous pouvez également afficher vos applications de barre des tâches sur toutes les barres des tâches sur plusieurs moniteurs ou uniquement sur la barre des tâches où la fenêtre est ouverte.
Comment étendre la barre d’état système dans Windows 11 ?
Pour développer la barre d’état système de la barre des tâches dans Windows 11, cliquez sur le boutonAfficher les icônes cachéesflèche. Faites glisser une icône et déposez-la sur cette flèche. Cela affichera cette icône et la taille de la barre d’état système sera ajustée automatiquement. De cette façon, vous pouvez ajouter plus d'icônes à la barre d'état système de la barre des tâches pour la développer. Vous pouvez également accéder auBarre des tâchesparamètres dans leParamètresapplication et développez l'applicationAutres icônes de la barre d'état systèmesection. Vous verrez une liste d'icônes cachées à ajouter à la barre d'état système qui ajustera également la taille de la barre d'état système.
Lire ensuite : .