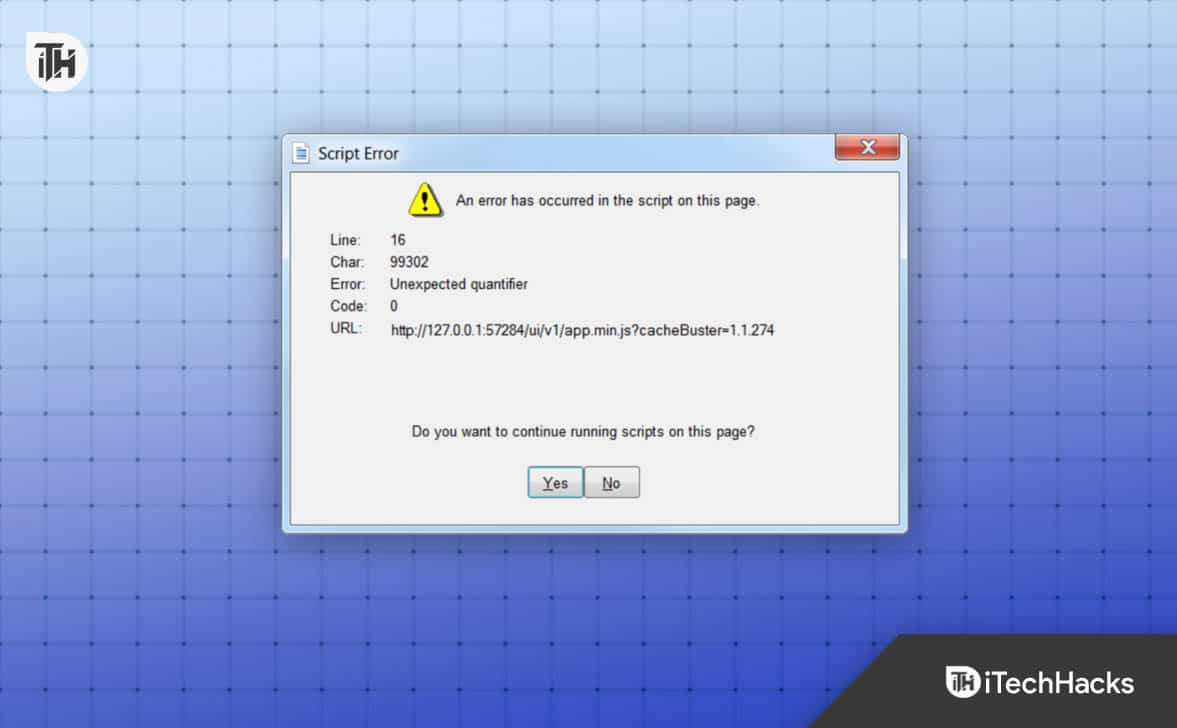Ce message nous montreraComment copier uniquement les cellules visibles dans Excel et Google Sheets. Lorsque vous travaillez avec des lignes / colonnes groupées ou cachées, vous devrez peut-être copier uniquement les cellules visibles. Si vous copiez ces cellules manuellement, la sélection inclura, par défaut, les lignes ou les colonnes cachées, ce qui peut entraîner une collecte involontairement de données indésirables ou incorrectes ailleurs. Cependant, Excel et Google Sheets vous permettent de copier uniquement les informations pertinentes (visibles) tout en excluant les données cachées.
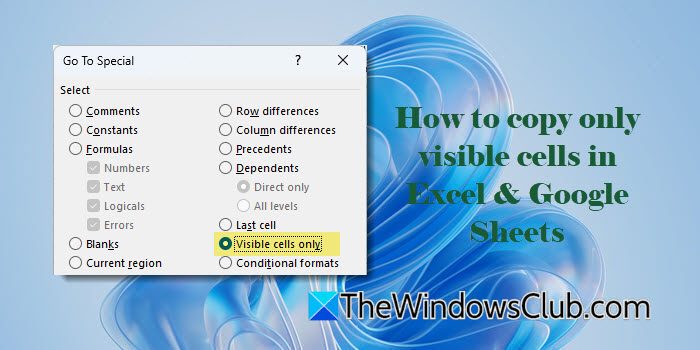
Des fonctionnalités ou des étapes spécifiques peuvent vous aiderCopier uniquement les cellules visiblesDans Excel et Google Sheets. Jetons un coup d'œil à cela en détail.
Comment copier uniquement les cellules visibles dans Excel
Excel fournit un intégré 'Aller dans des cellules spéciales - visibles uniquement«Fonctionnalité qui sélectionne uniquement les cellules visibles dans une plage de données sélectionnée. Une fois sélectionné, vous pouvez copier-coller ces cellules où vous le souhaitez. Voyons comment.
Supposons que nous ayons une feuille de calcul contenant des informations client. Les données comprennent les détails suivants pour chaque client:ID client, nom, e-mail, numéro de téléphone, ville,etMontant d'achat. Dans l'ensemble de données, les lignes 2 et 3 sont regroupées et la colonne D a été cachée.
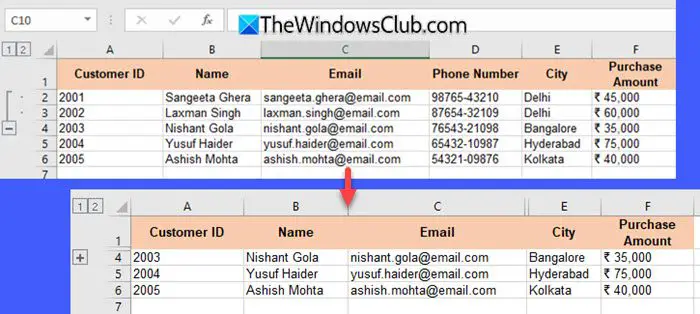
Pour copier uniquement les cellules visibles, sélectionnez toute la gamme de données, y compris les lignes groupées et cachées. Puis appuyez surF5(ouFN + F5) Pour ouvrir la boîte de dialogue Go to. Alternativement, vous pouvez appuyerCtrl + g.
Dans leAller à SpecialDialogue, cliquez surSpécial…et sélectionnerCellules visibles uniquement. Puis cliquezD'ACCORD.
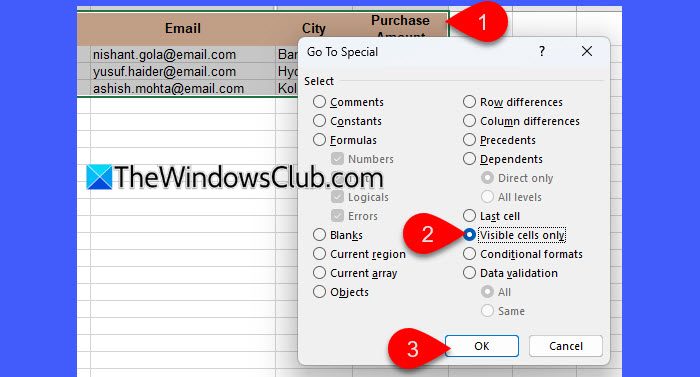
La commande ne mettra en évidence que ce qui peut être vu dans la plage de données sélectionnée, à l'exclusion des cellules qui ne sont pas visibles pour le moment. Maintenant, appuyez surCtrl + cPour copier la sélection et coller partout où cela est nécessaire.
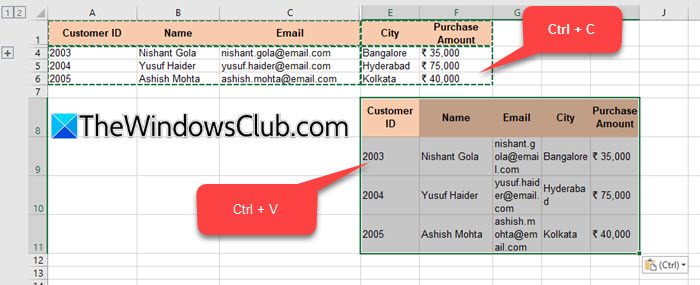
Conseil:Pour sélectionner rapidement les cellules visibles uniquement dans Excel, sélectionnez la plage de cellules que vous souhaitez copier et appuyerAlt +;.
Comment copier uniquement les cellules visibles dans Google Sheets
Google Sheets n'a pas une option native «Cellules visibles» uniquement comme Excel. De plus, dans Google Sheets, les lignes / colonnes groupées se comportent en face des lignes / colonnes filtrées (nous y reviendrons dans un instant). Si les lignes groupées sont effondrées, elles sont toujours incluses dans la sélection lors de la copie, même si elles sont cachées. D'un autre côté, les lignes filtrées sont exclues de la sélection lorsqu'elles sont cachées. Vous ne pouvez donc copier que des cellules visibles si les données cachées ont été exclues à l'aide de filtres. Voyons comment.
Supposons que nous ayons les mêmes données de feuille de calcul que celles prises dans l'exemple précédent. Pour exclure les rangées 2 et 3, allez auDonnéesmenu et sélectionnerCréer un filtre. Une icône de filtre apparaîtra dans chaque en-tête de colonne. Cliquez surfiltreicône dans leNomcolonne et décochez les données que vous souhaitez masquer. Par exemple, dans notre cas, nous décocherons «Sangeeta Ghera» et «Laxman Singh» de la liste déroulante.
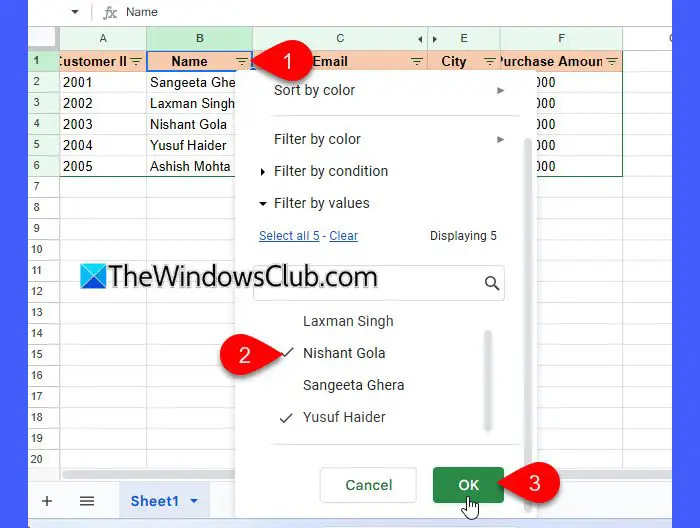
Maintenant, l'ensemble de données affichera uniquement les lignes 1, 4 et 5.
Ensuite, vous devez mettre en évidence les lignes visibles. Dans Google Sheets, vous pouvez sélectionner les cellules visibles parSélection de gammes individuelles. Voici comment:
Maintenez le bas duCtrlClé et utilisez la souris pour sélectionner manuellement uniquement les cellules visibles. Par exemple, dans l'exemple ci-dessus, nous appuyerons d'abord et maintenir leCtrlclé, puis cliquez sur la celluleA1et traîner jusqu'à la celluleA6. Cela sélectionnera la plage de donnéesA1: A6. Maintenant gardant leCtrlcléPressé, nous sélectionnerons la celluleB2et traîner jusqu'àB6. De même, nous sélectionnerons le reste des cellules visibles.
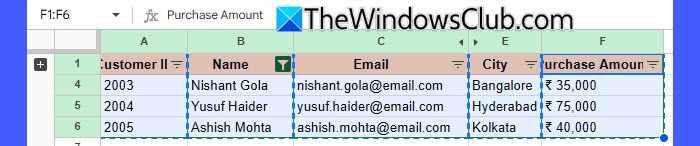
Une fois les données mises en évidence, appuyez surCtrl + cpour copier les cellules sélectionnées. Vous verrez une bordure bleue en pointillés autour d'eux. Collez maintenant les données dans l'emplacement souhaité en utilisantCtrl + v. Lors du collage, assurez-vous que la plage de destination est suffisamment grande et ne remplace pas d'autres données critiques.
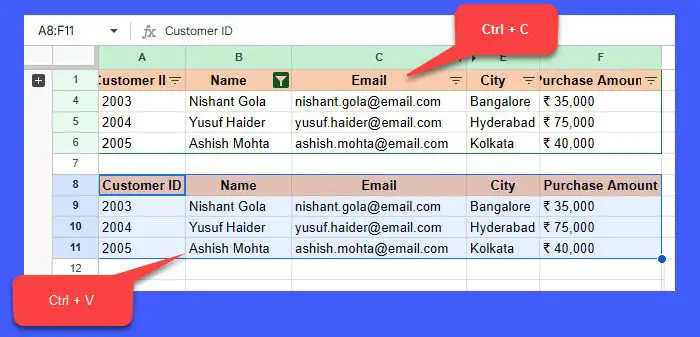
Note:Vérifiez toujours les données copiées avant de coller pour vous assurer qu'elle correspond à votre sélection prévue, surtout si votre ensemble de données contient des lignes / colonnes groupées ou filtrées.
C'est ça! J'espère que vous trouverez cela utile.
Lire: ?
Quelle est la clé de raccourci pour la copie des cellules visibles uniquement dans Excel?
Le raccourci clavier pour copier les cellules visibles uniquement dans Excel est 'Alt +;'. Pour utiliser le raccourci, sélectionnez la plage de cellules que vous souhaitez copier et appuyez surAlt +;. Maintenant, lorsque vous copiez (Ctrl + c) et coller (Ctrl + v), seules les données visibles seront incluses, empêchant les données cachées d'être collées involontairement.
Comment faire automatiquement en automatiquement les cellules visibles?
L'autofill standard dans Excel comprend toutes les cellules, même cachées. Pour automatiquement en automatiquement les cellules visibles dans un ensemble de données, sélectionnez la plage de cellules qui comprend à la fois des lignes visibles et cachées et appuyez surAlt +;. Tapez la valeur ou la formule que vous souhaitez pour automatiquement et appuyer surCtrl + Entréepour remplir uniquement les cellules visibles.
Lire ensuite: ?
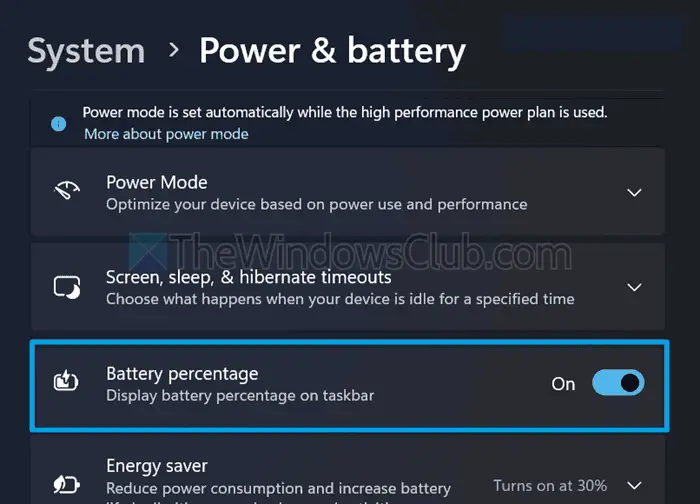
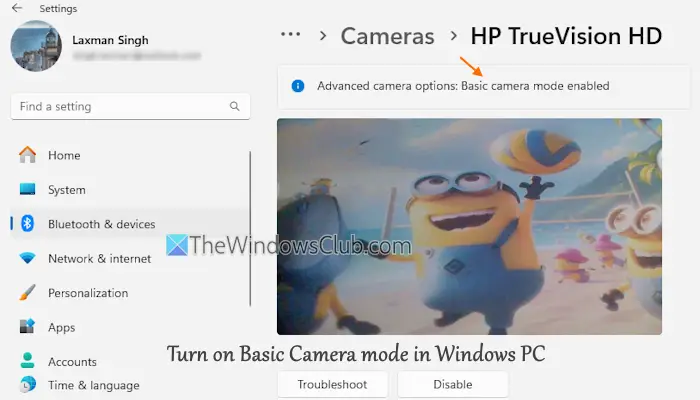

![Une erreur inattendue s'est produite dans Dell SupportAssist [Fix]](https://elsefix.com/tech/tejana/wp-content/uploads/2025/01/An-Unexpected-Error-Occurred-in-Dell-SupportAssist.jpg)