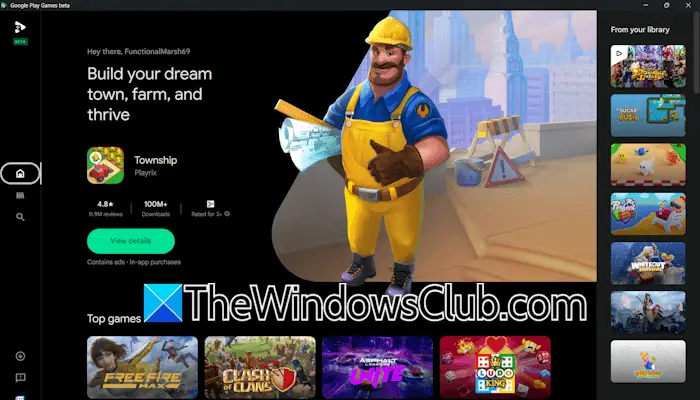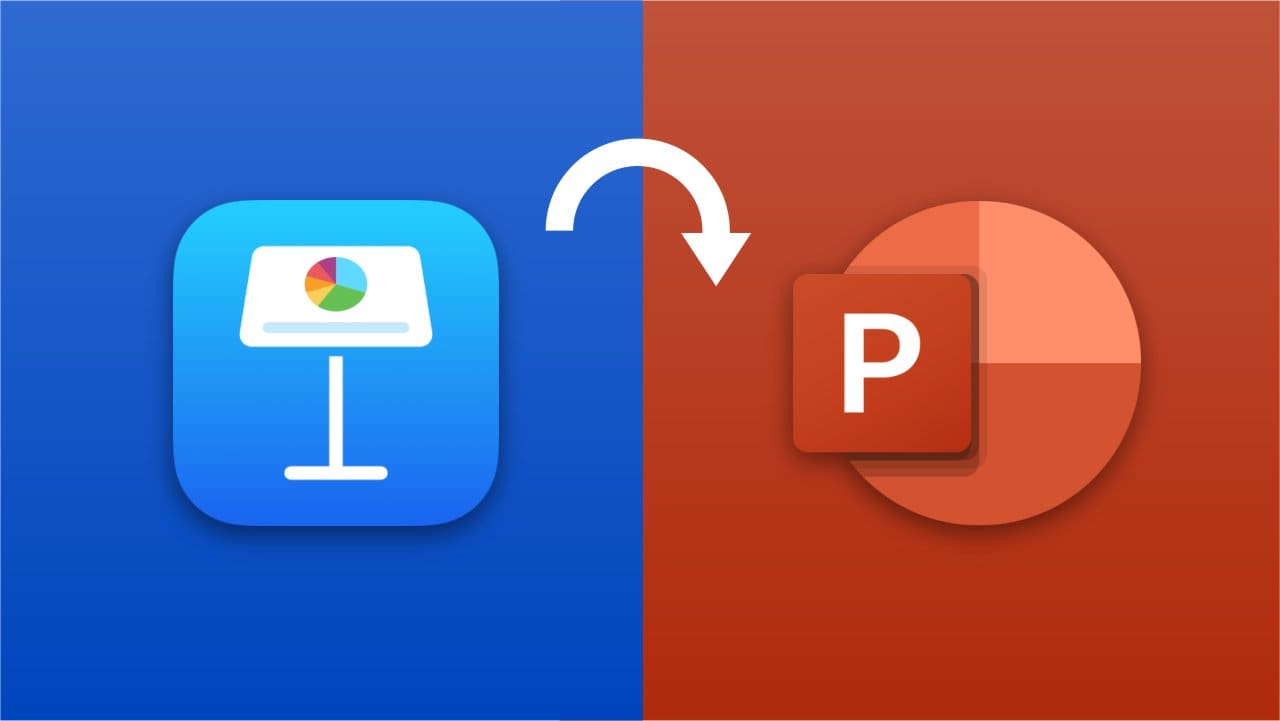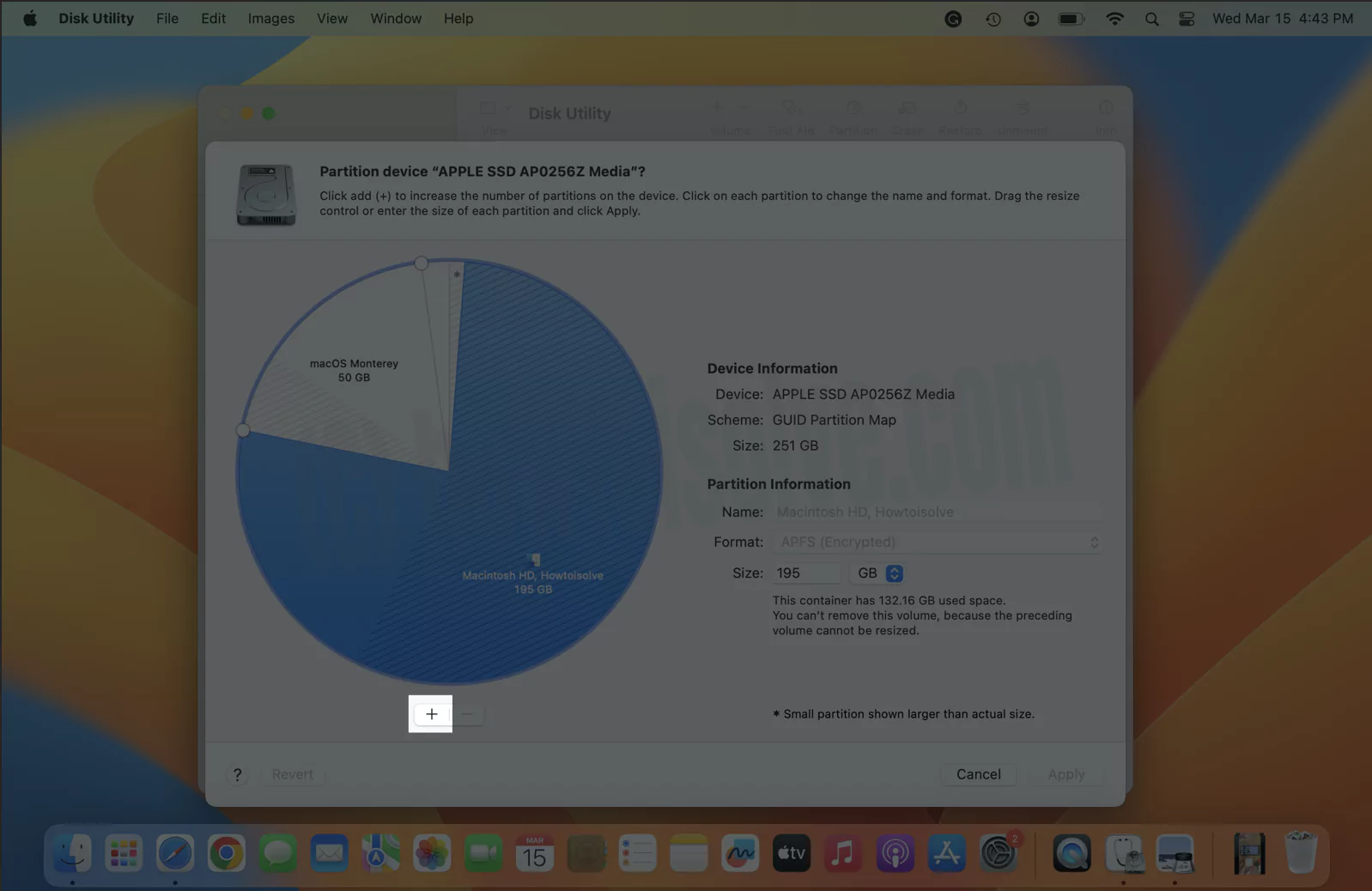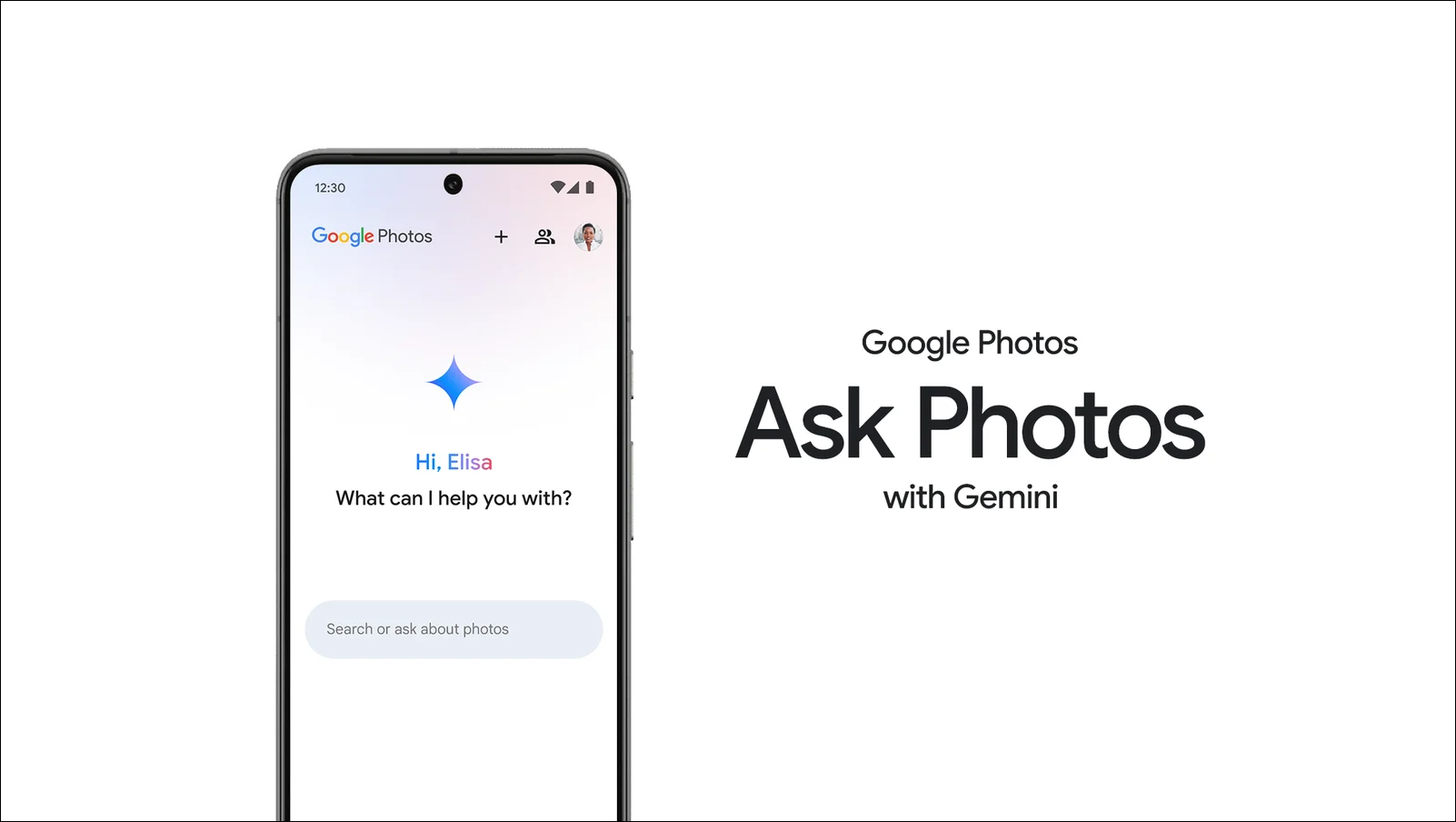Raspberry Pi vous permet d'installer un système d'exploitation à part entière sur un petit ordinateur. Cependant, beaucoup de gens ne savaient pas qu’il était possibleactiver l'accès au bureau à distance avec xrdp sur Raspberry Pipuis accédez-y depuis votre ordinateur Windows. Dans cet article, nous allons apprendre à faire de même.

Qu’est-ce que xrdp ?
xrdp est une implémentation open source du protocole RDP (Remote Desktop Protocol) de Microsoft qui permet des connexions aux machines Linux, similaires aux connexions de bureau à distance Windows. Une configuration xrdp se compose de deux composants principaux : le serveur xrdp sur votre Raspberry Pi et un client Remote Desktop sur votre périphérique de connexion. Les utilisateurs Windows ont probablement installé le client, tandis que d'autres plates-formes proposent des options tierces. Par défaut, xrdp utilise le cryptage TLS (Transport Layer Security) pour protéger vos sessions, en sécurisant les mouvements de la souris, les transferts de fichiers et le contenu du presse-papiers. Bien que VNC (Virtual Network Computing) soit également disponible sur Raspberry Pi OS, j'ai constaté que RDP fonctionne mieux. Lorsque j'utilise xrdp, je constate un décalage minimal lors de tâches telles que la navigation Web et la configuration du système d'exploitation, contrairement à VNC.
Comment activer l'accès au bureau à distance avec XRDP sur Raspberry Pi
Si vous souhaitez activer l'accès au bureau à distance avec xrdp sur Raspberry Pi, nous devons d'abord effectuer la configuration, puis l'activer. Vous pouvez suivre le guide étape par étape mentionné ci-dessous.
- Installer xrdp sur Raspberry Pi
- Connectez-vous au bureau distant
Parlons-en en détail.
1] Installez xrdp sur Raspberry Pi
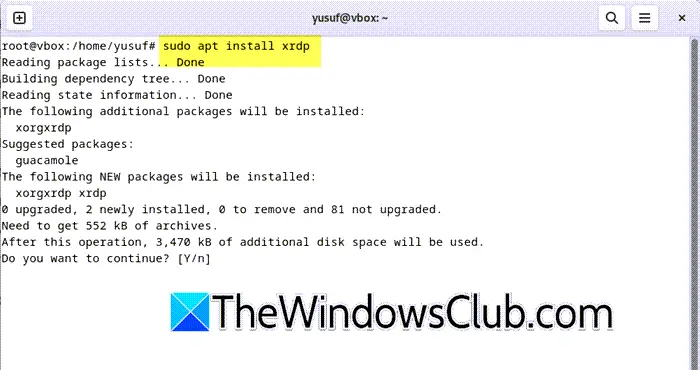
Tout d’abord, vous devez démarrer votre Raspberry Pi, puis vérifier si tout est mis à jour. Pour ce faire, ouvrez le Terminal dans Raspberry Pi, puis exécutez les commandes suivantes une par une.
sudo apt update sudo apt upgradeUne fois que nous savons que Raspberry Pi est mis à jour, nous pouvons installer xrdp à l’aide de la commande mentionnée ci-dessous.
sudo apt install xrdpSi vous êtes nouveau sur Unix, vous pourriez recevoir une erreur indiquant"Nom d'utilisateur" n'est pas dans le fichier sudoers.
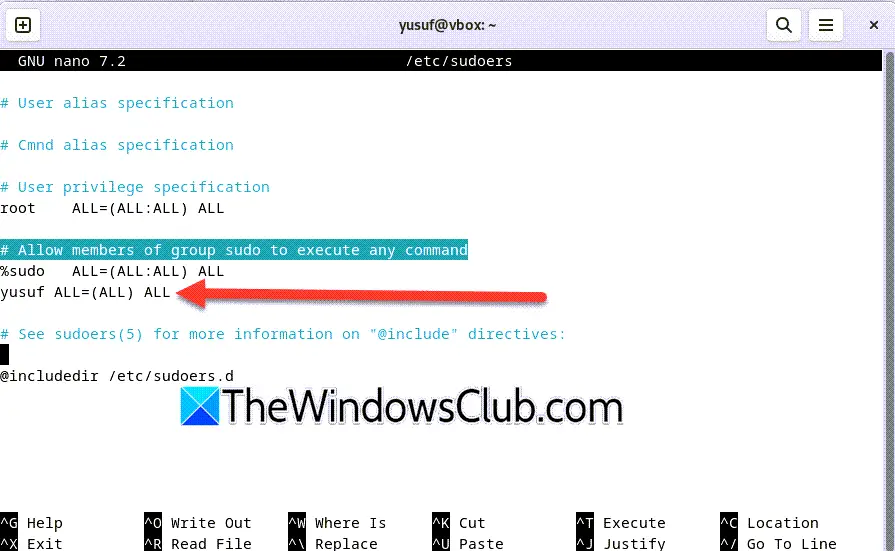
Pour le résoudre, exécutez su root dans Terminalet puisnano /etc/sudoers. Maintenant, ajoutez user_name ALL=(ALL) ALL au fichier, juste en dessousAutoriser les membres du groupe sudo à exécuter la commandecomme le montre la capture d'écran ci-jointe.
Maintenant que le serveur XRDP est installé sur votre Raspberry Pi, vous n'avez plus besoin de modifier ses paramètres. Le logiciel est livré avec la meilleure configuration déjà configurée, il est donc prêt à être utilisé immédiatement. Cependant, vous devez créer un compte utilisateur pour votre connexion de bureau à distance au Raspberry Pi. Le compte utilisateur par défaut ne fonctionnera pas avec XRDP. Pour créer cet utilisateur, utilisez la commande dans le terminal.
sudo adduser <USERNAME>Remarque : Remplacer<USERNAME> avec le nom d'utilisateur
Maintenant, coursnom d'hôte -JEet prenez note du local du Raspberry Pi.
Lire:
2] Connectez le bureau distant
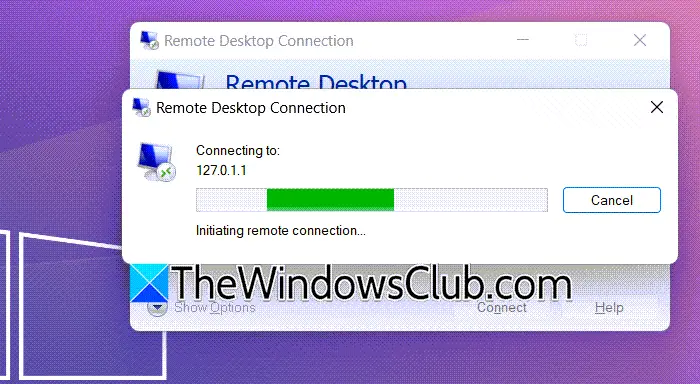
Maintenant que nous avons configuré xrdp dans Raspberry Pi, nous pouvons le connecter à notre ordinateur. Si vous êtes un utilisateur Windows, vous avez la possibilité d'utiliser leConnexion Bureau à distanceapplication qui est généralement préinstallée, cependant, si elle n'y est pas, vous pouvez la téléchargerBureau à distance Microsoft depuis le Microsoft Store. Vous pouvez également utiliserpour vous connecter à n’importe quel serveur utilisant le protocole RDP.
Pour faire de même, lancez simplement l'application, saisissez l'adresse IP du Raspberry Pi et cliquez sur Connecter. Cela trouvera le serveur et s'y connectera ensuite.
Lire:?
Comment utiliser xrdp dans Raspberry Pi ?
Pour utiliser xrdp dans Raspberry Pi, vous devez d'abord l'installer sur votre appareil. Pour ce faire, il suffit de courirsudo apt installer xrdp,puis récupérez l'adresse IP que nous allons utiliser afin de nous connecter à la machine. Une fois que vous avez cela, il ne vous reste plus qu'à vous connecter à la machine à l'aide de l'outil Remote Desktop. Pour en savoir plus, consultez le post mentionné précédemment.
Lire aussi :

![Le ventilateur de l'ordinateur portable Windows continue de fonctionner en permanence [Réparer]](https://elsefix.com/tech/tejana/wp-content/uploads/2024/09/windows-laptop-fan-running-constantly.png)