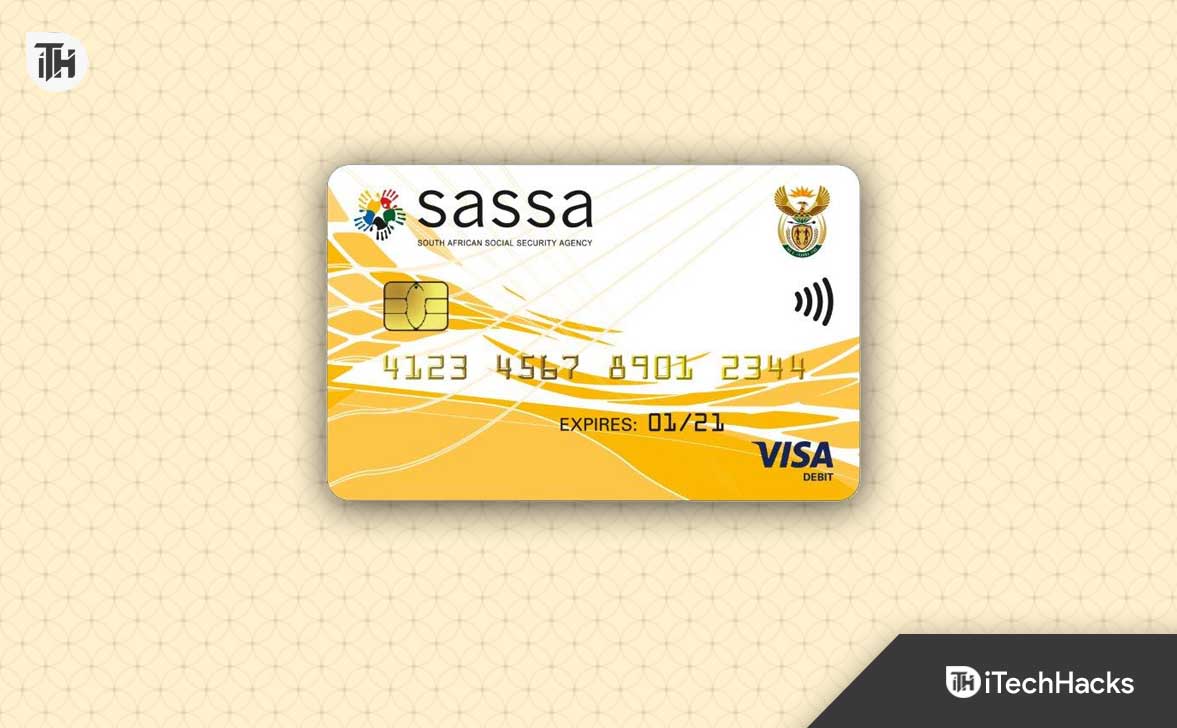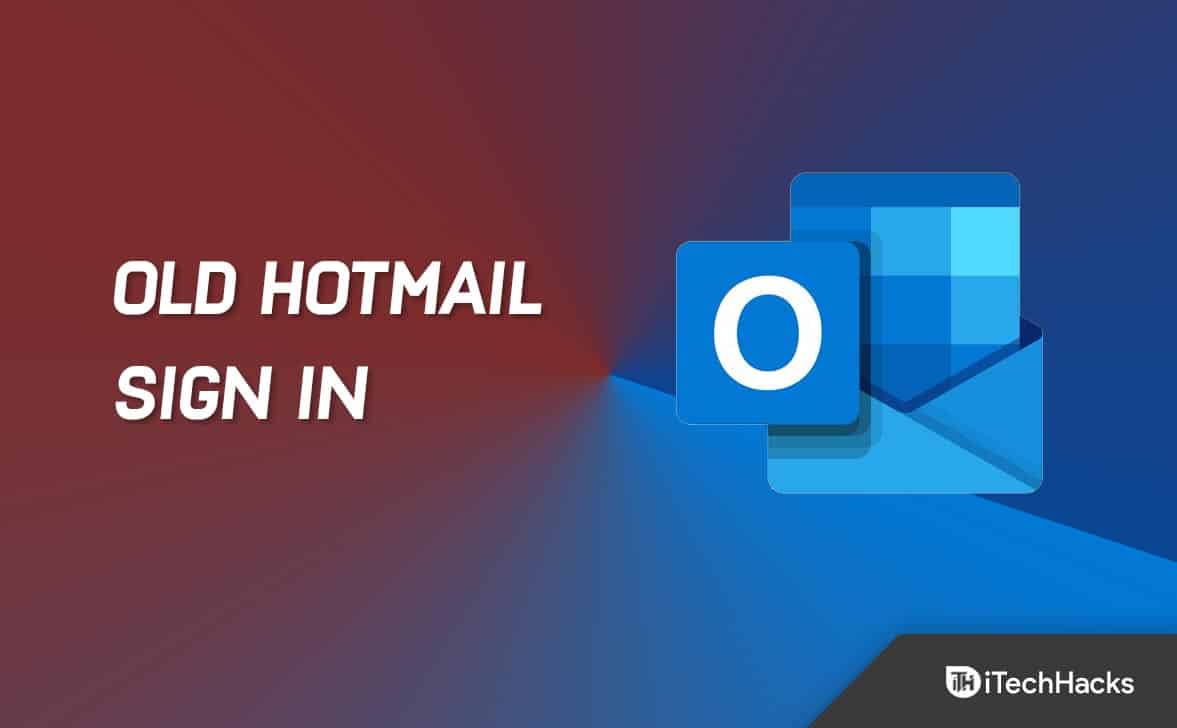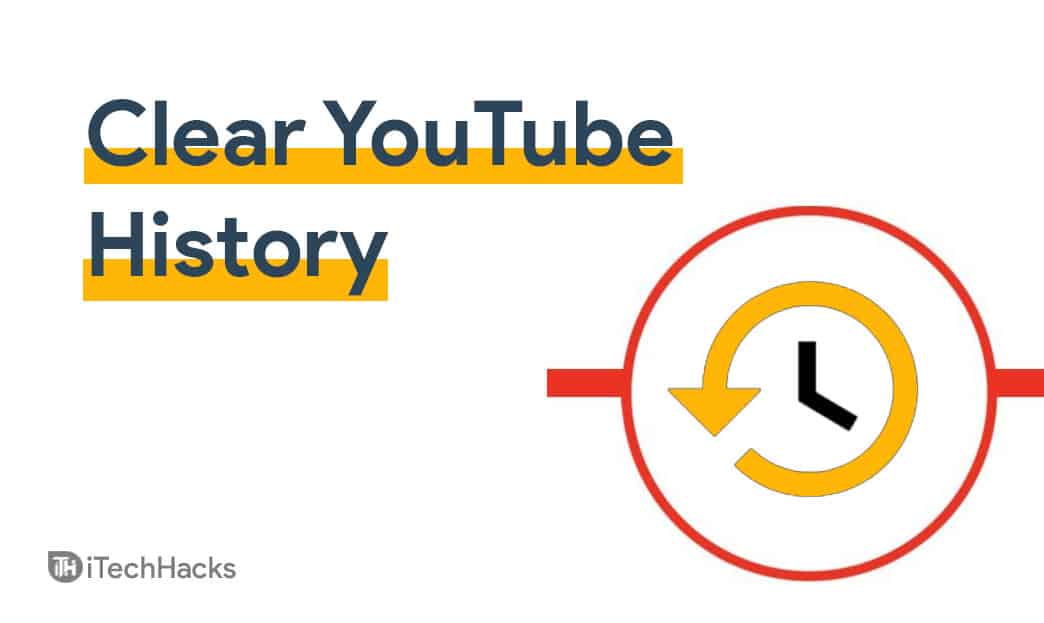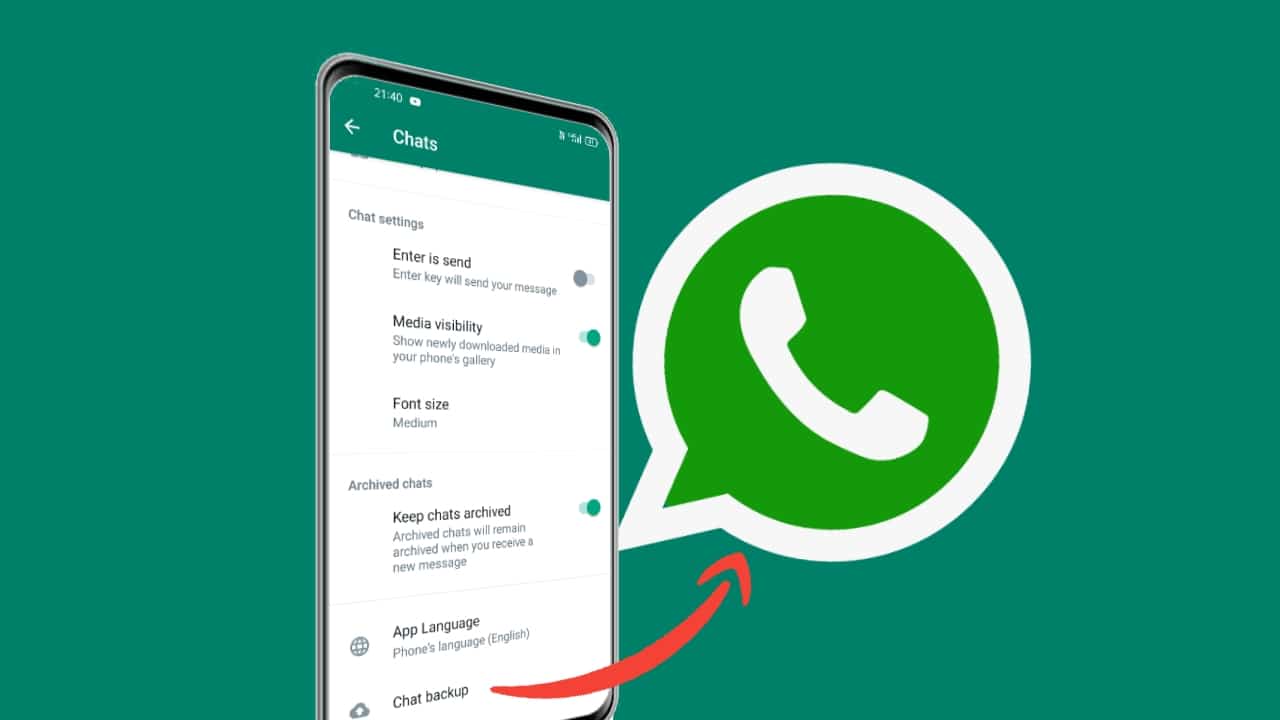Tout en passant par leJournaux, nous sommes tombés sur une entrée qui disait -Il y a eu une erreur lors de la tentative de lire le fichier des hôtes locaux, ID de l'événement 1012. Maintenant, vous savez peut-être que leSur votre ordinateur est utilisé par le système d'exploitation Windows pour cartographier les noms d'hôtes en adresses IP.
Il y a eu une erreur lors de la tentative de lire le fichier des hôtes locaux.
Nom du journal: système
Source: événements Dnsclients
ID d'événement: 1012
Voici ce que vous pouvez faire si vous voyez cet identifiant d'événement.
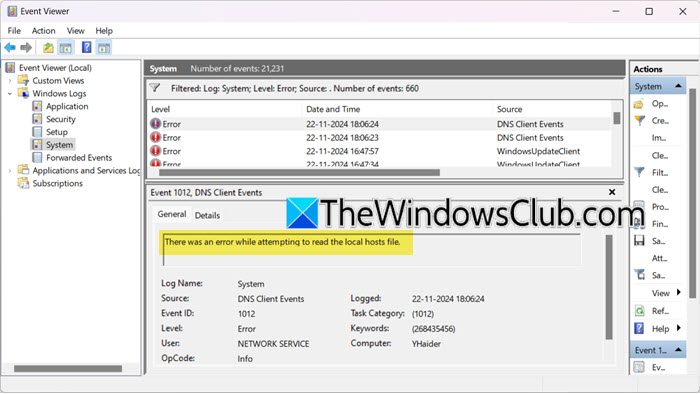
Correction Il y a eu une erreur lors de la tentative de lire le fichier des hôtes locaux
Si tu voisIl y a eu une erreur lors de la tentative de lire le fichier des hôtes locaux, ID de l'événement 1012Dans la visionneuse d'événements de votre ordinateur Windows 11/10, suivez les solutions mentionnées ci-dessous.
- Vérifiez le nom, le type et l'emplacement du fichier des hôtes
- Recréez le fichier des hôtes
- Vérifiez les autorisations de fichier du fichier hosts
- Rincer DNS
- Réparer les fichiers du système
Parlons d'eux en détail.
1] Vérifiez le nom, le type et l'emplacement du fichier hôte
Le nom correct du fichier hôte est -hôtes, et il n'a pas une extension de type de fichier. Dans ses propriétés, contre le type de fichier, vous verrez justeDéposerécrit.
Il est situé dans leC: \ Windows \ System32 \ Drivers \ etc \dossier.
Si le nom ou le type de fichier est autre chose, commehosts.txtouhosts.ics,Vous devrez le recréer.
2] Recréez le fichier des hôtes
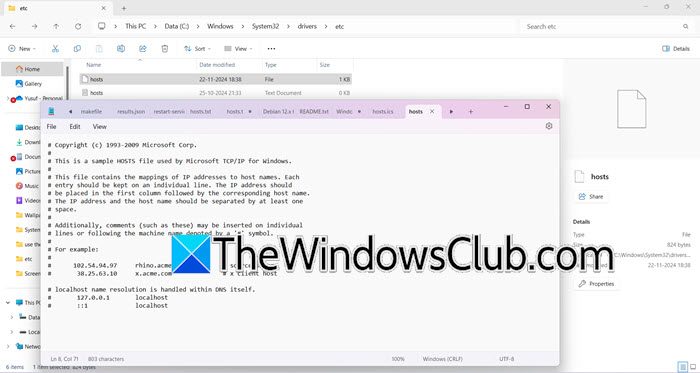
Vous pouvez rencontrer ce problème si le fichier hôte est corrompu. Dans ce cas, nous pouvons réinitialiser.
Pour continuer, accédez à l'emplacement du fichier hosts, qui est situé àC: \ Windows \ System32 \ Drivers \ etc \. Tout d'abord, renommez le fichier hôte existant sur host.bak. Vous devrez peut-êtreavant de faire ça.
Ensuite, créez un nouveau fichier d'hôtes par défaut en ouvrant un nouveau fichier texte nommé «Hosts» dans le dossier% windir% \ system32 \ drivers \ etc. Ensuite, copiez et collez le texte suivant dans le nouveau fichier de blocs-notes:
# Copyright (c) 1993-2009 Microsoft Corp. # # This is a sample HOSTS file used by Microsoft TCP/IP for Windows. # # This file contains the mappings of IP addresses to host names. Each # entry should be kept on an individual line. The IP address should # be placed in the first column followed by the corresponding host name. # The IP address and the host name should be separated by at least one # space. # # Additionally, comments (such as these) may be inserted on individual # lines or following the machine name denoted by a '#' symbol. # # For example: # # 102.54.94.97 rhino.acme.com # source server # 38.25.63.10 x.acme.com # x client host # localhost name resolution is handle within DNS itself. # 127.0.0.1 localhost # ::1 localhost
Vous devez enregistrer le fichier, mais assurez-vous de ne pas l'enregistrer en tant que fichier texte. Si vous l'avez fait, vous pouvez supprimer le.SMSL'extension par la suite, assurez-vous également que le format de codage est défini sur UTF-8 ou ANSI.
Alternativement, si vous le souhaitez, vous pouvez télécharger le fichier d'hôtes par défaut de Windows 11/10 par.
3] Vérifiez l'autorisation du fichier du fichier hosts
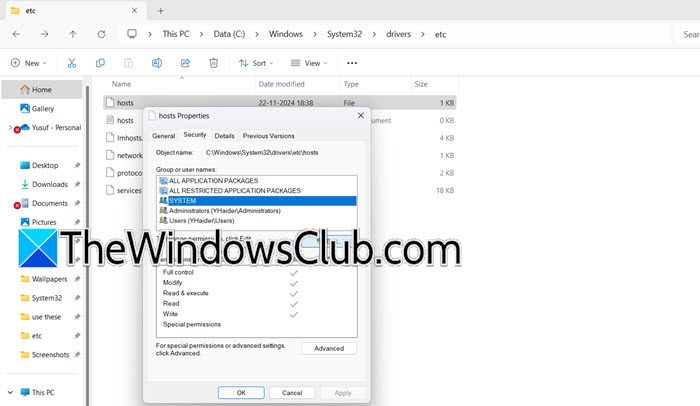
Parfois, nous ne parvenons pas à apporter des modifications au fichier hosts, puis le système n'est pas en mesure d'y accéder. Dans ce cas, nous devons vérifier et nous assurer que leSYSTÈMEetAdministrateursLes utilisateurs ont des autorisations adéquates pour accéder au fichier. Afin d'effectuer les modifications, suivez les étapes mentionnées ci-dessous.
- Dans leFile Explorer,aller àC: \ Windows \ System32 \ Drivers \ etc \.
- Cliquez avec le bouton droit sur lehôtesFichier et sélectionner les propriétés.
- Maintenant, allez auSécuritéonglet, sélectionnez l'utilisateur dont vous souhaitez modifier l'accès (très probablement l'administrateur), puis cliquez sur la modification.
- Cochez la boîte à côté deAccès completet cliquez surAppliquer> ok.
Enfin, redémarrez le système, puis vérifiez si le problème est résolu.
Vous voudrez peut-être lire ce post sur.
4] Flush DNS
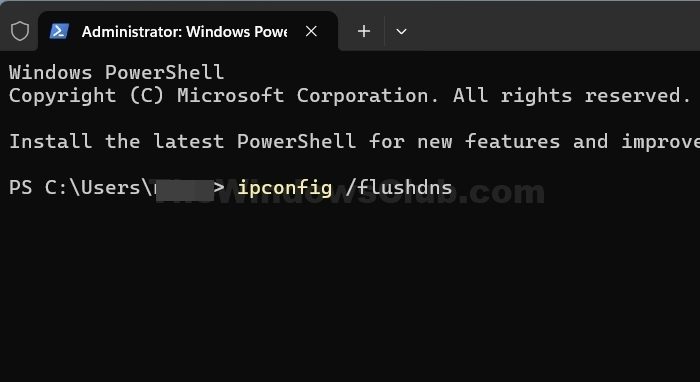
Si vous avez recréé le fichier des hôtes mais que vous rencontrez toujours le problème, nous devons. Cela peut aider à résoudre les problèmes de connectivité, à mettre à jour les enregistrements DNS et à améliorer les performances du réseau. La suppression du cache permettra également à votre système d'enregistrer le changement de réseau. Pour ce faire, suivez les étapes mentionnées ci-dessous.
- Démarrage ouvert, Type«Invite de commande»,et sélectionnerExécuter en tant qu'administrateur.
- Cliquez sur l'icône oui lorsque l'invite UAC apparaît.
- Maintenant, tapez
ipconfig /flushdnset appuyez sur Entrée.
Enfin, vérifiez si le problème persiste.
5] Réparer les fichiers du système
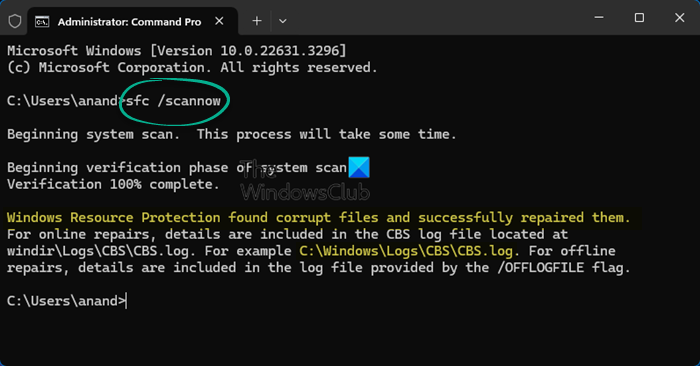
Les fichiers système corrompus et les images Windows peuvent entraîner plusieurs problèmes, y compris ceux liés aux hôtes locaux. Pour les résoudre, vous pouvez faire diverses choses. Vous pouvez ouvrir leInvite de commandeEn tant qu'administrateur, puis exécutez les commandes suivantes.
sfc /scannow
Attendre lePour scanner et réparer votre système, s'il échoue, exécutez.
Nous espérons que votre problème sera résolu en fonction des solutions mentionnées ici.
Lire:
Comment rincer le fichier hôtes DNS?
Si vous souhaitez rincer le cache DNS sur Windows, vous pouvez ouvrirInvite de commandeEn tant qu'administrateur, puis exécutezipconfig /flushdns. Si vous êtes sur macOS, courezsudo killall -HUP mDNSResponderDans la fenêtre du terminal. Ces commandes ancreront le cache DNS, permettant à votre système de commencer à les créer à partir de zéro.
Lire:
Comment tester si un fichier d'hôtes fonctionne?
La meilleure façon de tester si le fichier hôte fonctionne est de pinging le nom de domaine. Si vous avez ajouté un nouveau nom d'hôte, vous pouvez courirping domain-name.com,et il devrait résoudre l'adresse IP. Si le ping réussit, vous pouvez être assuré que l'ajout de nom d'hôte a fonctionné.
Lisez également: ?